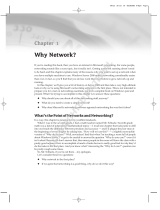Page is loading ...

Chapter 1
Lion Server: An Overview
In This Chapter
▶ Answering the burning question: Why do I need a server?
▶ Exploring the services and tools in Lion Server
▶ Discovering what’s new in Lion Server
▶ Using the Server application and Server Admin with Lion Server
▶ Checking out Lion Server’s other administration tools
I
t comes with a wide array of user services: file sharing, calendaring, con-
tact management, web, e-mail, instant messaging, media streaming, and
more. It’s versatile enough to support Macs and PCs running Windows, Unix,
and Linux. It even supports iPads, iPhones, and iPod touches.
It’s reliable, built on the solid foundation of Unix. At the same time, it has the
ease of use of a Macintosh. Anyone can set it up, get it running, and manage
it. Seriously technical professionals will find tools for the kind of configura-
tion customization that they’re accustomed to.
It is Mac OS X Server.
Lion Server (also known as Mac OS X Server 10.7) is the eighth major ver-
sion from Apple. Unlike Microsoft, which releases the Windows user version
before the server version, Apple develops user and server versions at the
same time. Lion Server looks like the copy of Lion running on users’ Macs.
And Mac OS X Server runs on Macs, of course — any model that Apple makes
today, as well as some older models. You can use Lion Server at home, in a
small business, or in a department in a large organization.
In this chapter, I describe what you can do with Lion Server, providing an
overview of all the services in one place. I also point out what’s new and
improved and what’s changed in this version and introduce you to the soft-
ware tools you’ll use throughout the book.
05_9781118027721-ch01.indd 905_9781118027721-ch01.indd 9 9/9/11 3:29 PM9/9/11 3:29 PM
COPYRIGHTED MATERIAL

10
Part I: Getting Lion Server Up and Running
Why You Need a Server
You’ve probably discovered that you can have a small network without a
server. Macs and PCs can talk to each other. They can share files and print-
ers, and you may be able to use a router to share an Internet connection.
But a server enables users to collaborate in ways that aren’t possible without
it. A server gives you control; it centralizes data, making it easier to manage.
A server provides fast access to information and collaborative tools and pro-
vides network security.
So what’s a server that does all this great stuff? Server refers to software, hard-
ware, or both. Server software can be the whole package, such as Mac OS X
Server, or one of its features, such as the e-mail server. The Mac that Mac OS X
Server runs on is also referred to as a server. Client can refer to the Mac or PC
sitting on a user’s desk, or to a piece of user software, such as an e-mail client,
that talks to server software.
Top ten signs you know it’s
time to buy a server
At some point, you’ll need to add a server. Here are the top ten signs you
know it’s time to buy a server:
10. You have too many computers to go around futzing with them all.
With centralized management of client computers, you can set users’
passwords and settings for network access and install software on the
client computers from the server. A server doesn’t eliminate messing
with individual clients but can cut it down quite a bit.
9. Users keep running out of hard drive space. Instead of replacing or
adding hard drives on multiple users’ computers, put one or more hulk-
ing, huge hard drives in a server that everyone can use.
8. Users need special software that everyone can access. Database soft-
ware, accounting software, or software specific to your line of business
needs a central location.
7. You have critical data that would cause big problems if you lost it.
Storing mission-critical files in one central location makes them easier to
back up than when the files sit on user machines.
6. Your Mac slows when other users are trying to get files off it. Your
Mac or PC should work for you, not for other users. A server frees up
your computer for your work. Servers can also handle multiple users
faster than a client computer.
05_9781118027721-ch01.indd 1005_9781118027721-ch01.indd 10 9/9/11 3:29 PM9/9/11 3:29 PM

11
Chapter 1: Lion Server: An Overview
5. People keep changing settings on Macs, messing things up. With a
server, school computer labs and even user machines can be managed
to keep or restore needed settings.
4. People in your group need to connect to your network from home or
while traveling. Your server can provide secure, encrypted access to
your organization’s network, even while the user sits across the ocean
sipping a cappuccino in a Wi-Fi cafe in Piazza Navona.
3. You want to host your own websites. Whether you or your users want
to temporarily post something for your own viewing or permanently for
the public, having your own web server gives you the most flexibility to
host one or more sites.
2. Your e-mail inbox fills up with messages about finding times for meet-
ings. A shared server-based scheduling server enables everyone to
share one or more calendars. Multiple people can change details of an
event or adds new ones.
1. The number one reason that you know it’s time to get a server: You
want to do all these things and maybe more.
Why you need a Lion Server
Any server platform does the great things described in the preceding section.
Your PC-savvy friends may be telling you to get a Windows server. You’ll need
it, they say, to support your PCs. For a small network, Lion Server will serve
your PCs and your Macs, too. On a large network, Mac OS X will peacefully
coexist with Windows servers, serving your Macs like no Windows server can.
Another friend may roll his eyes and tell you that a Linux server is the only
logical choice. He’ll tell you that Linux is inexpensive and reliable, and that
many of the servers powering the Internet are running Linux. All true, but it
takes an expert to configure and maintain a Linux server. And it still doesn’t
support Mac clients as well as Lion Server does.
Still not convinced? Well, you probably are because you’re reading this book.
But maybe your boss isn’t convinced. Here are some reasons why your server
should be Lion Server.
The price is right
Windows and Linux servers can scale up to some very large networks, which
Mac OS X Server isn’t designed to do. But Windows servers can cost thou-
sands of dollars more than Lion Server, and Linux costs you in terms of
technical expertise.
05_9781118027721-ch01.indd 1105_9781118027721-ch01.indd 11 9/9/11 3:29 PM9/9/11 3:29 PM

12
Part I: Getting Lion Server Up and Running
Windows server versus Lion Server
Mac OS X Server is inexpensive compared to Windows servers. Microsoft has a
complicated pricing model with different configurations with multiple options.
Lion Server comes in one version, with no restrictions on the number of clients.
Microsoft Windows servers not only start out at higher price points, but
there’s also a charge for the number of clients you have on the network. If
you want to add more computers to your network, you have to write another
check to Microsoft. With Mac OS X Server, there’s no per-client fee. Add as
many Macs, PCs, or Linux machines as the server hardware can handle.
Linux versus Lion Server
A Linux server can be less expensive than Lion Server, depending on which
company you get it from. But it may or may not come with the full suite of
services found in Mac OS X Server. Add to that the cost of the time spent
adding all the services to a Linux server and configuring it (assuming that
you have sufficient Linux expertise) or paying someone else to do it, and
you’ll find that Lion Server is still a bargain.
Better service for Mac clients
Lion Server supports Mac clients better than any other server. For example,
Lion Server offers services specifically for the Apple software on your users’
Macs, including Address Book and iCal (see Chapters 11 and 12, respectively).
Lion Server turns these apps into groupware apps and works more smoothly
for the user and the administrator than other servers and Mac clients. A server
version of the Mac’s Spotlight makes searching the server quick and easy.
But even for generic services, such as file sharing, Mac OS X Server serves
Mac clients better than other servers. The Mac OS X Server supports any file-
name that the Mac supports, and it doesn’t split files into two parts or leave
small, empty files on the server, which are problems that can occur when
Mac clients access Windows and Linux servers.
Service for iPads and iPhones
Lion Server supports iOS devices — iPads, iPhones, and iPod touches — in
several ways. Lion Server is the first software to provide centralized file
sharing for iPads. It also provides a simple way to configure and manage iOS
devices and Mac clients running Mac OS X 10.7. This includes configuring
network settings setting password restrictions, as well as setting up user
accounts for mail, calendar, contacts, and chat (see Chapter 16).
You can also use Lion Server to integrate devices into your network direc-
tory, as well as to define management policies for iOS devices (as you can for
computers, users, and groups).
05_9781118027721-ch01.indd 1205_9781118027721-ch01.indd 12 9/9/11 3:29 PM9/9/11 3:29 PM

13
Chapter 1: Lion Server: An Overview
Lion Server can “push” configuration changes out to the devices using Apple Push
Notification services, which you can also use to push calendar invitations and
events. And the Server also optimizes wikis and blogs for viewing on iOS devices.
The Servers in Lion Server
Lion Server isn’t one server, but more than two dozen servers and tools for
managing the Mac clients. Figure 1-1 lists the services available to you, as you
see them in the Server Admin and the Server utilities. You turn many of them
on and off with a few mouse clicks. Here’s a quick look at what services you
get, and what you can do with them.
Figure 1-1:
Lion Server
is actually
a set of
servers.
File server
The bread and butter of a server, the file server may be all that some people
need from Lion Server. File servers provide folders that everyone on the net-
work can see. You can also limit access so that some people can’t get into
certain folders. Mac OS X Server provides file sharing via the Mac-native Apple
Filing Protocol (AFP), which is Mac only, and Microsoft’s Server Message Block
(SMB), which Windows and Linux clients use. Lion Server also provides the
WebDAV protocol for iPads. It’s also used by Time Machine to back up Macs.
(Flip to Chapter 9 for more on this topic.)
Directory services
Mac OS X Server uses the standards-based Open Directory to store and
manage the user account info and other user data that’s used for all the ser-
vices. You can connect the server to other directory services on the network,
05_9781118027721-ch01.indd 1305_9781118027721-ch01.indd 13 9/9/11 3:29 PM9/9/11 3:29 PM

14
Part I: Getting Lion Server Up and Running
including Microsoft Active Directory. To keep the network secure, directory
services authenticates clients that log in with the LDAP, Kerberos, and SASL
standards. Chapter 5 describes what all these standards are.
Chapter 6 describes how to set up Open Directory. In Lion, Open Directory
now includes a feature called Locales, which lets you specify which replica
directory server a client computer will connect to based on a network
location — a handy feature to keep notebook computers connected to the
directory no matter where they are.
Address Book Server
Address Book Server enables users to share both personal and group contacts
with the Mac Address Book or a CardDAV-compatible client. See Chapter 11 for
the scoop on Address Book Server.
iCal Server
Users on the network can schedule events, book conference rooms, and view
one another’s calendars. People can send an invitation to a meeting that
includes an agenda and then can accept the invitation. The iCal Server keeps
track of who is inviting whom and what the group schedules are at any point
in time. iCal Server works with the iCal calendar on Mac OS X, as well as with
some open source software supporting the CalDAV standard. Lion Server
adds a few things to iCal Server, including enabling multiple users to share
To Dos. Chapter 12 describes setting up and running iCal Server.
iChat Server
Instant messaging isn’t just for mobile phones. Users of Mac OS X, Windows,
and Linux (as well as iPhones and other handhelds) can have a virtual meet-
ing by using iChat instant messaging. The server supports audio and video,
as well as file transfer. Users can access persistent chat rooms that are
always there. The server also stores each user’s account info so that a user
can iChat from any computer.
Internet gateway and network services
Mac OS X Server can act as an Internet gateway, providing the computers on
the network with access to the Internet while protecting the network from
intruders. You can get these services in other ways, such as in a wireless
05_9781118027721-ch01.indd 1405_9781118027721-ch01.indd 14 9/9/11 3:29 PM9/9/11 3:29 PM

15
Chapter 1: Lion Server: An Overview
router or from other servers on a larger network, but Mac OS X Server has
them if you need them. These services are
✓ Domain name server (DNS): It translates a domain name, such as
mycomany.com, from an IP address. DNS service is required somewhere
on the network for just about all network services, including web, mail,
directory services, and calendaring.
✓ Network address translation (NAT): A gateway between your private net-
work and the public Internet. NAT allows you to have a single IP address
from your Internet service provider but have all your computers connected
to the Internet. This is cheaper than paying for IP addresses for each com-
puter. With NAT, the individual IP addresses of your computers aren’t vis-
ible to the outside world, but your computers can still receive e-mail and
visit the web.
✓ Dynamic Host Configuration Protocol (DHCP) server: Assigns the local
(private) IP addresses to your computers when you’re using a NAT gateway.
✓ Firewall: Mac OS X Server comes with a firewall to protect your server
from intruders. Chapter 18 describes Lion Server’s firewall.
✓ Virtual private network (VPN) service: A secure method of enabling
people to access your network and server via the Internet from home
or on the road. The VPN service in Mac OS X Server supports several
different standard methods of access.
E-mail server
The Lion Server e-mail server has been revamped. Mail Server 3 now enables
users to search the content of files attached to e-mail that is stored on the
server. This search works for Microsoft Office and iWork files, PDF files, and
others. Also new is the ability to provide webmail service with drag-and-drop
message management.
As a full featured e-mail server, Mail Server blocks spam and e-mail that contain
viruses from reaching users’ desktops and can make e-mail available from a
web browser. You can read more about Lion’s e-mail server in Chapter 14.
Web server
Lion Server’s web server is really a package of technology, starting with the
Apache web server, the most popular web server on the Internet. The web
server also includes the PostgreSQL database (replacing MySQL in previous
editions of the Mac OS X Server). A Perl plug-in comes loaded with the web
server. The Perl programming language is used for Common Gateway Interface
05_9781118027721-ch01.indd 1505_9781118027721-ch01.indd 15 9/9/11 3:29 PM9/9/11 3:29 PM

16
Part I: Getting Lion Server Up and Running
(CGI) scripts for creating dynamic web pages and for functions, such as taking
data that a user enters in a web-based form and moving it to the database.
But you don’t need to be a programmer to take advantage of these features,
as a lot of this technology is under the hood. For example, enabling users to
access their e-mail from a web browser requires only a single mouse click in
the Web pane of the Server app (see Figure 1-2).
Figure 1-2:
The Web
pane of
the Server
app makes
it easy to
enable
server
features.
Part of the web server functionality is the automatic creation of a full-featured
wiki — a website that users can edit from their web browser. In your organi-
zation, you can use wikis as a group collaboration tool for projects or brain-
storming. Users can edit text, add hyperlinks to web pages, upload photos and
documents to share, and then review the history of the changes that have been
made and revert to earlier versions. Wikis automatically update to tell readers
what changes other users have made.
The Wiki Server is also blogging software. Blogs in your organization are great
for posting status updates and reports. Like blogs on the Internet, the Lion
Server blog feature has a space at the bottom for users to post comments.
Wiki Server 3 in Lion Server has a new look and some new features, including
e-mail notification, which tells a user when a page has been updated. Chapter 13
describes how to use the Wiki Server.
Profile service for iOS and Mac OS X
Lion adds a new service called Profile Manager for creating and distributing
profiles that can automatically set up iOS devices (iPads, iPod touches, and
iPhones) as well as Macs. A profile can contain basic network settings and
05_9781118027721-ch01.indd 1605_9781118027721-ch01.indd 16 9/9/11 3:29 PM9/9/11 3:29 PM

17
Chapter 1: Lion Server: An Overview
those for mail, calendar, contacts, and other things. It can also contain rules for
passwords, as well as restrictions on what a user is allowed to do on the net-
work. You can distribute profiles to devices via e-mail or have users download
them from a self-service web page. You can also have Lion’s Push Notification
service automatically deliver updates to configuration profiles on devices.
Podcast Producer
Podcast Producer is actually a set of software that automates the capture,
creation, and distribution of video and audio. You and your users can record
a lecture, training video, or student project, and Podcast Producer automati-
cally adds, encodes, renders, and compresses titles and other elements based
on your criteria. Podcast Producer automatically publishes your recording on
a website or via iTunes. Windows users can also get into the action. You can
read more about Podcast Producer in Chapter 15.
Software update server
You can restrict what software updates get installed on client Macs, as well
as when they get installed so that you can test updates first. The client Macs
get the updates from the server instead of downloading them individually.
NetInstall
NetInstall lets you install Mac OS X upgrades on users’ Macs, requiring that
their updates come from Mac OS X Server and not directly from the Internet.
Because Mac OS X updates can sometimes cause incompatibilities with older
software, you can test an upgrade before rolling it out on all the client Macs
at the same time. NetInstall also lets you restore, from the server, a custom-
ized Mac OS X configuration to Macs that need it.
NetBoot
NetBoot is great for a group of Macs that are available to multiple users,
such as in a school computer lab or a classroom. This service enables Mac
clients to boot up from the server instead of from their own hard drives.
The NetBoot server can use a single disk image to boot multiple Macs. This
process prevents the boot system from being altered or tampered with
and makes sure that every system boots in exactly the same configuration.
NetBoot also lets you update the system software of all the Macs at one time,
simply by updating the disk image on the server.
05_9781118027721-ch01.indd 1705_9781118027721-ch01.indd 17 9/9/11 3:29 PM9/9/11 3:29 PM

18
Part I: Getting Lion Server Up and Running
Spotlight Server
For Mac users, Spotlight is an indispensable search feature that lets you find
a file almost instantaneously. Spotlight Server does the same for files on the
server without bogging down server performance. Spotlight Server does
this by indexing the content of the files. This server also provides advanced
search features, including Boolean logic and the use of quoted phrases, and
stores search criteria in the form of Smart Folders.
Management Tools in Lion Server
In addition to providing services to client computers, Lion Server comes with
a set of software for managing these servers. You can install several of the
tools on any system running Mac OS X 10.7 on the network, allowing you to
keep the server Mac out of sight in a secure location.
Flipping through this book, you see that I mostly describe two tools: the
Server application and Server Admin. Workgroup Manager is the third most-
used tool. The other tools play smaller, more specialized roles.
The Server app is included with Lion Server. You’ll find it in the Applications
folder. But you won’t find Server Admin, Workgroup Manager, and other more
advanced tools. You have to go get them yourself from Apple at this location:
http://support.apple.com/downloads.
The Server app and Server Admin are both for configuring services, but you
use each to configure a different set of services. The Server app generally
includes the services that most people might use, such as file service, calen-
dar, web, and wiki. Server Admin tends to include services that not everyone
may use or that are aimed at infrastructure, such as DHCP, DNS, NAT, and
Open Directory. The Server app is the simpler of the two, providing fewer
configuration options than Server Admin.
If you have Mac server experience, these tools are a major change from earlier
versions of Mac OS X Server, which had a utility called Server Preferences
instead of the Server app. However, in Mac OS X Server versions 10.5 and 10.6,
the two utilities presented different views of the same services, one simplified,
and Server Admin with more configuration options. This is no longer the case
with Lion Server, which now has the two utilities configuring different ser-
vices. The lone exception is Mail, which appears in both tools.
If you’re handy with Unix commands, you can still configure Lion Server
via Terminal.
05_9781118027721-ch01.indd 1805_9781118027721-ch01.indd 18 9/9/11 3:29 PM9/9/11 3:29 PM

19
Chapter 1: Lion Server: An Overview
The Server application
For simpler networks, you can spend most of your server management time in
the Server app (shown in Figure 1-3). The Server app offers you quick access to
configuration windows for users and the services they’re allowed to access.
Figure 1-3:
The Server
app gives
you easy
access to
configuring
services.
The Server app enables you turn services on and off. You can assign user
passwords and manage mail, calendar, and iChat servers. You can also
change firewall settings and turn on remote access via a virtual private net-
work. The Time Machine icon lets you set automated backups of server data.
Configuring Services and Accounts with the Server app
To start up a service, click an icon under Services in the left sidebar. The pane
at the right displays configuration options for that service (see Figure 1-4).
Click the big switch in the upper right to turn the service on or off. It may take
a few seconds for the service to start.
You can also use the Server app to create user and group accounts. (Workgroup
Manager can also create user accounts and gives you more configuration
options.) Click Users or Groups under Accounts in the sidebar. You can then
type user and group names and passwords.
The Server app includes built-in guidance to help you configure Lion Server.
Click the Next Steps button in the lower left of the Server app to expand
the window at the bottom. Several new buttons appear at the bottom of the
window, as shown in Figure 1-5. Clicking one displays information about your
server’s current setup and provides links to settings windows that will enable
you to complete other tasks.
05_9781118027721-ch01.indd 1905_9781118027721-ch01.indd 19 9/9/11 3:29 PM9/9/11 3:29 PM

20
Part I: Getting Lion Server Up and Running
Figure 1-4:
The File
Sharing
pane of the
Server app.
Figure 1-5:
The Next
Steps button
provides
information
about
configuring
your server.
For example, in Figure 1-5, the Server app tells you that the users added are
local user accounts, residing only on the server Mac and not in a network
directory. Clicking the Manage Network Users link in the text takes you to a
screen where you can start setting up Open Directory.
Monitoring your server and making general settings changes
The Server app provides several ways to view the status of your server. In
the sidebar under Status are two items:
05_9781118027721-ch01.indd 2005_9781118027721-ch01.indd 20 9/9/11 3:29 PM9/9/11 3:29 PM

21
Chapter 1: Lion Server: An Overview
✓ Alerts: Here, you find alerts that Lion Server can send you. You’re
alerted to conditions of low disk space, possible virus-containing e-mail,
expired SSL certificates, changes to network settings, and available soft-
ware updates. You can also use this pane to designate an e-mail address
where Lion Server can e-mail alerts to you.
✓ Stats: Stats provides live graphs of your server’s processor usage,
memory usage, and network traffic.
Under Hardware, you can click the name of your server to get access to four
panes of information and some settings as well:
✓ Overview: This pane (refer to Figure 1-3) provides information about the
Mac model and hardware configuration, the version of Mac OS X Server,
and how long the server has been running.
✓ Settings: Here, you can change settings for remote login and administra-
tion, screen sharing, push notifications, and SSL certificates.
A check box called Dedicate System Resources To Server Services should
always be checked. Having it uncheck can slow server performance.
✓ Network: This pane displays (and lets you change) the Mac’s computer
name and the server’s hostname. It also displays the IP addresses of
your network interfaces.
✓ Storage: This pane displays the amount of free space on any storage
devices attached to the server. It also lets you change permissions for
shared folders (see Chapter 9).
Server Admin
Server Admin handles more complex tasks than does the Server app. Server
Admin provides more options and much more fine-grained control over the
services it supports. Server Admin also gives you access to services that
aren’t available in the Server app, such as the DNS and push notification serv-
ers, firewall, and the software update server. Figure 1-6 shows Server Admin’s
Overview pane. Server Admin also can keep track of multiple servers and the
services they’re running.
Configuring Services with Server Admin
You can use Server Admin to configure and manage Lion Server’s many ser-
vices, including Open Directory. To get Server Admin running for the first
time, follow these steps:
1. If you’re not already logged in to the server Mac, log in as the local
administrator.
2. Open Server Admin from the /Applications/Server folder.
05_9781118027721-ch01.indd 2105_9781118027721-ch01.indd 21 9/9/11 3:29 PM9/9/11 3:29 PM

22
Part I: Getting Lion Server Up and Running
Figure 1-6:
The General
pane of
Server
Admin
provides
information
about the
server
setup.
3. Double-click the name of a server in the left column to bring up the
login screen.
If you don’t see your server, click the Add (+) button in the lower left
and select Add Server from the pop-up menu.
4. Type the hostname of the server (if not already displayed) in the Address
field and then enter the administrator’s username and password.
For best results, always enter the server’s fully qualified hostname. You
can also enter the server’s name ending in .local, if this is what you
created when you installed Lion Server because DNS wasn’t running on
your network. (More on DNS is in Chapter 3.)
5. Click Connect.
You’re now connected to the server and ready to manage its services.
Click the triangle next to the server’s name to view an expanded list of
enabled services, as shown in Figure 1-6.
If the service you want to configure doesn’t appear in the list, that means that
it isn’t turned on. In Server Admin, a service first needs to be turned on, and
then it also needs to be started. Here’s how to turn a service on:
1. In Server Admin, click your server in the sidebar to select it.
2. Click the Settings icon in the toolbar and then click the Settings tab.
05_9781118027721-ch01.indd 2205_9781118027721-ch01.indd 22 9/9/11 3:29 PM9/9/11 3:29 PM

23
Chapter 1: Lion Server: An Overview
3. Select the check box next to your service (see Figure 1-7) and click the
Save button in the lower right.
Your service should now appear in the left column under Services.
Figure 1-7:
Turning on
services
in Server
Admin.
A dot next to each service in the list can be a few possible colors:
✓ Clear: Service is enabled but not running.
✓ Red: Service has an error.
✓ Light green: Infrequent, shown sometimes as a service restarts.
✓ Dark green: Service is running normally.
Typically, you want to configure settings for a service when it isn’t running
(with a clear dot). After you’re finished with the settings, you can start the
service running:
1. Click the triangle to the left of your server to expand the list of
services and then click the name of your service.
2. Click the Start button in the lower left of the screen.
Monitoring your server with Server Admin
Server Admin provides more monitoring features than the Server app. You
can access them by clicking your server in the left column to select it. The
General pane (refer to Figure 1-6) appears, providing information about the
host Mac’s hardware and software configuration and status.
The Logs icon gives you access to several types of log files for the server. The
Graphs icon provides live graphs of processor usage and network traffic. The
Server Update icon lists the previous updates to Mac OS X Server and lets
you update from this window.
05_9781118027721-ch01.indd 2305_9781118027721-ch01.indd 23 9/9/11 3:29 PM9/9/11 3:29 PM

24
Part I: Getting Lion Server Up and Running
Workgroup Manager
Workgroup Manager is a more advanced tool for setting and managing user
accounts than the Server app. You can use Workgroup Manager to control
aspects of users’ computers. For example, you can require users to change pass-
words at regular intervals, create standardized preference settings for client
Macs, or allow only certain applications to run. You can also use Workgroup
Manager to configure certain security measures, such as blocking computers
from seeing external hard drives or from burning CDs and DVDs. And you can
create groups to manage settings for multiple sets of computers at once.
For more on Workgroup Manager, see Chapter 16.
The rest of the management team
There are some other tools that you’ll use less frequently than the Server
app, Server Admin, and Workgroup Manager. You may never need to use
them at all. In case you do, here’s a rundown of what they do.
Server Status Dashboard widget
If you’re a Mac user, you’re familiar with Dashboard widgets. On most Macs,
hit the F4 key and up pops a calculator, the weather, and other small applets.
They disappear when you click something else. Mac OS X Server has a Server
Status Dashboard widget, shown in Figure 1-8, that you can use on the server
or on any Mac on the network.
Figure 1-8:
The Server
Status
Dashboard
widget lets
you keep an
eye on sev-
eral server
parameters.
Lion displays Dashboard widgets differently from previous versions of Mac
OS X. Instead of overlaying the widgets on the screen, it switches to a differ-
ent space, hiding all the current open applications. You can, however, set
Dashboard to use the previous method of displaying widgets as an overlay.
To do this, open System Preferences from the Dock or from the Apple menu
05_9781118027721-ch01.indd 2405_9781118027721-ch01.indd 24 9/9/11 3:29 PM9/9/11 3:29 PM

25
Chapter 1: Lion Server: An Overview
and click Exposé & Spaces. Now uncheck Show Dashboard as a Space at the
bottom of the screen.
Podcast Composer
You can use Podcast Composer to create and edit podcast workflows. It
guides you through the required steps, where you can choose titles, videos,
and effects for a podcast. See Chapter 15 for more about creating podcasts
and workflows with Lion Server.
Server Monitor
Server Monitor lets you keep tabs on Apple’s Xserve server hardware. Apple dis-
continued Xserve in early 2011, but you can still run Lion Server on it. Server
Monitor can display a graph of the internal temperature of one or more Xserve(s),
list warnings and failures, display the power usage, and show how much hard
drive space and memory are in the Xserves on your network. You can set Server
Monitor to send you an e-mail message if it detects a hardware problem in an
Xserve box. (You can read more about Xserves and Lion in Chapter 3.)
If you have Lion Sever installed on another type of Mac, you won’t have any
use for Server Monitor. You can safely delete it.
System Image Utility
You can use System Image Utility to create Mac OS X disk images to be used to
boot Macs from the server with NetBoot or to install on multiple Macs with
NetInstall. (See the “NetBoot” and “NetInstall” sections, earlier in this chapter.)
You can create a NetInstall or NetBoot disk image in two steps, or you can
customize settings to include your own items in the disk image. You can also
include a Boot Camp partition in a disk image if you want a client Mac to have
the option of booting with Microsoft Windows.
Xgrid Admin
Xgrid Admin is designed to monitor arrays of Macs working together as one
entity. The most practical use that Apple gives is with Podcast Producer,
which can use Xgrid to spread the work of processing video across multiple
Macs automatically. Xgrid Admin enables you to monitor an Xgrid and to
manage computing jobs that are going on.
Apple includes Xgrid Admin along with the more everyday server adminis-
tration tools, almost as a dare to find out what you can do with it. If you tie
together enough Macs, you can have ordinary user Macs by day and the com-
bined power of a supercomputer by night. Stanford University uses an Xgrid
of several hundred Macs to perform complex calculations related to molecu-
lar physiology and pharmacology.
You can find a very thorough description of Xgrid at www.macresearch.
org/the_xgrid_tutorials_part_i_xgrid_basics.
05_9781118027721-ch01.indd 2505_9781118027721-ch01.indd 25 9/9/11 3:29 PM9/9/11 3:29 PM

26
Part I: Getting Lion Server Up and Running
Xsan Admin
Xsan is Apple’s cluster file system for accessing terabytes of storage arrays. Xsan
Admin is where you set up, configure, and monitor an Xsan system. You can find
out more information about Xsan at Apple’s website: www.apple.com/xsan.
What Apple Removed
from Mac OS X Server
With Mac OS X Server 10.7, Apple made a decision to simplify administra-
tion and setup. Although it added some new features, Apple removed some
features as well as some configuration options. Some of the old features look
like they’re missing, but you can still access them via the command line if you
know how to edit Unix configuration files. This change has made some long-
time Mac administrators unhappy, though you may not be bothered at all.
You also don’t want to spend a lot of time looking for something that isn’t
there. The following sections describe where you can find services, as well as
the main things you’ll no longer see in Lion Server.
Services moved from Server Admin to the Server app
Settings for AFP and SMB (now combined as file service) and web service are
now only available in the Server app. Address Book, icla, iChait, VPN, Web,
and Wiki services are also now entirely in the Server app, and not in Server
Admin. The drawback is that the Server app is simpler, providing far fewer
configuration options than Server Admin, which means you can’t do as much
with them as you could in Snow Leopard Server.
Command-line administration
If you’re a deft Unix coder who likes to really
get into it, you can use the Unix command-line
tools that come with Mac OS X to configure and
manage Lion Server. You can also use these
commands from a non-Apple Unix or Linux com-
puter on the network. But even if you aren’t a
Unix geek, you may come across a tip that can
work around a problem by typing a couple lines
of text. Some features are accessible only by
command line, such as FTP and NFS file sharing.
Unix commands are accessible in the Terminal
application on every Mac OS X machine. You
can use one of the Unix shells that come with
Terminal: bash (the default), sh, csh, tsh,
and zsh. If you’re managing one or more
servers over a network, use ssh, or Secure
Shell. Rest assured, though, that Unix com-
mands aren’t required to set up or manage
Lion Server.
05_9781118027721-ch01.indd 2605_9781118027721-ch01.indd 26 9/9/11 3:29 PM9/9/11 3:29 PM

27
Chapter 1: Lion Server: An Overview
Services removed from Server Admin but not in the Server app
The missing service people complain about most is print server and manage-
ment. The underlying CUPS printing engine is still there, but it’s no longer in
the server tools. Apple provides two ways to set up printer sharing:
✓ System Preferences: Here, you use the Print and Fax pane, as you would
share a printer connected to a user’s Mac. You’d have to use screen
sharing to do this from another Mac.
✓ The CUPS web interface: Type http://localhost:631/ in a web browser,
and you come up with the configuration page. This page gives you some
configuration options not available in System Preferences.
Neither method is completely satisfactory. For example, you no longer have
any way to set quotas for printers or users. And neither method ties in with a
directory. Nor are these features available from the command line — they’ve
been eliminated. (As an editorial comment, the removal of as basic a service
as print is a bit baffling. Apple has never provided a reasonable explanation
as to why it removed the feature from Lion Server.)
FTP file sharing is now only available by typing Unix commands. The same is
true for NFS file sharing, which used to be an alternative to AFP and SMB. NFS
is still in Lion Server because it’s used by NetBoot. You can still configure
FTP and NFS in Terminal if you know how. But for most users, FTP and NFS
file sharing is no longer an option.
More significant is the complete removal of the ability to set Mac OS X Server
to act as a Primary Domain Controller for Windows climates. This feature isn’t
available from the command line or anywhere else. What this means is that Lion
Server simply doesn’t support Windows clients as well as Mac OS X Server 10.5
and 10.6. QuickTime Streaming server has also been eliminated from Lion Server.
Still, you still can do plenty with Lion Server (enough to fill this book), includ-
ing the new features described in this chapter, such as Profile Manager for
iOS devices.
05_9781118027721-ch01.indd 2705_9781118027721-ch01.indd 27 9/9/11 3:29 PM9/9/11 3:29 PM

28
Part I: Getting Lion Server Up and Running
05_9781118027721-ch01.indd 2805_9781118027721-ch01.indd 28 9/9/11 3:29 PM9/9/11 3:29 PM
/