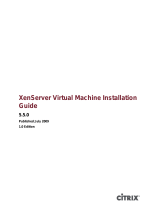Page is loading ...

Parallels Desktop for Mac
Pro Edition
Command-Line Reference
v16

Parallels International GmbH
Vordergasse 59
8200 Schaffhausen
Switzerland
Tel: + 41 52 672 20 30
www.parallels.com
Copyright © 1999-2020 Parallels International GmbH. All rights reserved.
This product is protected by United States and international copyright laws. The product’s underlying technology,
patents, and trademarks are listed at http://www.parallels.com/about/legal/.
Microsoft, Windows, Windows Server, Windows Vista are registered trademarks of Microsoft Corporation.
Apple, Mac, the Mac logo, macOS, macOS, iPad, iPhone, iPod touch are trademarks of Apple Inc., registered in the US
and other countries.
Linux is a registered trademark of Linus Torvalds.
All other marks and names mentioned herein may be trademarks of their respective owners.

Contents
Introduction ............................................................................................................... 4
Command-Line Reference ........................................................................................ 5
Parallels Desktop Management ......................................................................................... 5
Display Parallels Desktop Info .................................................................................................. 5
License Management .............................................................................................................. 6
Parallels Desktop Preferences ................................................................................................. 8
User List and Virtual Machine Location .................................................................................. 10
Virtual Network Info ............................................................................................................... 10
Virtual Network Settings ........................................................................................................ 10
USB Devices ......................................................................................................................... 12
Send Problem Report ............................................................................................................ 12
Shut Down Parallels Desktop ................................................................................................ 13
Parallels Desktop Plugin Commands ..................................................................................... 13
Error Handling ....................................................................................................................... 13
Virtual Machine Management .......................................................................................... 13
General Virtual Machine Management ................................................................................... 14
Virtual Machine Configuration Tasks ...................................................................................... 22
Snapshot Management ......................................................................................................... 39
Miscellaneous Commands .................................................................................................... 41
Virtual Machine Disk Optimization .......................................................................................... 42
Error Handling ....................................................................................................................... 43
Index ........................................................................................................................ 44

This guide is intended for users of Parallels Desktop for Mac Pro Edition. It documents the
command-line interface that can be used to manage Parallels Desktop and virtual machines. The
interface supports the majority of Parallels Desktop management tasks that can be performed
using the Parallels Desktop graphical user interface.
The command-line interface includes the following utilities:
• prlsrvctl — the utility is used to manage Parallels Desktop. The tasks include getting general
information about Parallels Desktop, modifying Parallels Desktop preferences, getting a list of
users, obtaining statistics, installing a license, and others.
• prlctl — the utility is used to manage virtual machines. The tasks include creating and
configuring virtual machines, snapshot management, cloning operations, installing Parallels
Tools, obtaining statistics, generating problem reports, and many others.
The command-line utilities are installed on a Mac as part of Parallels Desktop installation. You can
run the utilities in Terminal
Note that to get help about a particular command, you can type man <name_of_the_command>
in Terminal. This will list the command attributes and additional help.
C HAPTER 1
Introduction

In This Chapter
Parallels Desktop Management ................................................................................ 5
Virtual Machine Management ................................................................................... 13
Parallels Desktop Management
The prlsrvctl command-line utility is used to perform management tasks on Parallels Desktop. The
tasks include getting the Parallels Desktop information, modifying Parallels Desktop preferences,
installing a license, obtaining statistics and problem reports, and others.
The general syntax is as follows:
prlsrvctl command [options] [-v, --verbose number]
The parameters are:
• command: one of the available commands.
• options: command options.
• -v, --verbose number: Show verbose output. The greater the number, the more verbose
output will be produced.
The subsequent sections describe the available prlsrvctl commands grouped by functionality.
Display Parallels Desktop Info
prsrvctl info
Displays the detailed information about the Parallels Desktop configuration.
Optional parameters
--license
If included, only the Parallels Desktop license information is displayed.
--activation-id
C HAPTER 2
Command-Line Reference

6
Command-Line Reference
If included, only the license activation ID is displayed.
--deactivation-id
If included, only the license deactivation ID is displayed.
--json
Produces the machine-readable output in JSON format.
License Management
This section describes Parallels Desktop license management tasks.
Sign in to Parallels Account
web-portal signin <email>
Sign in to your Parallels account. The <email> parameter specifies your registered email
address. When prompted, enter your Parallels account password. You can also specify a file
containing the password using an optional parameter (see below).
This command must be used before you activate Parallels Desktop Pro or Home editions from
the command line using the install-license command.
Optional parameters
-p,--read-passwd <path>
Specifies a text file with your Parallels account password.
Related commands
web-portal signout
Signs you out of your Parallels account.
info --web-portal
Displays the information about whether you are signed in to your Parallels account and lists
details if you are.
Install a Parallels Desktop License
prlsrvctl install-license <-k, --key <key>>
Installs a Parallels Desktop license. The -k, --key <key> parameter specifies a Parallels Desktop
license key to install.

7
Command-Line Reference
Optional parameters
-n, --name <name>
The license owner name.
-c, --company <name>
The license company name.
--deferred
Stores the license for deferred installation. The license will be activated the next time Parallels
Desktop is started. If a license has already been activated, it should be deactivated first before
using this option. See the prlsrvctl deactivate-license command.
--activate-online-immediately
Activates the license over the Internet immediately.
Notes
When activating Parallels Desktop Pro or Home editions, you must be signed in to your Parallels
account before executing this command. See Sign in to Parallels Account (p. 6).
Install / Remove a Deferred License
prlsrvctl deferred-license <--install | --remove>
Installs or removes a license stored for deferred installation.
Parameters
--install
Installs the license stored for deferred installation.
--remove
Removes the license stored for deferred installation.
Update a License
prlsrvctl update-license
Updates the current Parallels Desktop license.
Activate a License Online
prlsrvctl activate-license-online

8
Command-Line Reference
Activates the installed Parallels Desktop license over the Internet.
Notes
This command is no longer used in Parallels Desktop v14 and later.
Activate a License Offline
prlsrvctl install-license-offline -f, --file <path-to-license-file>
Activates the installed Parallels Desktop license offline.
Deactivate a License
prlsrvctl deactivate-license [--skip-network-errors]
Deactivates the current Parallels Desktop license. The --skip-network-errors option skips
network errors and removes the license locally.
Parallels Desktop Preferences
prlsrvctl set
The prlsrvctl set command is used to modify Parallels Desktop preferences. The available
parameters and options are described below.
Parameters
--mem-limit <auto | size>
Sets the total memory allocated to Parallels Desktop and its virtual machines. The auto option
optimizes the memory usage. The size option allows the user to set the memory size manually.
-s, --min-security-level <low | normal | high>
Specifies the minimum connection security level to connect to the server. Low - no transmitted
data is encrypted. Normal - only the most important data is encrypted. High - all transmitted
data is encrypted.
-c, --cep <on | off>
Enables or disables the participation in the Customer Experience Program.
--verbose-log <on | off>
Enables or disables verbose logging.
--log-rotation <on | off>

9
Command-Line Reference
Enables or disables automatic rotation of the Parallels Dispatcher Service and virtual machine
log files.
--allow-attach-screenshots <on | off>
Enables or disables attaching virtual machine and host screenshots to a problem report.
--require-pwd <create-vm | add-vm | remove-vm | clone-vm>:<on | off>
Require to enter an administrator password to perform a corresponding action (create a VM,
add a VM, etc.).
--require-custom-pwd <create-vm | add-vm | remove-vm | clone-vm | edit-preferences>:<on
| off>
Require to enter a custom password to perform a corresponding action.
--custom-pwd [--custom-pwd-mode <on | off | change>] [--replace-commands]
Set, reset, or change the custom password for operations that require it. See the explanation of
parameters below.
--custom-pwd-mode <on | off | change> — set, reset, or change the custom password for
operations which require it.
--replace-commands — specify this option to reset commands that are protected with the
admin password. This means that when you enable a custom password, commands that
require the admin password will now require a custom password. Commands that previously
required a custom password will be discarded. The same logic is used when you switch back
to the admin password (set --custom-pwd-mode to off). When you disable a custom
password, commands that require it will now require the admin password. Commands that
previously required the admin password will be discarded. This option is ignored if --custom-
pwd-mode is set to change.
--lock-edit-settings <on | off [--host-admin <name>]>
Locks or unlocks Parallels Desktop preferences for editing. The --host-admin parameter
specifies the host administrator name if an administrator password is required to unlock
Parallels Desktop preferences for editing.
--external-dev-auto-connect <host | guest | ask>
When a new external device is attached to the Mac, connect it to the host, guest, or ask the
user what to do.
--default-encryption-plugin <plugin-id>
Sets the default encryption plugin.
--reset-default-encryption-plugin
Resets the default encryption plugin.

10
Command-Line Reference
--hide-license-request-params <on | off>
Hides the host name and user name in requests to Parallels Licensing Server.
User List and Virtual Machine Location
prlsrvctl user list [-o, --output field [,field...]] [-j, --json]
Lists users currently existing in Parallels Desktop. The -o, --output field [,field...] option is used
to display the specified field(s) only.
prlsrvctl user set <--def-vm-home <path>>
Modifies the default virtual machines location to the specified path.
Virtual Network Info
prlsrvctl net info <vnetwork_id>
Displays a detailed information about the specified virtual network.
prlsrvctl net list [-j, --json]
Lists existing virtual networks.
Virtual Network Settings
prlsrvctl net set <vnetwork_id> [options]
The prlsrvctl net set command is used to modify virtual network settings. The available
parameters and options are described below.
Parameters
-i, --ifname <if>
Sets the name of the network interface in Parallels Desktop to which the virtual network will be
bound.
-m, --mac <mac>
Sets the MAC address of the network interface in Parallels Desktop to which the virtual network
will be bound. The network interface with the specified MAC address must exist in Parallels
Desktop.
-t, --type <bridged | host-only | shared>
Sets the virtual network type.

11
Command-Line Reference
-d, --description <description>
Sets the virtual network description.
-n, --name <new_name>
Sets a new name for the virtual network.
--ip <ip[/mask]>
Sets an IPv4 address and subnet mask for the Parallels virtual network adapter.
--dhcp-server <on | off>
Enables or disables the Parallels virtual DHCPv4 server.
--dhcp-ip <ip>
Sets an IPv4 address for the Parallels virtual DHCPv4 server.
--ip-scope-start <ip>
Sets the start IPv4 address for the pool of IPv4 addresses.
--ip-scope-end <ip>
Sets the end IPv4 address for the pool of IPv4 addresses.
--ip6 <ip[/mask]>
Sets an IPv6 address and subnet mask for the Parallels virtual network adapter.
--dhcp6-server <on | off>
Enables or disables the Parallels virtual DHCPv6 server.
--dhcp-ip6 <ip>
Sets an IPv6 address for the Parallels virtual DHCPv6 server.
--ip6-scope-start <ip>
Sets the start IPv6 address for the pool of IPv6 addresses.
--ip6-scope-end <ip>
Sets the end IPv6 address for the pool of IPv6 addresses.
--host-assign-ip6 <on | off>
Sets whether the host interface for this network will have IPv6 address.
--connect-host-to-net <on | off>
Connects the host to the current Parallels virtual network adapter.

12
Command-Line Reference
--nat-<tcp | udp>-add <rule_name, src_port,<dest_ip | dest_vm>, dest_port>
Adds a new port forwarding rule. The options are:
rule_name: a rule name.
src_port: port number for incoming connections.
dest_ip: an IP address to which incoming connections will be forwarded.
dest_vm: the name or UUID of the virtual machine to which incoming connections will be
forwarded.
dest_port: port number to which incoming connections will be forwarded.
--nat-<tcp | udp>-del <rule_name>
Deletes the specified port forwarding rule.
USB Devices
prlsrvctl usb list [-j, --json] [-c, --compat] [-a, --all]
Lists USB devices installed on the server together with the information on their assignments for
the current user. In the compat mode all known USB devices are listed, showing the device
name, device ID and autoconnect options. In the new mode (without the [-c, --compat] option),
some additional information about the device is shown, such as whether the device is
connected to a VM at the current moment. By default, only currently plugged to host devices
are shown. To see all devices, call with the [-a, --all] option.
prlsrvctl usb set <usb_dev_id> <vm_uuid | vm_name> | [--autoconnect <ask | host>] | [--vm
<vm_uuid | vm_name>]
Either assigns a USB device with ID <usb_dev_id> to the specified virtual machine or configures
the action for this device (suggest to connect to active VM or silently connect to host). When
the device is configured to connect to a virtual machine, this USB device will be connected to
the specified virtual machine when you start the virtual machine or attach the device to the host
computer.
prlsrvctl usb del <usb_dev_id>
Removes a specified USB device assignment.
Send Problem Report
prlsrvctl problem-report <-d, --dump | -s, --send [--proxy <user[:password]@proxyhost[:port]> |
--no-proxy]>
Generates a problem report. If the -s, --send option is specified, sends the report to Parallels.
The --proxy parameter specifies Internet proxy settings if you are using one to connect to the
Internet.

13
Command-Line Reference
Optional parameters
--stand-alone
Assembles a report without connecting to the Parallels Desktop service.
--name <user_name>
Appends the user name to the report.
--email <user_email>
Appends the user email address to the report.
--description <problem_description>
Appends a free-form description to the report.
Shut Down Parallels Desktop
prlsrvctl shutdown [-f, --force]
Shuts down Parallels Desktop. The command correctly stops all services. The optional -f, --
force parameter forcibly shuts down Parallels Desktop and hard-stops services if necessary.
Parallels Desktop Plugin Commands
prlsrvctl plugin list [-j, --json]
Lists installed Parallels plugins.
prlsrvctl plugin refresh
Refreshes installed Parallels plugins.
Error Handling
The prlsrvctl utility returns 0 on success or an error code on failure.
Virtual Machine Management
The prlctl utility is used to perform management tasks on virtual machines. The utility supports a full
range of tasks from creating and administering virtual machines to getting statistics and generating
problem reports.
The general syntax is as follows:

14
Command-Line Reference
prlctl command <vm_ID | vm_name> [options] [-v, --verbose number]
The parameters are:
• command: one of the available commands.
• vm_ID | vm_name: ID or name of the target virtual machine.
• options: command options.
• -v, --verbose number: Show verbose output. The greater the number, the more verbose
output will be produced.
The subsequent sections describe the available prlctl commands grouped by functionality.
General Virtual Machine Management
This section describes various prlctl commands allowing you to perform such tasks as listing virtual
machines, creating new virtual machines, cloning, performing power operations (start, stop, pause,
etc.), encrypting, and many others.
List Virtual Machines
Syntax 1
prlctl list
Lists existing virtual machines. By default (when no parameters are included), only running VMs
are displayed.
Optional parameters
-a, --all
Lists all existing virtual machines regardless of their state (running, stopped, suspended, etc.).
-f, --full
Shows the real IP address(es) for running virtual machines.
-o, --output field [, field...]
Displays only the specified field(s).
-s, --sort <field | -field>
Sorts by field (arguments are the same as those for -o). Add "-" (minus sign) before the field
name to reverse the sort order.
-L

15
Command-Line Reference
Lists fields which can be used for both the output (-o, --output) and sort order (-s, --sort)
options.
-t, --template
Include templates in the output.
-j, --json
Produces output in JSON format.
Syntax 2
list -i, --info
Displays the VM configuration information. By default, the information for all existing VMs is
shown.
Optional parameters
-f, --full
Shows the real IP address(es) for running virtual machines.
-j, --json
Produces output in JSON format.
vm_id | vm_name
Returns the information about a VM specified by ID or name.
Create a Virtual Machine
Syntax 1
prlctl create <vm_name> --ostemplate <name>
Creates a virtual machine from the specified virtual machine template. The --ostemplate
<name> parameter specifies the source template name. To obtain the list of available
templates, use the prlctl list -t command.
Optional parameters
--dst
A path to the directory where the virtual machine files will be stored. If omitted, the default
location will be used.
--changesid

16
Command-Line Reference
Change the Windows security identifier (SID) of a Windows-based virtual machine template. It
requires Parallels Tools to be installed in the template. If omitted, the original SID will be used.
Syntax 2
prlctl create <vm_name> [-o,--ostype <name | list>]
Creates a virtual machine and optimizes it for the OS type specified in the --ostype option. If
the --ostype parameter is omitted, the virtual machine is optimized for Windows 10 by default.
If you want to optimize the virtual machine for a different OS type, use the list option to get the
list of available OS types: prlctl create vm_name -o list, then select a desired OS type name
and use it as a value of the -o parameter.
Syntax 3
prlctl create <vm_name> -d,--distribution <name | list>
Creates a virtual machine and optimizes it for the OS distribution specified in the --distribution
option. Use the list option to get the list of available distributions: prlctl create vm_name -d
list, then select a desired distribution name and use it as a value of the -o parameter.
Common optional parameters
--no-hdd
Create a virtual machine without hard disk drives.
--lion-recovery
Create a virtual machine from the Lion OS host recovery partition.
Delete a Virtual Machine
prlctl delete <vm_id | vm_name>
Deletes a virtual machine. The command removes a virtual machine from Parallels Desktop and
permanently deletes all its files from the host computer. Once completed, this operation cannot
be reversed.
Register / Unregister a Virtual Machine
Register a virtual machine
prlctl register <path>
Registers a virtual machine in Parallels Desktop. The <path> parameter specifies a path to the
virtual machine file.

17
Command-Line Reference
Optional parameters
--uuid <UUID>
If included, the specified UUID will be assigned to the virtual machine. A UUID can be generated
using console utilities like uuidgen(1)in macOS. If this option is not included, the original
UUID will be used.
--regenerate-src-uuid
If included, the virtual machine source ID will be automatically generated (the SMBIOS product
ID will be changed as well).
--force
If included, all validation checks will be skipped.
Unregister a virtual machine
prlctl unregister <vm_id | vm_name>
Unregisters the specified virtual machine.
Remarks
Use the register command when you have a virtual machine on the host that doesn't show up in
the list of the virtual machines registered with Parallels Desktop. This can be a machine that was
previously removed from Parallels Desktop or a machine that was manually copied from another
location.
Note that after a VM is registered, all VM restrictions on the filesystem are removed. If you would
like to protect the VM from editing, you should restrict registering or removing the VM in Parallels
Desktop preferences.
The unregister command removes a virtual machine from Parallels Desktop but does not delete it
from the host. You can re-register such a machine with Parallels Desktop later using the register
command.
Clone a Virtual Machine
prlctl clone <vm_id | vm_name> --name <new_name>
Clones (makes an exact copy of) a specified virtual machine. The -name <new_name>
parameter specifies a name to give to the new virtual machine.
Optional parameters
--template

18
Command-Line Reference
Make the new virtual machine a template.
--dst
Set the path to the directory where the virtual machine files will be stored. If omitted, the default
location will be used.
--changesid
Change the current Windows security identifier (SID) of a Windows-based virtual machine
template. It requires Parallels Tools to be installed in the virtual machine template.
--regenerate-src-uuid
Regenerate the virtual machine source ID (the SMBIOS product ID will also be changed).
--linked
Create a linked clone.
-i, --id <snapid>
Create a linked clone based on a snapshot with given snapid.
--detach-external-hdd <yes | no>
Specifies what to do with hard disks located outside the source virtual machine file. If you
specify yes, outside hard disks will be removed from the destination VM. If you specify no,
outside hard disks will remain in the new VM. Please note that in either case, the outside hard
disks will NOT be copied to the destination.
Convert a Virtual Machine
prlctl convert <path>
This command is used to convert a third-party virtual machine to a Parallels virtual machine.
The <path> parameter specifies a path to the original virtual machine.
Optional parameters
--dst <path>
A path where the converted virtual machine files will be stored. If omitted, the default virtual
machine location will be used.
--force
If included, the virtual machine conversion will continue even if the guest OS cannot be
identified.

19
Command-Line Reference
Notes
The following third-party virtual machines and disks are supported:
• Microsoft Hyper-V
• Microsoft Virtual PC
• Virtual Box
• VMware
Move Virtual Machine Files
prlctl move <vm_id | vm_name> --dst <path>
Moves the files of a specified virtual machine to a location specified in the -dst parameter on
the same computer. The command supports moving only stopped and suspended virtual
machines.
Install Parallels Tools
prlctl installtools <vm_id | vm_name>
Installs Parallels Tools in the specified virtual machine. To use this command, the target virtual
machine must be running.
Log In to a Virtual Machine
prlctl enter <vm_id | vm_name>
Logs in to the virtual machine. The command creates a command prompt channel to a virtual
machine and allows you to execute commands in it. Parallels Tools must be installed in the
virtual machine.
Optional parameters
--current-user or --user <user_name>
Include the --current-user option to log in as the user currently logged in inside the guest OS;
or use the --user parameter and specify a user name.
--password <password>
The user password.
Execute a Command In a Virtual Machine
prlctl exec <vm_id | vm_name> <command>

20
Command-Line Reference
Executes a command inside a virtual machine. Parallels Tools must be installed in the virtual
machine. Commands in Linux guests are invoked with bash -c.
Optional parameters
--current-user or --user <user_name>
Include the --current-user option to log in as the user currently logged in inside the guest OS;
or use the --user parameter and specify a user name.
--password <password>
The user password
-r, --resolve-paths
Enable converting host paths to guest.
Get Virtual Machine Status
prlctl status <vm_id | vm_name>
Displays the status of the specified virtual machine.
Power Operations
prlctl start <vm_id | vm_name>
Starts the specified virtual machine. The start command can be used to start a stopped virtual
machine or to resume a paused virtual machine.
prlctl resume <vm_id | vm_name>
Resumes the specified virtual machine.
prlctl pause <vm_id | vm_name>
Pauses the specified virtual machine.
prlctl suspend <vm_id | vm_name>
Suspends the specified virtual machine.
prlctl restart <vm_id | vm_name>
Restarts the specified virtual machine. The restart command first gracefully shuts down a virtual
machine and then starts it again.
prlctl reset <vm_id | vm_name>
Resets the specified virtual machine. The reset command first performs a 'hard' virtual machine
shutdown and then starts it again.
/