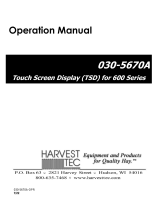Installation of 600 Series Software
1. Go to the Product Updates page on the Harvest Tec website (http://harvesttec.com/products.html ).
a. Locate the software update link for the 600 Series System. This link will contain files for updating the
DCP Application Software, DCP Object Pool Software, 600 Series TSD (Touch Screen Display),
Pump Controller, Tagger Controller, and Bale Scanner.
i. Individually save each file straight to a USB drive by following the directions below or prompts on
your computer if different. It is recommended to use a blank USB drive.
b. Click on the 600 Series DCP Application Software file. When the window for saving file appears
select the ‘SAVE’ option.
c. Once ‘SAVE’ has been selected, a Save As menu will appear and then choose where you want to
save the files. Select the Save In drop down menu and select the USB storage drive.
2. Once the USB drive is selected press ‘SAVE’ and the file will save accordingly. (Repeat steps a-c for all needed files.
**If your system does not consist of a 600 Series TSD, Pump Controller, or Tagger Controller, you do not need to
save those files to your USB drive.
*DO NOT EXTRACT or ‘UNZIP’ THE OBJECT POOL SOFTWARE FILE, LEAVE IT IN THE .zip FORMAT*
2. Once you’ve saved all the necessary files required to update your system to your USB stick, you are ready to begin
the update process. Start the update process by having your 600 Series system turned off and powered down, also
disconnect the power harness.
3. Insert your USB drive into the USB port of the DCP. Reconnect the
power harness to the bottom of the DCP (shown right).
*Plugging the USB into a Virtual Terminal monitor will not update DCP.
4. Power the system on by turning the tractor key to the ON position and
the update will begin automatically – Note: Do not power the system
down or remove the USB drive during an update.
a. When initially powered on, the USB drive will flash, indicating that
files are being loaded to the DCP, this update can take up to 30
minutes. The USB will not necessarily blink the entire time the
update is taking place.
b. If the DCP is connected to a Virtual Terminal (VT), you might see
a status bar or icon on the VT that indicates the Object Pool
Software for the 600 Series System is being loaded to the VT
within 30 seconds. However, this is not standard on all VT’s. So if a status bar does not appear,
continue with the update as stated previously.
c. Once the Object Pool Software has finished loading to the VT, a 600 Series System tab will appear
on the working screen that will allow you to view the 600 Series screens.
d. If the DCP is connected to a 600 Series TSD, the 600 Series TSD will beep once when powered on.
The display will show ‘Checking for Updates’.
i. After the update is started the display will beep once and the display will change to ‘Updating…’
Depending on how much software needs to be changed, the screen may stay on the ‘Updating…’
screen for up to 5 minutes. The display will flash every 2-3 seconds. It will continue to do this until
the software is updated within the Display. Once the display stops flashing, the software will need
to finish configuring itself. It may take another 30 seconds to a minute for the update to take
effect. This update may take up to 5-10 minutes.