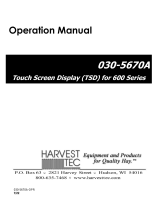Page is loading ...

500XHI-13
7/22
OWNER’S MANUAL
Model 500XHI
High Output flow meter
Forage Harvester

2
Harvest Tec 500XHI Table of Contents
PAGE
Introduction
3
Tools Needed
3
Installation of Hardware
4-8
1. Installation of Tips
4-7
Large Square Baler
4
Round Baler
5-7
Nozzle Tubes
5-6
Spray Shield
7
2. Installation of Flow Meter
8
Installation of 500 Series Software
9
Installation of 600 Series Software
10-11
First Time and Annual Startup
12-13
Parts Breakdown
13-14
Warranty
15

3
Introduction
The Harvest Tec Model 500XHI is a high output flow meter assembly designed to allow you to
increase the rates of preservative applied through the system. The operating ranges of the
flow meter are 120 to 900 pounds per hour (30 to 90 tons per hour). Please follow this manual
for installation of the 500XHI on your Harvest Tec 500 series automatic system.
Tools Needed
- Standard wrench set
- Standard socket set
- Standard screw driver or 5/16” nut driver
- Tape measure
- Hose cutter
- Hammer
- 9/16 drill bit

4
Installation of Hardware
1. Installation of Tips
Large Square Baler
Locate the spray shield assembly at the front of your baler. The shield will currently have six tips.
Three more tips will be added to the middle of the shield for the system to function correctly.
Measure the distance between the tee and elbow fittings. Mark the hose and shield in the center
between the tee and elbow and cut the hose. Drill two or three (depends on the shield) 9/16 holes
through the shield and remove any sharp metal.
Install the three additional tees and nozzle bodies on the shield. Do not over tighten the nozzle
bodies or damage may occur to the tees. Cut the hose to length and attach to both sides of the tee
securing with the enclosed hose clamps.
Starting with tips in the line of pump one (pump closest to the filter bowl) one additional orange tip
(004-TT11001VP) enclosed in this kit will be placed in the center nozzle. Insert the tip strainer (004-
1203-100) followed by the tip and secure with the nozzle cap (004-4723). All tips attached to pump
one should now have orange tips.
Remove the two green tips installed in the line of pump two. Install three yellow (004-TT11002VP)
tips, strainers and nozzle caps.
For pump three install one additional blue tip (004-TT11003VP) into the center nozzle. Insert the tip
strainer followed by the tip and secure with the nozzle body. All tips attached to pump three should
now have blue tips.
Shield without additional holes
Shield with additional holes

5
Round Baler
Locate the spray shield or spray nozzle tube assembly at the front of your baler. For proper
installation of tips follow the instructions below that apply the assembly installed on your baler.
Nozzle Tubes:
Locate and mark where the center nozzle tube is currently installed. Uninstall it from its current
location and remove the nozzles and plastic elbow fittings from the “T” of the nozzle tube. Be careful
not to damage these, they will be reused. Locate nozzle holder extension (001-4714EXT) and
hardware supplied in the kit. The nozzle holder extension will be bolted to “T” of the center nozzle
tube.
Once the nozzle holder extension has been fastened to the “T” of the center nozzle tube, install the
two plastic tees (003-T1414T) and nozzle bodies (004-4721) to the “T” on the side closest to where
the hoses from pumps 2 & 3 will connect. Once the plastic tees have been installed, install the
elbows and nozzle bodies on the opposite side of the nozzle holder extension. Do not over tighten
any nozzle bodies or damage may occur.
004-XR11001VS
(Orange)
004-XR11001VS
(Orange)
004-XR11001VS
(Orange)
004-
XR11003VS
(Blue)
004-
XR11006VS
(Gray)
004-
XR11004VS
(Red)
004-
XR11003VS
(Blue)

6
Nozzle Tubes continued:
For spray nozzle installation start by installing the three orange tips (004-XR11001VS) at the end of
each nozzle tube as pictured on page 5. Insert the tip strainer (004-1203-100) followed by the tip and
secure with the nozzle cap (004-4723). Be sure that pump one (pump closest to the filter bowl) is
plumbed to each of these three tips.
Next, install the two blue tips (004-XR11003VS) on the two inside nozzle bodies that were installed
on the nozzle holder extension. Insert the tip strainer (004-1203-100) followed by the tip and secure
with the nozzle cap (004-4723). Cut the green braided hose (001-9016G) to length and attach the
inside tee to the inside elbow on the nozzle holder extension securing the hose with hose clamps.
Be sure that these are plumbed to pump two (middle pump on pump on pump plate).
For pump three tip installation, attach the red (004-XR11004VS) & gray (004-XR11006VS) tips to the
outside nozzle bodies on the nozzle holder extension (it does not matter which side the red or gray
tips are on). Insert the tip strainer (004-1203-100) followed by the tip and secure with the nozzle cap
(004-4723). Cut the blue braided hose (001-9016B) to length and attach the outside tee to the
outside elbow on the nozzle holder extension securing the hose with hose clamps. Again, be sure
that these are plumbed to pump three (pump furthest from filter bowl).

7
Round Baler
Spray Shield:
Locate the spray shield assembly at the front of your baler. The shield will currently have five tips.
Two more tips will be added to the middle of the shield for the system to function correctly. Follow
the dimensioned template below to mark and drill the additional holes on the standard spray shield.
The holes will be drilled to 9/16”. Remove any sharp metal around the whole once drilled.
Once the holes have been drilled install the two tees and nozzle bodies (included in the kit) in the
two newly drilled holes on the side of the shield closet to where the hoses from the pumps will attach.
Install the original elbows and nozzle bodies in the two new holes drilled furthest from where the
hoses will attach to the tees. Cut the hose to length and attach to both sides of the tee securing with
the enclosed hose clamps.
For spray nozzle installation start by installing the three orange tips (004-XR11001VS) on the three
nozzle bodies in the center of the spray shield that are plumbed to pump one (pump closest to the
filter bowl). Insert the tip strainer (004-1203-100) followed by the tip and secure with the nozzle cap
(004-4723).
Next, install the two blue tips (004-XR11003VS) on the two nozzle bodies closest to the bend of the
spray shield (see picture below). Insert the tip strainer (004-1203-100) followed by the tip and
secure with the nozzle cap (004-4723). Cut the green braided hose (001-9016G) to length and
attach the tee & elbow closest to the bend together, securing the hose with hose clamps. Be sure
that these are plumbed to pump two (middle pump on pump on pump plate).
For pump three tip installation attach the red (004-XR11004VS) & gray (004-XR11006VS) tips to the
nozzle bodies furthest from the bend on the spray shield (it does not matter which side the red or
gray tips are on). Insert the tip strainer (004-1203-100) followed by the tip and secure with the
nozzle cap (004-4723). Cut the blue braided hose (001-9016B) to length and attach the tee & elbow
furthest from the bend together, securing the hose with hose clamps. Again, be sure that these are
plumbed to pump three (pump furthest from filter bowl).
Standard shield without additional holes
Standard shield with additional holes
Pump 3
Pump 3
Pump 1
Pump 1
Pump 1
Pump 2
Pump 2

8
2. Installation of Flow Meter
Disconnect the main power harness at the hitch or at the battery.
Locate the pump controller (located next to the pumps) and remove all wire connections. Remove
the two nuts that mount the pump controller to the pump plate and place the pump controller to the
side.
To remove the old flow meter from the pump plate assembly, first turn off the ball valve on the side of
the pump plate, second loosen the plastic nuts that hold the flow meter in position. Remove the flow
meter taking care to not lose the o-rings inside the plastic nuts. Install the new flow meter with the
arrow on the flow meter pointed towards the pumps, using the same plastic nuts and o-rings, make
sure the wire coming out of the flow meter is pointing up and tighten the nuts.
Turn the ball valve back on and check for leaks. Reinstall the pump controller and reconnect all of
the connections. If any connections look dirty, clean and apply dielectric grease.

9
Installation of 500 Series Software
1. First, start by downloading all of your current Job Records off of your PIP (refer to manual for
downloading instructions). Once any software update is done all Job Records are erased. Also,
write down all important Application/Bale Rate/Tagger settings that you may want to reuse. These are
returned to default once the update is complete.
2. Insert the supplied USB drive into the USB port of the PIP
3. Power the system on and the update will begin automatically – Note: Do not power the system down
or remove the USB drive during an update.
a. The PIP and display should beep once when powered on. The display should show ‘Checking
for Updates’ for approximately 1 minute.
b. After the 1-2 minutes, the display should beep once and the display should change to
‘Updating…’ Depending on how much software needs to be changed, the screen may stay on
the ‘Updating…’ screen for another minute. The display will flash every 2-3 seconds. It will
continue to do this until the software is updated within the Display.
c. Once the display stops flashing, the software will need to finish configuring itself. It may take
another 30 seconds to a minute for the update to take effect.
(***The whole software updating process should take 2-3 minutes)
4. Once the update process is complete, the ‘Screen Calibration’ layout will be displayed. Please
recalibrate the screen to proceed to the main menu.
5. Once the calibration is complete the PIP Setup screen will appear. For Model and TSD Model press
the number next to it, re-enter that default value, press ‘Enter’ to confirm (ex: Model: re-enter 5 and
press enter to confirm). Flowmeter setting must be set to 2. For the OEM selection press the
number related to you respective manufacturer and again press ‘Enter’ to confirm.
Model
Large Square - 5=565
Round - 3=563
Small Square - 2=562
OEM
0 = Harvest Tec
1 = Hay Boss
2 = Case IH
3= New Holland
TSD
4
Flowmeter Setting
2
Once all three options are programmed correctly the system power down. Touch the screen to get the
system to power back on and enter Main Menu.
6. If you have a 562 system continue onto step 9. For a 565/563 continue by pressing ‘Setup Mode’ and
then ‘Options’. Once screen appears press the 0 next to Flow Rate. It will then advance to another
screen, Press 1 then press ‘Enter’ to confirm. The system will power down, touch the screen start the
system again.
7. Once the system has returned to Main Menu, the update has been completed. It is now time to re-
enter all of the Application/Bale Rate/Tagger settings that were set prior to the update.
8. Make sure that a new Job has been created before baling is started.
(****Remove USB stick before turning the applicator system OFF*****)

10
Installation of 600 Series Software
1. Go to the Product Updates page on the Harvest Tec website (http://harvesttec.com/products.html ).
a. Locate the software update link for the 600 Series System. This link will contain files for updating the
DCP Application Software, DCP Object Pool Software, 600 Series TSD (Touch Screen Display),
Pump Controller, Tagger Controller, and Bale Scanner.
i. Individually save each file straight to a USB drive by following the directions below or prompts on
your computer if different. It is recommended to use a blank USB drive.
b. Click on the 600 Series DCP Application Software file. When the window for saving file appears
select the ‘SAVE’ option.
c. Once ‘SAVE’ has been selected, a Save As menu will appear and then choose where you want to
save the files. Select the Save In drop down menu and select the USB storage drive.
2. Once the USB drive is selected press ‘SAVE’ and the file will save accordingly. (Repeat steps a-c for all needed files.
**If your system does not consist of a 600 Series TSD, Pump Controller, or Tagger Controller, you do not need to
save those files to your USB drive.
*DO NOT EXTRACT or ‘UNZIP’ THE OBJECT POOL SOFTWARE FILE, LEAVE IT IN THE .zip FORMAT*
3. Once you’ve saved all the necessary files required to update your system to your USB stick, you are ready to begin
the update process. Start the update process by having your 600 Series system turned off and powered down, also
disconnect the power harness.
4. Insert your USB drive into the USB port of the DCP. Reconnect the
power harness to the bottom of the DCP (shown right).
*Plugging the USB into a Virtual Terminal monitor will not update DCP.
5. Power the system on by turning the tractor key to the ON position and
the update will begin automatically – Note: Do not power the system
down or remove the USB drive during an update.
a. When initially powered on, the USB drive will flash, indicating that
files are being loaded to the DCP, this update can take up to 30
minutes. The USB will not necessarily blink the entire time the
update is taking place.
b. If the DCP is connected to a Virtual Terminal (VT), you might see
a status bar or icon on the VT that indicates the Object Pool
Software for the 600 Series System is being loaded to the VT
within 30 seconds. However, this is not standard on all VT’s. So if a status bar does not appear,
continue with the update as stated previously.
c. Once the Object Pool Software has finished loading to the VT, a 600 Series System tab will appear
on the working screen that will allow you to view the 600 Series screens.
d. If the DCP is connected to a 600 Series TSD, the 600 Series TSD will beep once when powered on.
The display will show ‘Checking for Updates’.
i. After the update is started the display will beep once and the display will change to ‘Updating…’
Depending on how much software needs to be changed, the screen may stay on the ‘Updating…’
screen for up to 5 minutes. The display will flash every 2-3 seconds. It will continue to do this until
the software is updated within the Display. Once the display stops flashing, the software will need
to finish configuring itself. It may take another 30 seconds to a minute for the update to take
effect. This update may take up to 5-10 minutes.

11
600 Series Software Updating Instructions (continued)
6. If the DCP is connected to a 600 Series TSD, once the update process is complete, the ‘Screen
Calibration’ layout will be displayed. Recalibrate the screen to proceed to the main menu.
7. Once you have your system in Main Menu, the update has been completed. Verify that none of the
Application/Bale Rate/Tagger settings have changed.
8. Make sure that a new Job has been created before baling is started.
*POWER DOWN THE APPLCIATOR BY TURNING OFF KEY AND THEN REMOVE USB STICK*
Job Record Notes
-Making updates to the Object Pool Software or Application Software on the 600 Series DCP does not
erase the Job Record Files or Application/Bale Rate/Tagger Settings stored on the 600 Series DCP, so you
do not have to download Job Records and write down all important settings before updating the system.
-Prior to modifying the Configuration of the 600 Series DCP, you should download the Job Records and write
down the important settings (refer to operation manual for download instructions). Job Records will be
erased and settings will be returned to factory default settings when the configuration is modified.
In order to change the configuration of a DCP, you will need to contact Harvest Tec to obtain a specific
configuration file for your DCP.
If you have any questions or problems regarding the update process please contact
Harvest Tec for assistance. 800-635-7468

12
First Time and Annual Startup
AFTER INSTALLATION THE UNIT MUST BE CHECKED OUT BEFORE FIELD OPERATION!!
CHECKING AND PRIMING THE PUMPS
1. Put 10 gal of water in tank and turn main ball valve on.
2. Inspect for any leaks or drips at this time. If any are found tighten or replace area or fitting.
3. Turn applicator system on (turn on key to the tractor).
4. Once at Main Menu press the SETUP MODE key. Press the Baling Rate key in the Setup Mode screen.
The Bale Rate Sensors need to be turned OFF. Select Sensors are: OFF to disable bale rate sensors.
Make sure the AVG Bale Weight is 1500 lbs and the AVG Baler Length is 96 in. and EST Baling Time is
60 sec. Once the Bale Rate Sensors have been turned off the TSD should go blank. Touch the screen to
start it back up, it should return to MAIN MENU key.
5. Press the MANUAL MODE key.
6. The screen shown below should appear.
7. The rates listed below are for Harvest Tec buffered propionic acid. Other products will need to be
collected and weighed to assure proper performance is achieved.
8. NOTE: THIS KIT COMES WITH THE X-HI TIPS AND THEY NEED TO BE PROPERLY INSTALLED
ON THE SPRAY SHIELD. TEST SYSTEM WITH TIPS YOU WILL USE MOST OFTEN.
• With low tips in: Turn pump 1 on (P1). To do this press the underlined area on the screen which says
OFF. The application rate should then read between 1.1 – 1.5 Lbs/Ton. Ideally, at 13.5 volts, the rate
would read 1.3 Lbs/Ton.
• Repeat the process for pumps 2 and 3 (P2 and P3). The application rate should read between 1.9 –
2.6 Lbs/Ton and 2.9 – 3.9 Lbs/Ton respectively. Ideally, at 13.5 volts, the rate for pump 2 would be 2.2
Lbs/Ton; pump 3 would be 3.4 Lbs/Ton.
• With high tips in: Turn pump 1 on (P1). To do this press the underlined area on the screen which
says OFF. The application rate should then read between 1.9 – 2.6 Lbs/Ton. Ideally, at 13.5 volts, the
rate would read 2.2 Lbs/Ton.
• Repeat the process for pumps 2 and 3 (P2 and P3). The application rate should read between 2.9 –
3.9 Lbs/Ton and 5.7– 7.7 Lbs/Ton respectively. Ideally, at 13.5 volts, the rate for pump 2 would be 3.4
Lbs/Ton; pump 3 would be 6.7 Lbs/Ton.
• With X-Hi tips in: Turn pump 1 on (P1). To do this press the underlinded area on the screen which
says OFF. The application rate should then read between 3.0 – 4.0 Lbs/Ton.
• Repeat the process for pumps 2 and 3 (P2 and P3). The application rate should read between 4.7 – 5.7
Lbs/Ton and 6.7 – 8.7 Lbs/Ton.
9. This process will also be used to prime the pumps whenever needed.
10. While running pumps check for a good spray pattern out of the respective tips and verify that no parts of
the system are leaking.
8
11
13
12

13
11. While doing these tests the Volume Used on the bottom of the screen should be counting up, this verifies
that the flow meter is functioning.
12. Last Bale shows the average moisture content of the last bale made. This information will then be saved
in your Job Records.
13. Press the MAIN MENU key to return to the intial start up screen.
NOTE: It is recommended that the system be run with the bale rate sensors on. Press the SETUP MODE
key and turn the bale rate sensors back on for normal operation. (Also see Baling Rate to adjust bale
weight, length, and time.)
Model 500XHI Parts Breakdown
Large Square Baler
Ref
Description
Part #
Qty
Description
Part #
Qty
1
Straight fitting
003-A1414
6
Tip (yellow)
004-TT11002VP
3
2
Tee
003-TT14SQ
3
Tip (blue)
004-TT11003VP
1
3
Nozzle body
004-4722
3
Tip (orange)
004-TT11001VP
1
4
Tip strainer
004-1203-100
3
5
Nozzle cap
004-4723
3
6
USB flash drive
006-5650USB
1
7
Hose clamp
003-9002
6
8
Hi-output flow meter
006-4727A
1
2
3
4
5
6
7
8
1

14
Large Round Baler
Ref
Description
Part #
Qty
Description
Part #
Qty
NP
Braided Hose-Blue
001-9016B
1
Tip (orange)
004-XR11001VS
2
NP
Braided Hose-Green
001-9016G
1
Tip (blue)
004-XR11003VS
1
1
Nozzle Holder
001-4714EXT
1
Tip (red)
004-XR11004VS
1
2
USB Flash Drive
006-5650USB
1
3
Tee ¼ MPT x ¼ HB
003-T1414T
2
4
Street Elbow
003-SE4514
2
5
Hose Clamp
003-9002
4
6
Nozzle Body
004-4721
2
7
Nozzle Body
004-4722
2
8
Hi-Output Flow Meter
006-4727A
1
9
Nozzle Cap
004-4723
2
10
Tip Strainer
004-4213-200
2
NP
Not Pictured
1
2
8
4
3
7
6
10
9
5

15
Harvest Tec LLC. Warranty and Liability Agreement
Harvest Tec, LLC. will repair or replace components that are found to be defective within 12 months from the
date of manufacture. Under no circumstances does this warranty cover any components which in the opinion
of Harvest Tec, LLC. have been subjected to negligent use, misuse, alteration, accident, or if repairs have
been made with parts other than those manufactured and obtainable from Harvest Tec, LLC.
Our obligation under this warranty is limited to repairing or replacing free of charge to the original purchaser
any part that in our judgment shows evidence of defective or improper workmanship, provided the part is
returned to Harvest Tec, LLC. within 30 days of the failure. If it is determined that a non-Harvest Tec branded
hay preservative has been used inside the Harvest Tec applicator system where the failure occurred, then
Harvest Tec reserves the right to deny the warranty request at their discretion. Parts must be returned through
the selling dealer and distributor, transportation charges prepaid.
This warranty shall not be interpreted to render Harvest Tec, LLC. liable for injury or damages of any kind,
direct, consequential, or contingent, to persons or property. Furthermore, this warranty does not extend to
loss of crop, losses caused by delays or any expense prospective profits or for any other reason. Harvest
Tec, LLC. shall not be liable for any recovery greater in amount than the cost or repair of defects in
workmanship.
There are no warranties, either expressed or implied, of merchantability or fitness for particular purpose
intended or fitness for any other reason.
This warranty cannot guarantee that existing conditions beyond the control of Harvest Tec, LLC. will not affect
our ability to obtain materials or manufacture necessary replacement parts.
Harvest Tec, LLC. reserves the right to make design changes, improve design, or change specifications, at
any time without any contingent obligation to purchasers of machines and parts previously sold.
Revised 7/22

16
HARVEST TEC, LLC.
P.O. BOX 63
2821 HARVEY STREET
HUDSON, WI 54016
PHONE: 715-386-9100
1-800-635-7468
FAX: 715-381-1792
Email: info@harvesttec.com
/