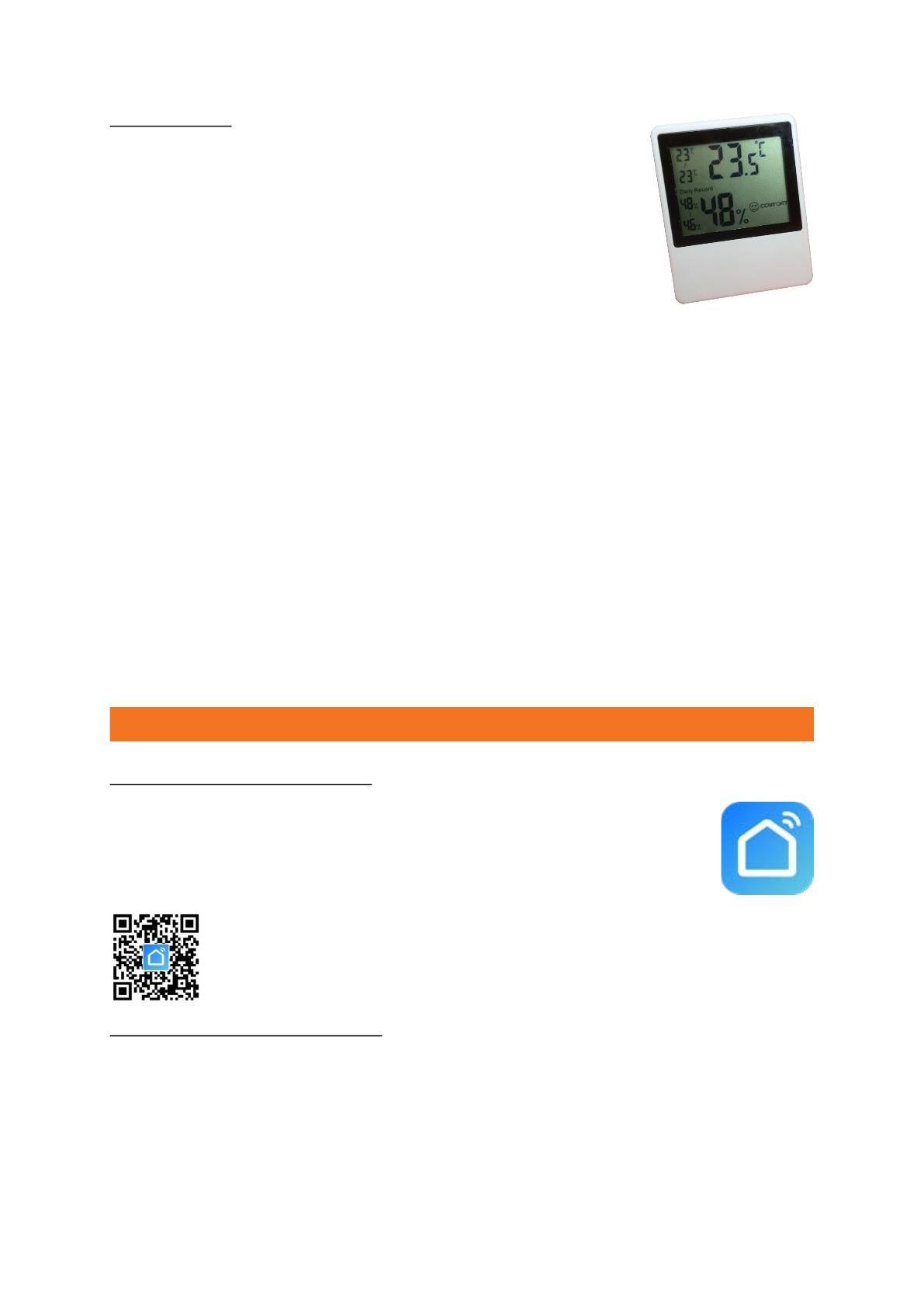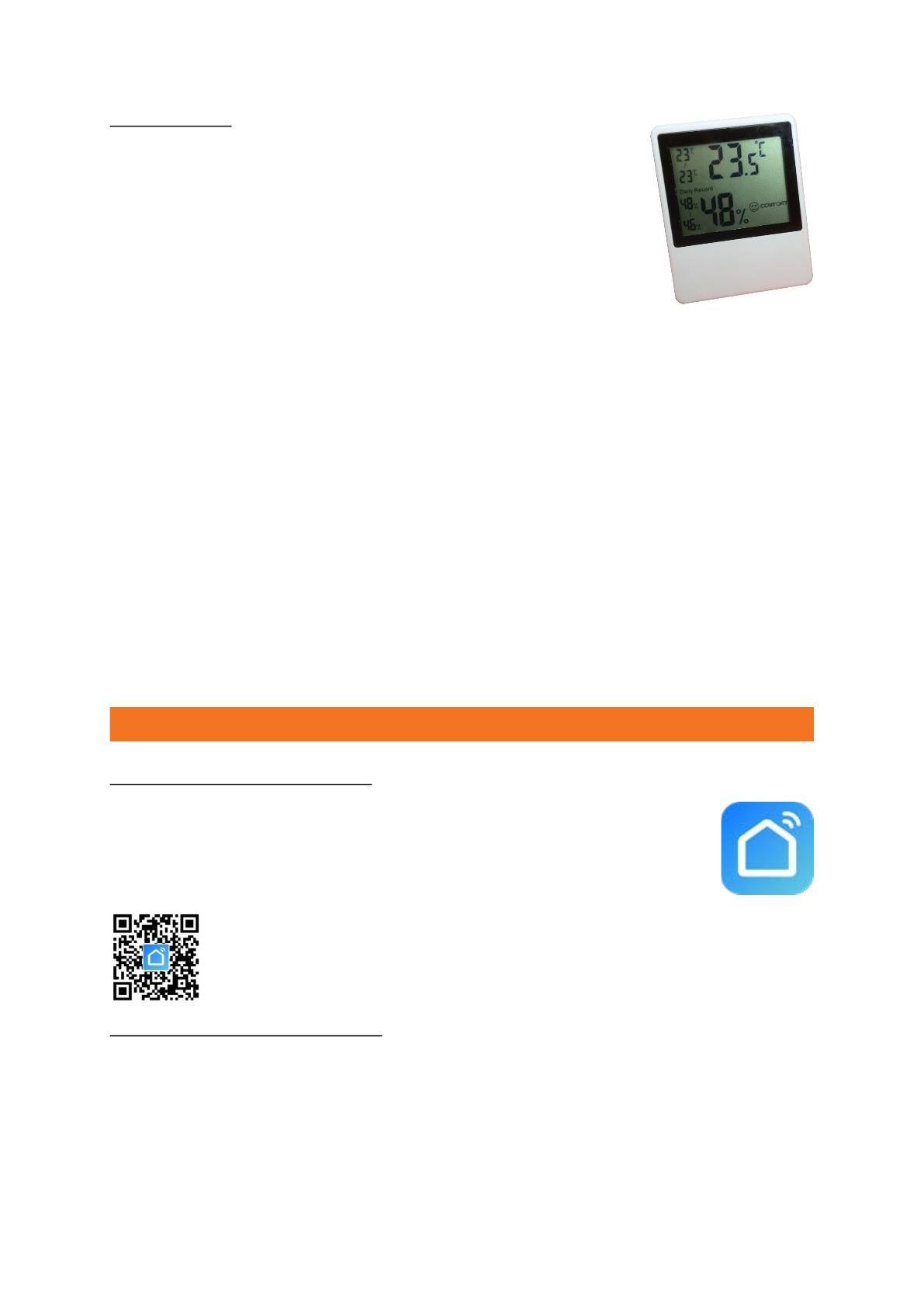
Ecostrad_iQ_WiFi_infrared_panels_V2.0_11022022 6
4-2 | Pairing
1. Load 2 x AAA batteries into the temperature sensor.
2. Power on the heater. One beep will sound after
approximately three seconds. This means the receiver is
ready to pair.
3. Long press the button on the back of the temperature sensor
until you hear a long beep. This means the sensor has paired
with the receiver.
NOTE
• The receiver will leave pairing mode after 3 minutes of sounding the beep. If the
sensor does not connect, it may have timed out. Switch off and on again and wait
for the beep to sound before attempting again.
• The maximum working distance between the receiver and the sensor is 5m. If the
sensor is not pairing, try bringing it closer to the panel.
• The sensor can be paired with multiple heaters, if you wish. This can be useful
where several panels are used in the same room. You can connect one at a time
or all together.
• Heaters can only be paired with one sensor.
• If the sensor has been connected previously, it may not beep when the connection
is re-established. Check the room temperature on the app matches the sensor to
confirm the reconnect has been successful. Allow a minute for the app to update
with the new information.
5 | Connecting to WiFi
5-1 | Downloading the app
Ecostrad iQ infrared heating panels are designed to work with the Smart
Life app.
Scan the code below to go to the app. Press install and follow the app's
instructions to create an account.
NOTE — The Smart Life app is a constantly evolving third party system.
This guide was correct at time of printing but may differ slightly from
future versions. The app is designed to work on Android or iOS but older
software versions may affect app presentation and performance.
5-2 | Connecting to the app
1. Before pairing, ensure your mobile device is connected to your WiFi network. This
must be a 2.4GHz network. If you have a 5.0GHz router, you will need to switch to
the 2.4GHz band if this does not happen automatically.