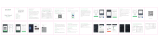LEVEL
Mode can be set to Cool Wind, Level 1 (low) Heat,
Level 2 (high) Heat or Automatic heating.
Set your desired ‘Level’ then ‘Done’ to return to
the main screen
The screen will display which mode has been
selected and the current set temperature and
ambient temperature.
In ‘AUTOMATIC’ the heater will adjust the heat
settings automatically to suit the amount of power
required to reach and then maintain the set
temperature.
Operating your Device from the APP
You can adjust the heating levels, add a countdown
timer and control some other settings from the
APP
DELAY TIMER
The ‘DELAY TIMER’ can be set to automatically turn
the heater off after a period of time has elapsed.
(1 - 24 hours).
When the heater is turned on, press the ‘DELAY
TIMER’ icon then select the number of hours before
the heater will turn OFF (1 - 24 hours ).
The main screen will show the set time.
To cancel the timer set to ‘Cancel’
The ‘DELAY TIMER’ can also be set to turn ON when
the heater is in Standby/Off.
When the heater is turned OFF, press the ‘DELAY
TIMER’ icon then select the number of hours before
the heater will turn ON (1 - 24 hours ).
The main screen will show the set time.
To cancel the timer set to ‘Cancel’