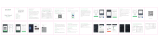Set up Tap-To-Run & Create Smart Scenes
As well as setting up automated Tap-to-Run
tasks, you can set conditions to operate your
devices.
Weather:
Click ‘When weather changes’ to create a task based on your local outside weather.
Choose between temperature, humidity, weather type, sunset/sunrise or wind speed.
Select your desired condition and click ‘Next’. Click ‘Run the device’ and choose a device.
Preset your desired functions such as Power ON/OFF, temperature, mode and timer as
per on the device’s functions. Click ‘Next’. Review your conditions and click save. Your
automation will appear on the main Smart homepage.
Schedule:
Click ‘Schedule’ to create a task for your device at selected times of the day. Click ‘Repeat’
to choose days of the week or leave as ‘Once’ to operate as a one off. Choose your
desired time from the scroll bar and click ‘Next’. Click ‘Run the device’ and choose a
device. Preset your desired functions such as Power ON/OFF, temperature, mode and
timer as per on the device’s functions. Click ‘Next’. Review your conditions and click save.
Your automation will appear on the main Smart homepage.
Status Change
Click ‘When device status changes’ to create a condition based on any function on your
device, for example turning the Power Off when any device function is changed (to act as
a child lock)
Voice Control
Once your smart scenes are set up, you can use Amazon Alexa or Google Home Routines
to operate the scenes via voice control. Refer to your Amazon or Google Home user
guides for instructions on how to pair your routine to smart scenes.