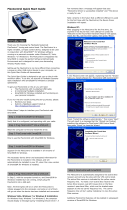Page 3 Copyright © 2022 FlexRadio Systems
Important Release Details
What to do if the FLEX-6000 fails to boot after upgrading to SmartSDR v3.3.32: If the FLEX-
6000 fails to boot after performing a firmware upgrade, please open a HelpDesk support
ticket to get the issue resolved.
Backup your profiles before upgrading: Moving back and forth between different
versions of SmartSDR may result in data loss unless you have a backup (export) of your
Profiles. It is recommended to export all profiles before upgrading to v3.3.32, and export
profiles again before reverting to previous versions.
NOTE: There is one exception. If the FLEX-6000 is running SmartSDR v3.2.31 do not export
the profiles before upgrading. The SmartSDR v3.2.31database may contain corrupted
data and is not suitable for exporting profiles.
Exporting profile data is covered in detail below in the Best Practices for Installing /
Uninstalling SmartSDR v3 section. Maintaining a good set of profile exports as backups is
always a best practice.
Upgrading FLEX-6400M and FLEX-6600M Front Panel: If you are upgrading a FLEX-6400M
or a FLEX-6600M using SmartSDR for Windows, the upgrade will not be applied to the
software in the Front Panel of the “M” Model.
The radio must first be connected to your network and can access the Internet to
download the necessary software to update the front panel.
After the radio firmware updates from your PC, shut down SmartSDR for Windows and
connect to your radio using the “M” Model Front Panel. The Version Select screen should
display SmartSDR v3.3.32 showing a download icon. Selecting that version will start the
final portion of the upgrade process.
For a detailed description of the SmartSDR for Windows software upgrade process,
please refer to the SmartSDR Software Users Guide V3
Always Perform a Factory Reset of your Radio when Downgrading the Radio Firmware: In
general, downgrading to a previous version of SmartSDR is not recommended. The
database in the FLEX-6000 is NOT backward compatible. This means if you downgrade
the firmware in your radio, you must perform a Factory Reset to ensure the internal
database is consistent with the version of SmartSDR firmware that is running on the radio.
The procedure for performing a Factory Rest is described in the Best Practices for
Installing a New Version of SmartSDR for Windows section below.
In addition to performing a Factory Reset on the radio, you mustn't import a database
using a profile export that is greater than the version you are using won the FLEX-6000. In
later versions of SmartSDR, the profile export file name contains the version of SmartSDR
that was running when the export was saved to your PC.
SmartSDR v3 requires a software license installed on the radio before it can be used with
a FLEX-6000: If your radio is licensed for a version of SmartSDR less than v3, a SmartSDR
license upgrade is required. Once the FLEX-6000 has been licensed for SmartSDR v3, all
subsequent point releases (v3.x) are available at no additional expense. Please see the
section “Purchasing a SmartSDR Software License for your FLEX-6000” for instructions on
how to purchase a license.