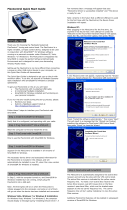Page 2 © 2022 FlexRadio, v1.0.1
Getting Started
Required Tools
A number 1 (#1) Phillips Screwdriver
A small flat blade screwdriver
#8 TORX wrench
Materials needed for Service Procedure
One (1) SmartSDR MicroSD Card
One (1) piece of Kapton tape (attached to the antistatic bag)
Preparing to Install the MicroSD Card
Removing the Top Cover
Disconnect all cables connected to the FLEX-6300 and locate a flat secure work table to perform
the procedure outlined below
The top chassis cover for the FLEX-6300 must be removed before the MicroSD card can be
installed.
Carefully remove the top cover by removing the four (4) screws on the top cover and the six (6)
screws from each side
Note: Handle the cover with care to avoid accidental scratching or denting.
Using a T8 Torx, remove screws 1,2,3,4,5,6,7,9,11,12,13,and 15 ( Note: screws 1,2,9,15
are longer screws).
Using Philips #1 screwdriver, remove screws 8,10,14, and 16.
Place the screws in a safe location for reassembly.