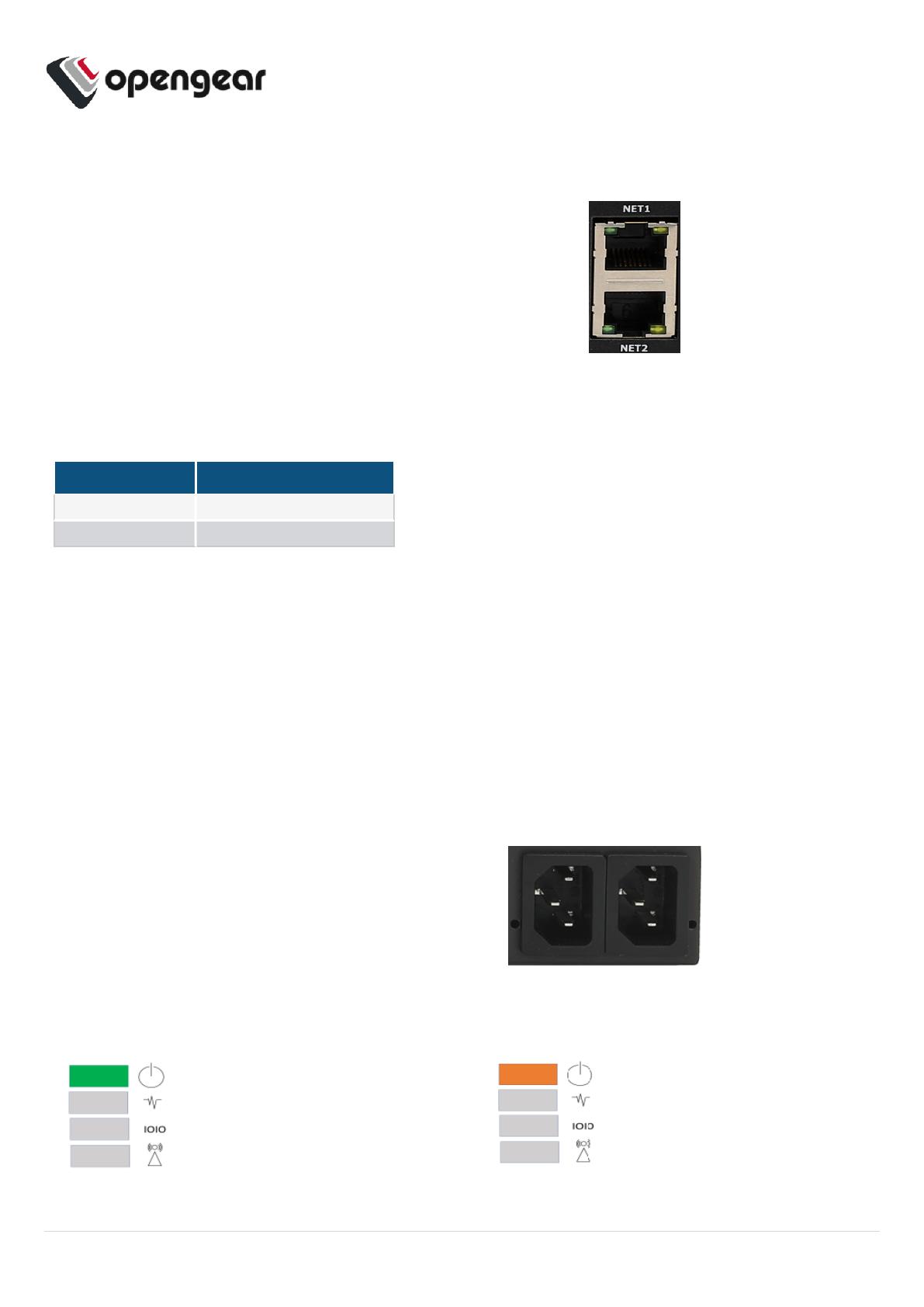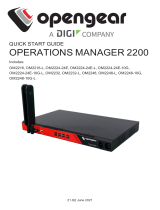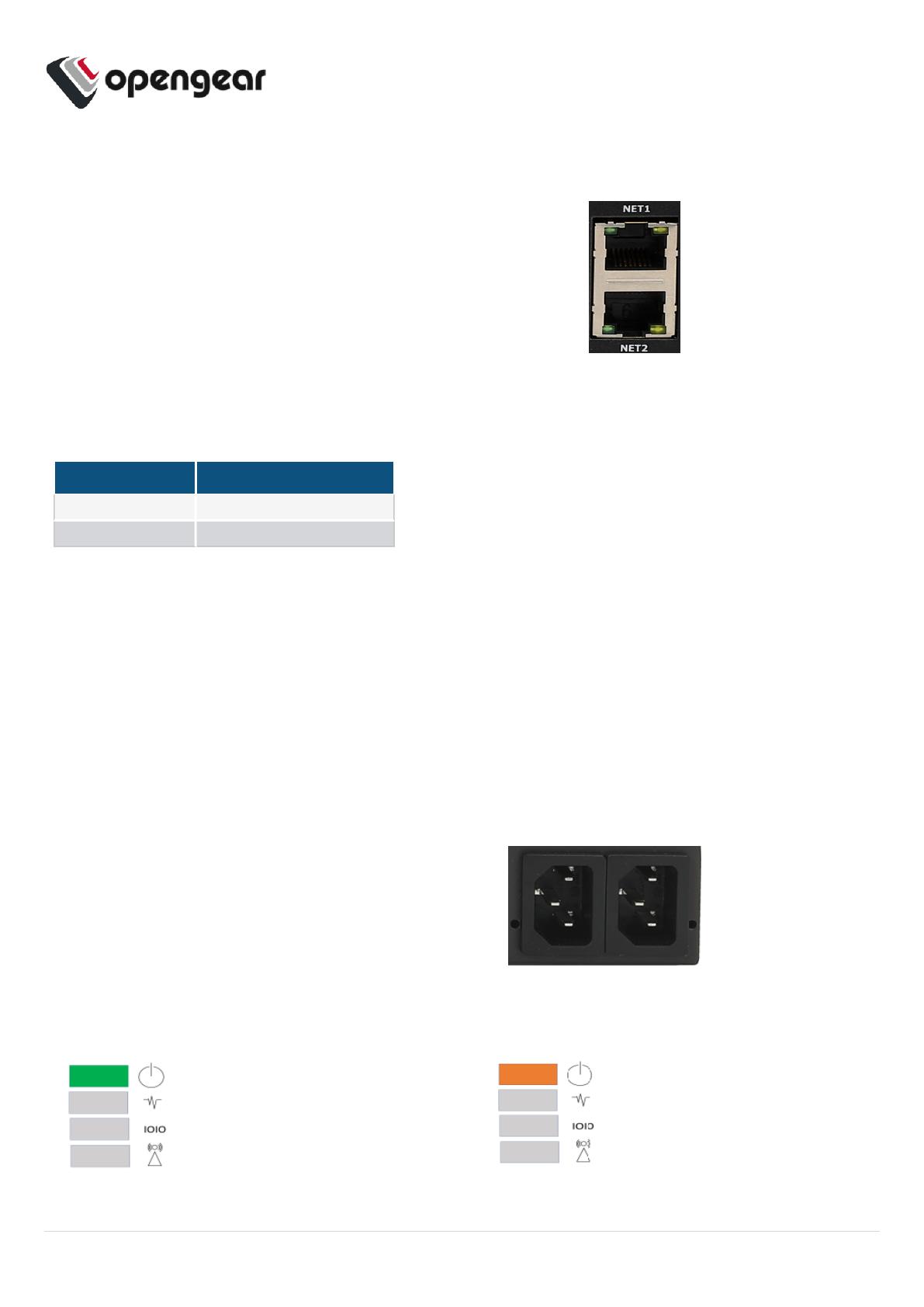
HARDWARE INSTALLATION
Figure: Network interfaces for CM8100
Step 1. Connect Network Interfaces
Connect the device to a local network using any of the available
physical network interfaces. All interfaces will receive a dynamic
address via DHCPand DHCPv6.
Additionally, the device can be accessed from a computer or local
network via interface NET1 with a static IPv4 address
192.168.0.1/24.
Firewall Zone Network Interfaces
WAN NET1
LAN NET2
Table: Default firewall zones for interfaces
Step 2. Connect Serial Devices
Connect managed devices to the serial interfaces on the front of the unit.
Step 3. Connect USB Devices
USBserial devices can be connected to the USBslots at the front of the unit if required. The front
USBslots are USB 3.0.
Step 4. Connect The Power
Figure: Dual power supply connectors for CM8100
Connect the power cable to the rear of the unit.
A second power cable can be connected if redundancy is
required. The power cables can be connected in any
order.
LEDPowerStatus Indicator
Figure: Power supply has redundancy Figure: Power supply does not have redundancy
4