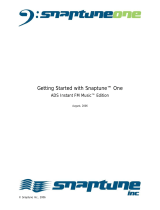2.0 manual for PC

Important Words
Congratulations and thanks for purchasing Griffin radio SHARK 2! Enjoy your new ability
to control how, where, and even when you listen to FM and AM radio.
There are two components to radio SHARK. The first is the Shark "fin," your USB-powered antenna.
The other part is the radio SHARK interface, a program that allows you to listen, record, and even
pause live FM and AM radio.
We have also included the very cool Snaptune One software as an optional program to use with your
radio SHARK, and further information on its use can be found on the Snaptune One section of this disc.
We advise against installing the Griffin radio SHARK software AND Snaptune One at the same time.
They both feature automatic scheduling, and could conflict with each other.
System Requirements:
- PC running Windows XP, Service Pack 2.
- Powered USB port.
www.griffintechnology.com

Get Up and Running Fast!
Interface Controls
Instant Recording
Scheduling a Recording
Saving and Listening to a Recording in iTunes
Burning the Recording
Exploring Your Options
Time Shift Recording
Troubleshooting
Griffin Technology Contact Info
4
5
6
7
8
9
10
11
12
13
Table of Contents

4
Get Up and Running Fast!
Follow these steps to perform a basic set-up of your radio SHARK hardware and software:
1. Install the radio SHARK software from the included CD-ROM and open the program. Or, install
Snaptune One instead, a program that is packed with features, like naming the songs you've
recorded and organizing them into playlists.
2. Plug the "fin" into a USB port on your computer. Use the included USB extension cable
to place the fin further away from your computer, which may improve your reception.
3. The software should immediately look for and recognize the attached radio SHARK hardware. You
may hear static, which means you're now free to tune in your favorite stations right at your computer.
4. Read on for instructions on the many things your radio SHARK can do!

5
1. VOLUME SLIDER - control your volume right from the interface.
2. MUTE - located below the volume slider; clicking on the speaker icon will mute the audio.
3. Up and Down ARROWS - used to step forward or backward through the radio dial.
4. HEART - this button will save the current station as a preset you can name and store.
After creating presets, you can access them just by clicking the heart icon. After clicking
on the heart icon, choose Preset Manager to edit them easily.
5. AM/FM - switches between AM and FM radio bands.
6. REC - start and stop recording.
7. TRANSPORT CONTROLS - use these buttons to play, pause, rewind, fast forward, or advance
directly to the beginning or end of what you've recorded or have listened to so far.
8. SCHEDULE MANAGER - click the small clock icon to open the scheduling window, where you
can schedule recordings to occur.
9. OPTIONS - click the wrench icon to make changes to how you listen and record, as well as
the software's appearance and behavior.
Interface Controls

6
Just click REC to record whatever you're listening to instantly. When you're recording, the Shark
"fin" will turn from blue to red, and you'll see a red dot appear in the radio SHARK window.
Click REC again to stop recording.
Instant Recording

7
You can also schedule a recording to take place in the future, even in the middle of the night.
Here's how to schedule a recording:
1. From the interface, click on the clock icon to open the Schedule Manager.
2. Click "Add."
3. Give the recording a unique name, like "Sports News Tonight," and check the box below if you
want this name to appear in the file name itself (probably a good idea for staying organized).
4. Choose which station (Frequency) you want to record, when it should start (Start Time), and how
long it should last (Minutes).
5. On the right side, choose "Single Event" if you want this to occur only once. Or, click "Repeating
Event" and choose which days you want this recording to repeat.
6. Click "Ok."
7. You can edit or delete these entries later in the Schedule Manager window.
8. Once a recording has finished, it will disappear from the Schedule Manager window.
Only repeating events will remain.
9. See the section "Exploring Your Options" to change how your software records, such as what
type of file format is used, and where the file should be saved.
Scheduling a Recording

8
1. Click on the wrench icon to open your Options window.
2. The first tab you see will be called Record and Playback:
3. In the box labeled "iTunes," check the box that says "Add recordings to iTunes." Next to "Playlist,"
type in whatever you want to name the playlist that will show in iTunes, or simply leave it as
"radio SHARK." Any future recordings will now automatically show in your iTunes library as
well as in this playlist.
4. Since iTunes cannot play WMA files, you will see an alert if you try to save in this format. Simply
change the File Format to either WAV (larger file size) or MP3 (smaller file size).
5. In iTunes, the file will only have a Name and a Time. There is no Artist, Album, or Genre
information yet. To fill in these fields, right-click the file, (or "song" as it will appear in iTunes).
Choose "get Info."
Saving and Listening to a Recording in iTunes
6. Click on the Info tab. Now you can enter as
much information about the file as you want.

9
1. See the instructions in the previous section to learn how to import your recorded files into iTunes.
2. Make a playlist and burn a disk as you normally would in iTunes. It's that easy! And of course, you
can always load them onto your iPod from here, as well.
Burning and Recording

10
Click the wrench icon to bring up your Options Window. You'll
see four tabs, each affecting the way you use your software.
1. Record & Playback:
- Recording Format: Beside File Format, choose WAV if you want the best quality possible and
are not concerned with large file sizes. WMA or MP3 is fine for most recording and won't eat up
all that disk space. You can further affect quality and size by adjusting "Quality."
- Instant Recording Position: Here you can choose what happens when you hit Record while
listening to live radio. You can either record exactly what you're hearing at the moment, or from
the beginning of where your buffer started.
- Instant Record Lockout: When this box is checked, it will prevent your recording from being
stopped too soon if you inadvertently click on the interface. Never "accidentally" stop recording again!
- iTunes: As explained earlier, easily save your recordings to iTunes directly.
- Recording Path: Although set to keep the actual audio files of your recordings in
My Music\radioSHARK, you can change this destination if you want. Just make sure
the location you save to is a folder, not just a file. Otherwise, you'll overwrite your last
recording with the newest one every time it is saved.
- Timeshift Controls: Here you can control how you navigate through the buffer when using the
transport controls.
- Timeshift: Here you can enable and disable the Timeshift function. You can also set limits,
either by length of time (minutes) or by file size (megabytes). Skip ahead to Time Shift Recording
to learn about using this feature.
Exploring Your Options

2. Tuning:
- You can choose what your FM and AM tuning ranges can be, and whether you step through the
radio dial using odd stations only, even stations only, or both. These settings are helpful for use in
countries that have different tuning standards.
3. Appearance:
- From here you can turn the light on the Shark fin on or off, and make slight changes to how your
interface looks.
4. Startup:
- This section lets you choose how your interface behaves when you start up the computer or the
program itself. You can choose to check for updates when the program starts, if the audio should
be muted, if the program should launch when your computer starts, and how the icon in your
system tray should function.
11

1. "I don't hear anything and I see a flashing USB icon in the radio SHARK window."
This means the hardware is probably not connected. Make sure the Shark "fin" is securely
connected to a working USB port. You should also try relaunching the program or restarting
your computer.
2. "I'm getting very weak reception, even from stations that come in easily on my clock radio/home stereo."
First, try to get the Shark away from other producers of RF interference, such as the computer,
stereo, TV, and phones. Use the provided USB extension cable to move the Shark further away.
Plugging the extra antenna into the headphone jack should also help.
3. "When I click on the radio SHARK icon on my desktop, a window pops up that says the device
is already running."
This is normal behavior. The software is already running in the background, and the program's
window will open by clicking on the radio SHARK icon in the tray. To close radio SHARK completely,
right-click on the icon in the tray and select "Exit."
4. "How do I listen to Internet radio stations on my radio Shark?"
The radio SHARK software does not include this feature. Try using the Snaptune One software instead.
Or install iFill, Griffin's software application for Internet radio, which is included on the CD-ROM.
If you want to record Internet radio, check out iFill: http://www.griffintechnology.com/products/ifill/
5. "I think I have everything hooked up correctly, but I still don't hear anything."
You might need to tell your computer to get its audio input from the radio SHARK. To do this,
go to the Start menu and choose your control panel. Click on Sounds and Audio Devices. On the
Audio tab, make sure radio SHARK has been selected as your "recording," or input device.
6. “The light on the hardware seems to fade from red to blue and back again.”
You’ve probably installed the SnapTune One software, which is conflicting with the Griffin radio
SHARK software. We recommend having only one of these two programs installed on your
computer at a time.
12 Troubleshooting

Visit Griffin Technical Support at:
http://www.griffintechnology.com/support/
13 Griffin Technology Contact Info
Copyright 2006 Griffin Technology
made in China • invented in Tennessee
/