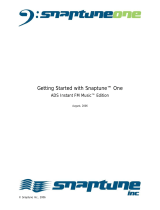Page is loading ...

Instant
Radio
FM Radio application
User Guide
Introduction
The Instant Radio application has been designed to fully integrate with your Instant
FM Music device. The Instant Radio application was designed to be a small, simple
interface for tuning and recording of FM radio stations.
Instant Radio offers the same features you’ll nd in home and auto receiver systems
such as 8 station presets, digital tuning, seek and scan functions and RDS/RBDS
display.
The guide will cover all of the functions of the Instant Radio software application.
Installation and Setup
Installation and Setup
To Install Instant Radio, double click on the le named -
InstantRadioSetup.exe
InstantRadioSetup.exe
and follow the installation steps.
An Instant Radio icon will be placed on your desktop. Double click this icon to run Instant Radio.
Set Region and Record Path
Set Region and Record Path
When you run Instant Radio for the rst time you will
see the Country/Region select screen. Choose the
country or part of the world you are located. This will
set the proper tuning method for your region.
You can also see the default path for FM radio show
recordings. If you want to change the location of your
recordings, you can click the Browse button and select a different location.
You can change any of these settings by clicking on the “Options” button on the Instant Radio
interface.
Disable Snaptune One recording
Disable Snaptune One recording
If you have previously installed Snaptune and set up a recording schedule you will see the
following screen pop up when you start Instant Radio.

Snaptune and Instant Radio cannot run at the same time. If you wish to run the Instant Radio application to tune FM radio stations,
you need to select “Shut down Snaptune One Now”. This will interrupt any recordings you have scheduled. Notice that you can
enable Snaptune One record engine to re-start when ever you exit the Instant Radio application. This makes it easy to temporarily
switch from Snaptune to Instant Radio and back again.
The Instant Radio Interface
Display Area
Display Area
The display area will provide the following information:
a.)
Current tuned frequency (large text = no RDS signal present)
b.)
Stereo, Mono or Mute
c.)
Signal Strength indicator bars
d.)
Station preset number
e.)
RDS/RBDS information
a.
Station Call Letters or slogan up to 8 characters such as The Wave or K-Mozart
b.
Radio Text – up to 64 characters (32 at a time) of text which can display station slogans, artist name and song title or
any textual information the radio station wants to transmit.
Buttons and functions
1.)
Tune
– Use the (+) and (-) buttons to tune up or down the FM radio band. You can hold down the button to quickly tune to the
desired frequency.
2.)
Seek
- Use the (+) and (-) buttons to Seek up or down the FM radio band. You can set a seek signal threshold level in the
Options screen so you automatically bypass weaker stations.
3.)
Scan
– Click the Scan button to Scan up the FM band. Instant Radio will scan to the next found station, play for several
seconds then move to the next found frequency. You can set the scan hold time on the Options screen.

4.)
Presets
– Set the station presets by tuning to the desired frequency then press and hold a preset number until you hear a tone.
The radio will mute for a second, then un-mute and the preset number will appear in the display area. Let your mouse hover
over the preset numbers to see the frequency of each preset button.
5.)
Preset Scan
– Click on the (<<) or (>>) buttons in the preset area to scan up or down through your station presets.
6.)
Record
– Click the Record button to instantly begin recording FM radio. Once the record button is pressed, the button becomes
a “STOP” button. Press “STOP” to stop recording.
7.)
File Name
– Once you have stopped recording a le name will appear in the le list box such as FM Music-000.wav. Auto
Naming is selected by default. If you want to create your own le names, uncheck Auto Naming and type in your desired le
name in the le name box. The le name you enter will be used on the next recording.
8.)
Play
– To play back a recording, click on the le name then click the “Play” button. This will launch Windows Media Player or
your default audio playback software player.
Instant Radio will automatically be muted
Instant Radio will automatically be muted
so you don’t have FM radio playing while
you are listening back to a recording. Once you are nished with recording playback, you need to click the mute button to un-
mute Instant Radio.
9.)
Stereo/Mono switch
– Click the Stereo/Mono button to switch from stereo to mono audio. You can see the mode in the display
area.
10.) Mute
– Click the “Mute” button to mute audio.
11.) Volume Slider
– Use the volume slider to adjust the audio level of FM Radio. Instant FM Music has a built in audio ampli er,
11.) Volume Slider – Use the volume slider to adjust the audio level of FM Radio. Instant FM Music has a built in audio ampli er, 11.) Volume Slider
so the volume level you select is in the FM Music hardware. Adjust Instant FM volume in conjunction with your PC sound card
audio levels to get the best audio level for your environment.
12.) Options
– click the “Options” button to bring up the options screen.
Here you can change your country/region settings, recording location as well as make other adjustments.

Tray Options:
Tray Options:
1.) Show in Tray – this will put the FM radio icon in the tray
icon. You can right click the tray to tune presets, seek up or
down and bring up the options screen.
2.) Always on Top – set to keep Instant Radio on top of all your
applications.
Startup Audio:
Startup Audio:
1.)
Mute on Startup – select if you want no audio when you
start Instant Radio
2.)
Force Mono – don’t know why you’d want to do this, but
hey – it’s a feature!
Seek Threshold:
Set the threshold level so you seek to all the stations you want,
but skip the weaker stations. Or set to a high level to be sure
you nd every station even if it comes in weak.
Scan Time:
Scanning will seek through the FM radio band and pause on
every station found for a few seconds. You can shorten or
lengthen this pause time by adjusting the scan time slider.
/