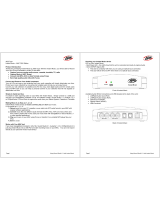Page is loading ...

© Snaptune Inc., 2006
Getting Started with Snaptune™ One
ADS Instant FM Music™ Edition
August, 2006

Table of Contents
Getting started with Snaptune One....................................................................................................1
System requirements....................................................................................................................1
Audio sources...............................................................................................................................1
ADS Technologies Instant FM Music™.........................................................................................2
Web radio.................................................................................................................................2
Line-in audio sources.................................................................................................................2
Installation and configuration.........................................................................................................3
Installing the Snaptune software.................................................................................................3
Configuring Snaptune ................................................................................................................3
Snaptune is now running............................................................................................................7
Using Snaptune One ........................................................................................................................9
Exploring music.......................................................................................................................... 10
Playlists view...........................................................................................................................10
Songs view............................................................................................................................. 11
Two types of songs – with or without........................................................................................ 12
Playing music............................................................................................................................. 12
Back to basics ............................................................................................................................13
OnAir page ............................................................................................................................. 13
Record page ........................................................................................................................... 15
Options page .......................................................................................................................... 15
The right hand side ................................................................................................................. 16
Buy CD panel.......................................................................................................................16
Buy Song panel....................................................................................................................16
More Info panel ................................................................................................................... 17
Edit Song panel.................................................................................................................... 18
Exporting Shows from Snaptune ..................................................................................................19
Controlling Snaptune from the task tray........................................................................................19
The Snaptune recording service................................................................................................... 20
International support ..................................................................................................................20
Contacting Snaptune......................................................................................................................21

Getting Started with Snaptune One Page 1
© Snaptune Inc., 2006
Getting started with Snaptune One
This guide explains how to install and run Snaptune One. It includes a guided tour with screen shots and
captions to help you understand how Snaptune works.
Snaptune shows you the music it found on the radio
System requirements
• Audio Sources:
o An ADS Technologies Instant FM Music connected to a USB port on your PC, and
o Internet connection for Web Radio Recording
• A minimum of 1GB (5GB recommended) of free disk space
• 1GHz CPU, 256MB RAM (512MB recommended)
• Windows XP or Windows XP Media Center Edition Service Pack 2 or later (Including
Windows Vista)
• Microsoft .NET Framework 1.1 (this will be installed if not currently installed on your PC)
• Windows Media Player 10.0 or higher
• An Internet connection if you want to use Web Radio Stations or if you want the songs
identified and have access to associated information (e.g., album art, reviews, etc.)
Audio sources
Snaptune needs an audio source. Snaptune provides a number of ways to receive audio streams. They
include Web Radio, PC-based radio tuners and line-in.

Getting Started with Snaptune One Page 2
© Snaptune Inc., 2006
ADS Technologies Instant FM Music™
The ADS Technologies Instant FM Music is an FM radio which connects to a standard USB port on your
PC. Using an Instant FM Music provides Snaptune with significant capabilities since Snaptune can
automatically tune one of these tuners to a particular radio station based on the schedule you provide.
Web radio
Snaptune provides the capability to pause, rewind and record Web radio stations. Along with this
capability is a directory of Web radio stations Snaptune is known to work well with. Snaptune also works
well with many other Web radio stations, including Shoutcast™ stations.
Snaptune’s Web Radio Directory
Line-in audio sources
Your input here can be any audio device when connected to your PC’s line-in jack with a 3.5mm cable
like the one shown below.

Getting Started with Snaptune One Page 3
© Snaptune Inc., 2006
Our web site at http://www.snaptune.com/snaptuneone/help/hardware.htm
explains all of the available
options.
Installation and configuration
We recommend that you install Snaptune on a desktop PC that can be left on all day long every day of
the week. Snaptune works on laptops too, but because they are typically moved around and powered off
frequently it will be harder for Snaptune to consistently record the radio and you may miss songs and
shows that you wanted to hear. If your laptop spends less than half its time recording radio broadcasts,
we recommend you find another PC on which to try Snaptune.
Installing the Snaptune software
1. Plug the Instant FM Music into any USB port on your PC.
2. Insert the Instant FM Music software CD into your PCs CD-ROM drive. If setup does not start
automatically, do the following:
• Click the Start button, and the click Run.
• Type [drive]:setup. For example, if your CD drive is D, type d:setup.
3. Follow the setup Wizard instructions on your screen to install Snaptune One. You will see the
following window.
4. It will prompt, if necessary, for you to install any necessary updates to Windows including
the .NET 1.1. Framework if you do not already have it. It will also install the Snaptune One
Jumpstart packs.
5. Once the installation has completed run Snaptune for the first time.
Configuring Snaptune
On first run, Snaptune will walk you through the process of getting started and selecting an initial radio
station to record.

Getting Started with Snaptune One Page 4
© Snaptune Inc., 2006
First, Snaptune provides a brief introduction.
Click Next.
After this brief introduction, Snaptune asks for your location. It will use this to provide an accurate and
up-to-date list of radio stations in your area. Snaptune Inc.’s current radio station database covers USA,
Canada, and the UK. Users anywhere else in the world can still use Snaptune but they will need to enter
their own radio presets. Snaptune Inc. hopes to include data for other countries in the future.
Note: the list of radio stations shown below the ZIP code field is for information only at this point to
confirm that you entered the correct location. Later, Snaptune will ask you to pick a station to record.

Getting Started with Snaptune One Page 5
© Snaptune Inc., 2006
Click Next.
Snaptune next needs to know where you want to store the recordings it will make.
Initially Snaptune shows you just a single choice – the best location it has found. It does this by
scanning all of your hard drives to locate free space and a suitable subdirectory on each. So if your C:
drive is almost full, but you have a brand new 500GB E: drive, Snaptune will do the right thing and you
can just hit Next. Review the selection and choose a more appropriate location if the one selected by
Snaptune is not appropriate.
Note: You cannot select a network drive (e.g., a PC network share or network attached storage device)
for the location of your recording files.
Click Next.
In the next screen, Snaptune asks you to set a limit on how much disk space it will consume.

Getting Started with Snaptune One Page 6
© Snaptune Inc., 2006
Continuously recording radio can consume a significant chunk of disk space. Each week of radio
recording will consume about 5 GB of disk space. Stations play approximately 200 songs per day
depending upon the station format. So a week’s worth of recordings will contain about 1400 songs (not
all unique, of course, since songs repeat on the radio). For this walkthrough we recommend you allocate
at least 5GB of space.
When it reaches the limit you set it will first start deleting old recording files. Then, if it still cannot make
enough free space it will stop recording and issue a warning.
Note: You can prevent Snaptune from deleting songs you like by Rating those songs. We will explore this
topic a little later.
Click Next.
At this point, Snaptune will display a radio. From here you can select which source you’d like to record
from: FM or Web.

Getting Started with Snaptune One Page 7
© Snaptune Inc., 2006
You can choose between FM or Web by selecting the “radio” button next to the medium you wish to
record. For FM select the FM radio button and then select a preset or specific frequency. Before clicking
Next make sure the reception sounds good. If it does not, try moving your radio or its antenna until
reception improves. Poor radio reception will interfere with the effectiveness of Snaptune One, limiting
the number of songs it finds and/or identifies.
For Web, you should select the radio button next to Web. At this point, you should create a preset for
the web radio station you wish to record. To start with, we recommend you select a Web radio station
from the directory we’ve provided. Listen to the Web station for a while to make sure it’s playing
properly.
Note: Sometimes there will be a noticeable delay before you hear the audio after tuning into a Web radio
station. Watch the tuner status at the top to see if there is a problem connecting.
Click Next.
Snaptune is now running
Congratulations, you’ve completed the setup process. At this point you can go to work, go to bed, go
watch a movie or do whatever else you want to do because it will take a while for Snaptune to record
enough radio to start finding songs.
But before you go, check the tray icon for Snaptune.
It should show a pulsing red musical symbol like you see here. If it’s not red, then Snaptune isn’t
recording, so make sure it is red and pulsing gently.
Right-click on the Snaptune tray icon and select Hear what’s recording. Select the source Snaptune is
recording and you should hear your radio station. Right-click, select Hear what’s recording again and
Quiet to turn if off. Now you can go do whatever else you need to get done and we’ll see you again in
eight hours time. Better still, keep reading and we’ll explain what you’ll be able to do when you come
back.

Getting Started with Snaptune One Page 8
© Snaptune Inc., 2006
Note: At this point you can close the main Snaptune application. You can even logout of your PC, so long
as you don’t power it off, and Snaptune will keep recording. But remember, Snaptune One can only find
new music in those recordings when the Snaptune One application is running. So be sure to start it up
again or leave it running whenever you can. If you don’t run it for a while you will notice that when you do
it has a lot of catching up to do and your computer will be very active for a while. You can keep working
while it is searching for new music, the tray icon will alert you whenever it finds a new song.
It will probably be around eight hours before the first songs start to show up. They appear slowly at first,
but then as Snaptune learns the patterns for your radio station the find rate accelerates such that you
should have several hundred after the first week and within a few months you might have several
thousand. A little patience at this point will pay off.

Getting Started with Snaptune One Page 9
© Snaptune Inc., 2006
Using Snaptune One
Once Snaptune has found some new songs for you, select the tab at the top of the application labeled
Songs and click on one of those songs. It should begin playing over your speakers and you should see
something like the picture below.
Well, you might not have 2871 songs right away, not unless you’ve been on vacation for a very long
time! It will take several weeks to get that many. But you should have a few songs by now. If you
don’t have at least a few songs, check that Snaptune is still recording, and make sure your PC or radio
wasn’t turned off by someone while you were away.
The Songs view is one of two ways to explore the songs found by Snaptune One. The other page is the
Playlists view described in more detail later. In the Songs view you should find music that matches
your tastes (assuming you actually like the radio station you picked earlier).
If you’re using a PC-based FM tuner, this is music that local
DJs think you’d like to hear. Unlike any on-
line music store, Snaptune guides you to music that has a local flavor
. Often the next great band is just
around the corner (well, at least in Seattle that’s the case) and Snaptune will help you discover it. Even if
that local band only gets airplay once a week between 2AM-3AM Snaptune will still find it for you.
Unlike any on-line music store, Snaptune also drives you to a diverse
collection of music based on your
favorite DJs recommendations not on some automated ‘bot’ on a web site that thinks you like more-of-
the-same. In our experience such ‘bots’ never suggest radically new music that you hear and go,
“Wow,
I like that! It’s totally different from anything in my current CD collection.”
With Snaptune you’ll soon
find yourself saying that a lot.
Unlike any on-line music store or other recommendation engine, Snaptune helps you experience new
music even before it’s available on CD. If it’s a song you like, you’ll probably want to buy the CD or the
song when it comes out. But for now you’ll just have to wait.
Snaptune can also find several different versions of the same song playing on the radio. So, if you are
the number one fan for a particular band and you have all their CDs, you’ll probably want to listen to the

Getting Started with Snaptune One Page 10
© Snaptune Inc., 2006
radio-play edit too, and the live-session they did on your local station, and perhaps an interview with
them that aired last month.
If you do see what appears to be a duplicate in the Songs view, listen carefully: chances are it is a
different version of the song that Snaptune has found for you, maybe a live version, a remix, a mashup,
or often just the radio-play edit of the song.
Exploring music
As stated earlier, there are two main views for exploring music. These are the Playlists view and the
Songs view.
Playlists view
The Playlists view, visible when you select the Playlists tab at the top of the application, should be
familiar to you. It looks just like a radio station play list. Every song Snaptune has identified from the
stations you’ve recorded will be listed in the Playlists view in the order in which they were played.
If you’ve recorded multiple radio stations, you can use the station box to select which stations’ play lists
you wish to explore. Then you can either use the blue arrows on the left and right of the Playlists view
or the date selector at the top to go to the specific date you want to explore. You can copy and paste
the play list simply by selecting the first song and dragging to the last song. Then you hit Control-C on
the keyboard to copy the play list to the clipboard. At this point you can paste that play list into any
application of your choosing (for example, an email to your friend showing them what Snaptune has
found for you).
The content in the Playlist view is broken down into 3 item types: Songs, Unmatched segments, and To-
Be-Matched segments.
Songs are individual units of programming that Snaptune has determined are either songs, news
programs, or some other programming item (most likely a song). A Song may or may not have been
identified (i.e., Artist, Title, and Genre) by Snaptune. If it has not, please identify it. If you identify it,
other users will benefit by being able to have the same item identified later if their computer finds it.

Getting Started with Snaptune One Page 11
© Snaptune Inc., 2006
An Unmatched segment is a block of programming in which Snaptune has yet to find any Songs.
Snaptune will likely eventually find content in them if the Unmatched segment contains songs.
To-Be-Matched segments are blocks of programming that Snaptune has not yet searched for songs.
Leave Snaptune running long enough until all To-Be-Matched segments have gone away. You will know
when there are still To-Be-Matched segments when the name of the Snaptune application in the
Application title bar is prefixed with Searching.
When you click on a song in the Playlists view, it will play in the built-in music player. There are a
number of ways to control the Playlists view. At the top middle of this view you will notice a station
selection control. Click on the down arrow to select which station for which you want to display a play
list. Below the station selector you will see a date selection control. Select a date for which you want a
play list displayed. (Note: It is possible to select a date for a radio station that has no recorded content.)
At the top on the left and right hand sides of the Playlists view you will see left and right arrows,
respectively. You can use these to go back or forward a day at a time.
Lastly, there is a check box labeled Songs only. If that box is checked, the Playlists view will not
display Unmatched and To-Be-Matched segments. In addition, while playing songs from the Playlists
view, it will not play any programming between the songs (e.g., DJ or advertisements) if the Songs only
box is checked. It will simply skip from song to song in the chronological order the songs were played on
that station that day. If the Songs only box is not checked, when you click on a song in the Playlists
view, it will start playing from that point in time when the song was played and then play the recording
stream continuously from there, including all the DJ speak, advertisements, etc. If you drag the progress
indicator in the music player, it will automatically highlight the song playing in the play list.
Note: When recording a station 24x7, Snaptune records in 4 hour intervals. So you may notice as you
drag the progress indicator it will not actually span all the songs in the play list. That is because not all of
them may be contained in the same 4 hour interval. You would need to manually select a song outside this
interval.
Songs view
The Songs view, visible when you select the Songs tab at the top of the application, should be familiar
to you. Most media player applications such as Windows Media Player and iTunes have a similar view.
All of the usual sorting and scrolling options are there. To sort on any column simply click the header.
To reverse the sort order, simply click it again. You can even create cascading sorts by clicking the
columns in the order you want. Try clicking Artist then Genre, for example. You should see each Genre
sorted in alphabetical order sorted by Artist.
The Rating column allows you to rate a song and sort all the songs by these ratings. As an added
benefit, songs rated 1 – 3 stars will be deleted last when Snaptune is running out of space. To rate a
song select the first, second or third star for that song. To un-rate a song select the first star and then
select that star again. The Rating column also allows you to hide songs you don’t want to see any more.
If you click on the trash can in the Rating column, Snaptune will hide it from your view. If you decide
later you want to bring it back, just select the Options tab at the top of the application and select the
Show hidden songs button. From there you can unhide any song you’ve hidden.
The Chart column has nothing to do with the normal charts you see for music. This chart is totally
personal to you, to the radio stations and times you have chosen and to this copy of Snaptune. It shows
whether this song has been played more, less or about the same as last week. And, if Snaptune hasn’t
seen this song before (as will be the case for all the songs it just found for you), this column will show
new. If this song was once discovered by Snaptune but was later expired due to space limitations, and
then plays again on the radio, this column will show re-entry. This gives you an easy way to find the
new music that was added to your favorite radio station this week bypassing all of the songs you’ve been
listening to for weeks on end as you drive around.
The Count column similarly shows a totally personal view on how popular each song is on the radio
stations and schedule you record.

Getting Started with Snaptune One Page 12
© Snaptune Inc., 2006
The Date column shows you the date a song was last played across all stations on which it’s been found.
Tip: If you click on a song in the Date column, it will take you to the Playlists view the most recent time
it played on the radio.
You can copy lists of songs directly from the Songs view into an email message to send someone a link
to a song you just found using Snaptune. To do this, select the first song you want to copy and, while
holding the mouse button down, drag to the last song. Then either hit Control-C on the keyboard or
right mouse click on any song in the range of songs you’ve selected and select Copy.
Note: This does not actually copy the song itself, just the information about the song and a link to a web
page that provides more information about the song.
The Songs view also displays any Shows that Snaptune has recorded for you. These are recordings you
define on the Record Page with a set duration, marked as a Show. For example, you might record
CarTalk every Saturday. Shows are labeled with whatever name you specify for them together with the
date/time at which the show was recorded.
Two types of songs – with or without
In the Songs and Playlists views you will see some songs that have metadata and some that don’t.
While we have done everything we can to pre-populate the Snaptune Web Service with current metadata
for songs that are playing on the radio, there will be songs that are not identified.
Snaptune uses a wiki-like mechanism to get updated information to users to supplement the information
our servers supply. You can enter metadata for any track using the Edit Song panel on the right hand
side, as described later. Unlike a wiki, however, any data you entered only gets out to other users if a
sufficient number agree on what the song is called so there is less chance of bad data appearing for any
song.
For songs where Snaptune Inc. does have metadata, the artist, title and genre are filled in automatically.
Snaptune uses a proprietary song identification technology which is able to identify, in most cases,
different versions of a particular song. In the example below, Snaptune has found two versions of a song.
One version was actually broadcast live at the radio station I was recording while the other was the radio
release. This is one of the greatest features of Snaptune One.
Snaptune works with any genre of music in any country in the world. Our initial data is focused on
current US radio play lists but will rapidly expand with user input to cover many different genres from
many different countries.
Snaptune will also identify talk segments on radio stations like NPR or the BBC. You can enter metadata
for these segments too, or they may get labeled automatically by our server if other people have already
named them.
Playing music
Snaptune includes a media player control at the bottom of the Songs and Playlists views. It has the
typical play, pause, next and previous buttons on it, a volume control and a panel with the name of the
track and artist currently playing.

Getting Started with Snaptune One Page 13
© Snaptune Inc., 2006
There are, however, a few unique features about the Snaptune media player.
First, we show the date and time below the progress control. This is the actual date and time of the
radio show you are currently listening to. This comes in handy if, for example, you hear something on
NPR while driving to work. When you get home you can scroll quickly to 8:37AM and then go back to
listen to the entire piece again.
Secondly, the slider control can be moved before or after the limits of the song or talk segment. This
allows you to hear up to ten seconds on either side. This is useful when you are trying to enter artist or
title information because you can often hear the announcement that preceded or followed it. Snaptune
acts a bit like a search engine for audio in this regard; it has indexed all the radio it recorded and now
you can gain random access to it much like a search engine lets you find any page on the relatively
unorganized World Wide Web.
Thirdly, you can play many different versions of the same audio segment if Snaptune has found more
than one. If the one playing now has some static on it, just right mouse click on the song and select
Alternate and try another one. Snaptune will normally have picked the best version of any song or talk
segment for you. Snaptune will also continually update the best version of any song or talk segment so
you may find that a song ‘improves’ over time to a more complete, better sounding version if one
becomes available.
Back to basics
Now we’ll turn our attention to the basic ways you can use and control Snaptune One. You will always
notice a set of five tabs at the top of the Snaptune application. These tabs allow you to select the
various pages within Snaptune.
The main tabs are OnAir, Playlists, Songs, Record, and Options.
OnAir page
In OnAir page you can use Web radio, any available FM tuner or line-in to listen to live radio. You can
pause, rewind, fast-forward and record live radio.

Getting Started with Snaptune One Page 14
© Snaptune Inc., 2006
The preset FM radio stations listed here were found when you told Snaptune where you are located. So
if entered “90210” and don’t live there, click on the Options tab now and go change it. If you are
worried about privacy issues, check our extensive privacy policy online and don’t panic, a ZIP code is a
pretty big area, and we aren’t tracking you.
If a station is not listed in this view, you can add it using the Add preset button. In countries other than
USA, Canada and UK no presets are provided and users must enter their own. We hope to add presets
for other countries in a future release.
Note: If you are recording on a PC-based radio tuner and only have one, changing frequencies will
interrupt Snaptune from recording your chosen station, so be careful not to change stations if you have just
started recording. If you do accidentally change to a different station, don’t worry, Snaptune will
immediately resume recording as soon as you return to the frequency you’re recording or leave this screen.
Tip: When you select a station that is actively being recorded by Snaptune, you will notice that you can
rewind back to the beginning of the recording. The progress indicator will tell you the time the audio was
recorded when you are not playing the live audio feed.

Getting Started with Snaptune One Page 15
© Snaptune Inc., 2006
Record page
On the record tab you can create custom recording schedules allowing you to multiplex a single tuner
across multiple stations or to record a specific show at a specific time on a specific station. You can even
simultaneously record multiple stations using Web radio, Line-in, and/or PC-based radio tuners.
As mentioned earlier we recommend you leave the recording schedule Snaptune has created for you until
it has found lots of songs because multiplexing between stations will reduce your song find rate
considerably during the initial phase when Snaptune is learning patterns.
Below is a complex schedule created for a local radio station. In this example individual schedules have
been defined for different shows on a single radio station. This allows the user to listen to the original
radio show in full from end to end or to listen to any songs in it that Snaptune finds. Many of our users
like to program the Record page this way, listening to the show time-shifted at their desk but also able
to easily find any individual song, look it up and purchase the album it comes from.
Tip: If you want the songs Snaptune has found to be associated with a particular radio show, create a
recording schedule that specifically records that program. For example, one of my favorites programs is
The John In The Morning Show
on 90.3 FM. That show plays Mon-Fri from 6AM-10AM. I create a schedule
item to record that show during that period. Once I have created the schedule, I declare it as a Show. Any
songs found during that show will be associated with that show so I can easily see what John Richards plays.
Options page
This is the page we hope you rarely need to visit because we’ve tried really hard to make Snaptune easy
to use without lots of confusing options.
Using the Options page you can change the Recordings Directory, the Saved Shows Directory,
various privacy options and your location.
In the Options page you can also view the list of songs you’ve chosen to Hide and you can un-hide
songs you wish to bring back to your Songs view.

Getting Started with Snaptune One Page 16
© Snaptune Inc., 2006
The right hand side
When the Songs view or Playlists view is selected the right hand side contains a series of tabs you can
select. These relate to the song you’ve selected, so go ahead and click on a song now. You should see
something like the picture below.
Buy CD panel
With the Buy CD tab selected you can see a list of CDs by the artist of the song you have selected.
These are grouped into BEST BETS and OTHER CDS according to whether we think they include the
song you’ve clicked on.
You can browse any of the albums shown, read a review on it, and then when you are ready to buy, just
click the Buy! button or click anywhere on the large album image. Your browser will launch and
Amazon.com will appear right on the CD you picked.
It’s that easy to buy music based on what you hear on the radio, just two clicks! We think you’ll find this
quite addictive; we do.
Note: It’s not always possible for Snaptune to tell which CD, if any, contained the song you’ve selected.
So please be sure to listen to the samples provided on Amazon.com before committing yourself to a
purchase.
Buy Song panel
With the Buy Song tab selected you can see a list of tracks or albums that the Apple iTunes Music store
has related to the song you’ve selected.

Getting Started with Snaptune One Page 17
© Snaptune Inc., 2006
Click on the arrow right of the Song, Artist or Title and you can purchase that from iTunes. The same
goes for clicking on the cover of an Album in this view, if one is available. This feature requires that you
have Apple iTunes 4.9 or later installed on your computer. Again, make sure you listen to the sample on
the iTunes Music Store before committing yourself to a purchase.
More Info panel
When the More Info tab is selected Snaptune One takes you to special pages on the Snaptune web site
where you can explore the songs you have, the radio stations they play on, other songs other Snaptune
users have found on those stations, play lists and much more.

Getting Started with Snaptune One Page 18
© Snaptune Inc., 2006
Edit Song panel
With the Edit Song tab selected you can add or correct the metadata for any song you see in the Songs
or Playlists view.
You can edit the song Artist, Title, and Genre. You also have easy access to a search engine if you need
to check that you’ve tagged the song correctly.
Unless you’ve cleared the option on the Options page to prevent it, any metadata you enter here is
passed to our servers where we compare it to all other submissions to decide the correct name for any
song.
/