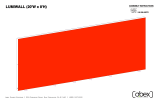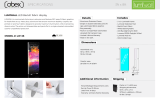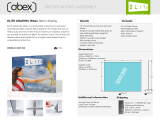Page is loading ...

© 2023
Order #XXXXX
Locked layer contains
placeholder marks.
Perspective View
Plan View
10’
10’
SYK-1025 - 10’ x 10’ Portable Display
If you would like to tell us about your experience with your setup instructions please email us at [email protected]
SETUP INSTRUCTIONS

© 2023
Order #XXXXX
Locked layer contains
placeholder marks.
= 1 sq ft
Plan View

© 2023
Order #XXXXX
General Setup Instructions
- Read entire setup instruction manual prior to
unpacking parts and pieces.
- The setup instructions are created specifically
for this configuration.
- Setup instructions are laid out sequentially in
steps, including exploded views with detailed
explanation for assembly.
Cleaning & Packing
- For Cleaning Metal, Plex, & Laminate Parts:
Use a MILD NON-ABRASIVE cleanser and
soft cloth/paper towel to clean all surfaces.
- Keep exhibit components away from heat
and prolonged sun exposure.
Heat and UV exposure will warp and
fade components.
- Retain all provided Packing Materials.
All provided packing materials are for
ease of repacking & component protection.
Disassembly
- For loss prevention, keep all
knobs & connectors attached to
extrusions during disassembly.
Part Identification - Numbering
7A
Engaged Lock
DO NOT USE POWER TOOLS
ALL CONNECTIONS MUST
BE TIGHTLY SECURED
WARNING
General Information

© 2023
Order #XXXXX
TSP49 Profile
All knobs must be tightened securely to ensure a proper connection.
Adjust connectors if necessary to
prevent gaps in connection.
Upper Horizontal Extrusion
Lower Horizontal Extrusion
Corner
Connector Corner
Connector
Corner
Connector
Corner
Connector
COMPLETED ASSEMBLY
Slide verticals over
lower connectors.
Then slide upper
connectors into
groove of verticals.
Tighten all knobs.
Corner Connection
3) Tighten all knobs to secure connection.
Disassembly
1) Loosen knobs on vertical extrusions.
2) Slide the vertical extrusions off of
corner connectors on lower and upper
horizontal extrusions.
1) Loosen knobs, then slide vertical extrusions onto
corner connectors of lower horizontal extrusion.
2) Slide corner connectors of upper horizontal
extrusion into grooves of vertical extrusions.
Disassembly
1) Loosen all knobs.
2) Slide connectors off of one extrusion.
3) Tighten knobs to prevent loss during
packing & shipping.
Keep straight connectors in groove of
extrusion. Do not remove connectors
during disassembly.
Straight Connection
3) Tighten all knobs to secure connection.
When assembling frame, first attach all straight
connectors, then attach corner connectors.
1) Place extrusions end-to-end.
Slide connector across seam of extrusions.
Tighten all knobs.
All knobs must be tightened securely to ensure a proper connection.
Straight Connector
2) Loosen all knobs, then slide straight
connector across the seam of extrusions.
Tool-less Frame Assembly

© 2023
Case 1 of 2
Order #XXXXX
Locked layer contains
placeholder marks.
Top View of Each Level
Graphics
Lights
Setup Hardware
Level 1
(Bottom level)
Level 2 Level 3 Level 4 Level 6
Monitor
Mount
Counter
Top
Counter
Legs
13
13
2 4 1 3
8 10
6,9
Header
Graphic
5,7
Level 5
11 12
Case Packing

© 2023
Case 2 of 2
Order #XXXXX
Locked layer contains
placeholder marks.
Top View of Each Level
Level 1
(Bottom level)
Level 2 Level 3
Counter Top
Front Panel DoorPanel
Floor
Shelf
Left &
Right
Side
Panels
Level 4 Level 5
Shelf
Supports
Standoffs
& Key
Case Packing

© 2023
Step 1 of 6
Order #XXXXX
Locked layer contains
placeholder marks.
*
*
When assembled
Item
1
2
3
4
5
6
7
8
9
10
11
12
13
Qty.
1
1
1
1
1
1
1
1
1
1
1
1
2
Description
45”h TSP49 Vertical Extrusion
41”h TSP49 Vertical Extrusion
45”h TSP49 Vertical Extrusion
41”h TSP49 Vertical Extrusion
36.5”w TSP49 Horizontal Extrusion
36.5”w TSP49 Horizontal Extrusion
36.5”w TSP49 Horizontal Extrusion
36.5”w TSP49 Horizontal Extrusion
36.5”w TSP49 Horizontal Extrusion
36.5”w TSP49 Horizontal Extrusion
45.209”h Z45 Vertical Extrusion
37.209”h Z45 Vertical Extrusion
6” x 22” Base Plate w/ flange
**
1
2
3
4
8
10
12
11
9
13
13
5
6
Connection Lock
w/ Knob
*
BACK VIEW
Knobs face back of assembly.
Tool-less Spline Connector
1. Place extrusions end-to-end.
2. Slide tool-less connectors
across seam of extrusions.
*
3. Tighten all knobs to secure connection.
Tool-less Corner Connector
1. Slide extrusion onto
Corner Connector.
2. Tighten all knobs to
secure connection.
*
Keep corner connectors attached to horizontal extrusions.
Assemble frame flat on ground.
7
1) Place key hole over bolt on panel
& slide down.
2) Twist knob to secure connection.
Base Plate Attachment
*
bolt
knob
Base Plate
threaded
hole
key hole
FRONT VIEW
Steps:
Refer to the Tool-less Frame Assembly general information page.
1) Assemble vertical extrusions [1-2], [3-4], [11-12] & horizontals [5-6-7], [8-9-10]
together, using Tool-less Spline Connectors labeled [X].
2) Connect vertical assemblies [1/2], [3/4] between horizontal
assemblies [5/6/7], [8/9/10], using Tool-less Corner Connectors labeled [A].
3) Install Base Plates [13] to bottom corners of frame assembly
as shown. See Base Plate Attachment detail.
4) Lift frame to upright position, then connect vertical assembly [11/12] between
horizontal assemblies [5/6/7], [8/9/10] using Connection Lock w/ Knob.
*
X
*
X
*
X
A
*
A
*
A*
A
*
*
X
*X
*X
*
X
Backwall Frame Assembly

© 2023
Step 2 of 6
Order #XXXXX
Locked layer contains
placeholder marks.
Steps:
1) Apply SEG Graphic to front of assembled frame.
SEG Graphic Installation
Corner A
Corner D
Corner B
Corner C
It is important to first insert
graphic into each alternate
corner, then to the sides of
the frame. If this is not done,
graphic will not fit into the
frame correctly.
Step 1
Insert corner A. Turn edge of
graphic so silicon welt is
perpendicular to face of
graphic. Insert narrow side
of welt with fabric to outside
into the channel. Repeat for
other side of this corner.
Step 2
Repeat Step 1 for opposite
corner C, then insert corner
B, followed by corner D, to
complete the installation of
the corners.
Graphic Removal
To remove the graphic from
the frame, locate the fabric
pull tab. Gently pull up on
the tab to remove the fabric.
Step 3
Once all corners are inserted,
press one silicon edge into
channel from corners and
work toward the center.
Make sure welt is fully inserted
into channel. Continue until
all sides are done. Smooth
out edges of graphic.
When assembled
S
E
G
Grap
h
ic
FRONT VIEW
Fabric Graphics Application

© 2023
Step 3 of 6
Order #XXXXX
Locked layer contains
placeholder marks.
Workstation
Light
Light
When assembled
*
**
Steps:
1) Attach Workstation Mounting Bracket
to backwall vertical as shown.
See Workstation Bracket Attachment detail.
2) Assemble Workstation legs & counter top to
bracket. See Workstation Assembly detail.
3) Attach Lights to top of backwall as shown.
See Light Attachment detail.
Attach clamp of stem light
to top of horizontal extrusion
where desired.
Twist knob on back to
tighten in place.
Light Attachment
*
knob
Light
BACK VIEW
Extrusion
Hook the Mounting Bracket
over the vertical extrusion.
Slide
Bracket
forward
Slide down onto
V4 connector
Tighten knobs
to secure.
Mounting
Bracket
Workstation Bracket Attachment
Slide bracket forward, then
down onto V4 connector.
Tighten thumb screws to
secure connection to inside
of frame.
Bracket
TOP VIEW SIDE VIEW
123
V4
V4 connectors stay permanently
attached to vertical extrusion.
*
Threaded
Studs
Wing
nuts
Counter Top
Mounting
Bracket
Counter
Legs
UNDERSIDE VIEW
3) Attach power cords to
wireless chargers.
2) Connect Counter Top to
Mounting Bracket, using
wing nuts.
1) Attach threaded studs on underside
of Counter Top to Counter Legs;
secure with wing nuts.
Workstation Assembly
Keep cords attached to
underside of counter top.
Underside View of Counter
To Power
USB
charging
pad
power
cords
charging
block
Counter Top
Backwall Attachments

© 2023
Step 4 of 6
Order #XXXXX
Locked layer contains
placeholder marks.
Steps:
1) Attach iPad Mount to backwall vertical.
See iPad Swivel Mount Attachment detail.
2) Connect Floating Graphic to backwall using
brackets. See Floating Graphic Attachment
detail.
Attach iPad Mount to angled
extrusion of bracket; tighten
knob to secure lock.
Slide bracket over
V4 connector on
vertical extrusion.
Tighten knobs of V4 connector
to secure bracket in place.
Extrusion
Bracket
Bracket
iPad Mount
Slide
Bracket
forward
TOP VIEW
123
iPad Swivel Mount Attachment
*
Tighten knob
to secure
lock.
SIDE VIEW
Bracket
Tighten knobs
V4 Slide down onto
V4 connector
V4 connectors stay permanently
attached to vertical extrusion.
*
iPad
Mount
Floating Graphic Attachment
Hook the Graphic Bracket
onto the extrusion & snap
into place.
Affix graphic to Bracket
using Velcro.
Brackets may be attached to
horizontal or vertical extrusion.
Two (2) brackets are required per graphic.
1
2
Graphic Bracket
Velcro
TOP VIEW
Extrusion
Hook Bracket
over
vertical
Snap into
place
Velcro
Velcro
Velcro
Bracket
Bracket
*
Graphic
*
*
When assembled
Floating
Graphic
Backwall Attachments (cont’d)

© 2023
Step 5 of 6
Order #XXXXX
Locked layer contains
placeholder marks.
Completed Assembly
Monitor
Mount
Steps:
1) Attach large Monitor Mount to backwall verticals.
See Large Monitor Mount Attachment detail.
*
S
E
G
G
r
a
p
h
i
c
Bolts
Z45
Monitor Mount Attachment
*
Attach Monitor Mount back piece to
vertical extrusion using bolts & nuts.
Wing
nuts
Note: Monitor mounts install through SEG graphic.
Monitor Mount
Back piece
Slide monitor mount
into back piece.
Backwall Attachments (cont’d)

© 2023
Step 6 of 6
Order #XXXXX
Locked layer contains
placeholder marks.
Pedestal Base Assembly Pedestal Top Attachment
Screw
Cap Screw
Cap
Side Panel
Shelf
Shelf Support
Shelf Support
Shelf Support
Shelf Support
Floor
Side Panel
Counter Top
Front Panel
Back Panel
(with Door)
NOTE: Remove pins for floor from
side panels when packing.
12
Counter Top Attachment
*
Align hole with pin. Rotate pin. Spring
will push pin into hole.
**
When assembled
Steps:
1) Attach pins at bottom interior of side panels. Note: Pins are designed to be slightly angled.
2) Use screw caps to secure side panels to front & back panels.
3) Slide floor into the bottom of assembled pedestal base. The floor will sit on pins of the side panels.
4) Connect shelf supports with Velcro inside of panels, then place shelf on top of supports.
5) Attach Counter Top to assembled pedestal base. See Counter Top Attachment detail.
SYM-406 Counter Assembly
/