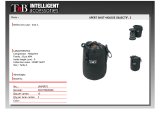Page is loading ...

Power Xpert Insight Gateway
Quick Start Guide
1
Version 3.1
Power Xpert
Gateway 900
Quick Start
Guide

Power Xpert Insight Gateway
Quick Start Guide
2
Contents
Preface ......................................................................................1
Safety Information ..........................................................................1
PXG900 Kit Contents ................................................................2
Requirements for Installation .......................................................2
Requirements for Conguration ................................................... 2
Mounting ...................................................................................3
Grounding .................................................................................4
Connecting the Power Supply .......................................................5
Connecting a PC via the USB Cable ..............................................6
Connecting Devices ........................................................................9
Connecting a PXG900 to the Ethernet LAN ..................................9
Conguring the Gateway ......................................................10
Settings ...................................................................................12
Preferences Tab ............................................................................12
Conguring Device Communications ..................................14
Modbus Ports ................................................................................14
INCOM Port .................................................................................... 15
Adding Devices .............................................................................16
PXG900 Indicators ..................................................................19
Ethernet Status LEDs .............................................................20
Reset Switch ...........................................................................21

Power Xpert Insight Gateway
Quick Start Guide
1
Preface
This Quick Start Guide covers mounting, installation, wiring, and
conguration for the Power Expert Gateway 900E (PXG 900E). It
also covers how to place it on a local area network and how to
add devices through either of the Modbus ports or the INCOM
port. Read the entire document and understand all safety pre-
cautions before proceeding with installation, wiring, and opera-
tion.
For technical support, please contact the Eaton Customer Suc-
cess Team. You can reach them by:
Phone: 1-800-809-2772 (or 414-449-7100) Ext. 4,1
Email: [email protected]
Safety Information
All safety codes, safety standards and/or regulations must be
strictly observed in the installation, operation, and maintenance
of this device.
WARNING
Indicates a hazardous situation, which, if not avoided,
could result in death or serious injury.
CAUTION
Indicates a hazardous situation, which, if not avoided,
could result in minor or moderate injury.
NOTICE
Indicates a situation which can cause damage to the unit,
personal property and/or the environment or cause the
equipment to operate improperly.
WARNING
The safety message that follows has WARNING level haz-
ards.
SHOCK HAZARDS!
Follow all Warnings and Cautions. Completely read and
understand the information in this document before at-
tempting to install or operate the equipment. Only quali-
ed personnel are to service any Power Xpert device.
INSTALLATION AND TROUBLESHOOTING PROCEDURES
MAY REQUIRE PROXIMITY TO EXPOSED ENERGIZED (LIVE)
ELECTRICAL WIRING AND/OR PARTS WHERE THE HAZARD
OF FATAL ELECTRIC SHOCK IS PRESENT.
Properly ground the PXG900 during installation.

Power Xpert Insight Gateway
Quick Start Guide
2
CAUTION
THE PXG900 CONTAINS A LITHIUM BATTERY. THERE IS A
RISK OF EXPLOSION IF THE BATTERY IS REPLACED BY AN
INCORRECT TYPE.
CHECK YOUR LOCAL AND STATE REGULATIONS FOR PROP-
ER DISPOSAL OF LITHIUM BATTERIES.
PXG900 Kit Contents
Each kit contains the following components:
• PXG900
• USB A to Mini-B USB cable
• DIN Rail Adapter and mounting screws (4)
• Phoenix connectors (4)
Requirements for Installation
When you install a Power Xpert Gateway you should have the
following items available:
• CAT 5 STP/UTP. A CAT 5 Ethernet LAN cable is for connecting
the PXG900 Ethernet LAN port to the Ethernet LAN system,
such as to a router or switch.
• Twisted pair cabling for communications between the Mod-
bus RTU and INCOM networks and the PXG900 communica-
tions ports.
• 24 VDC Class 2 Power Supply.
Input Voltage, Nominal: 24 VDC; 0.3 A minimum
Output Voltage Range: +/- 10% Nominal
• #2 Phillips Screwdriver - Required for the Phillips screws in
the DIN rail adapter mounting hardware kit.
• Small Flathead Screwdriver - Required for the Phoenix wiring
connectors.
Requirements for Conguration
• USB A to USB Mini-B cable, shipped with the gateway, for
device conguration. This attaches directly to a PC.
• PC, running Windows 7, with an up-to-date copy of Chrome,
or Internet Explorer 10 or 11. You will need administrative
privilege on the PC as you must install a driver.

Power Xpert Insight Gateway
Quick Start Guide
3
Mounting
The PXG900 can be panel-mounted vertically or horizontally, and fastens via four user-supplied screws on the rear plate. It can also be
attached via a DIN rail (the adapter is shipped with the gateway, along with appropriate mounting machine screws).
You can adjust the DIN rail adapter to allow vertical or horizontal mounting (default) by removing the two Phillips screws to the left
and right of the center pivot bolt and rotating the DIN mounting clip.
6 (152.4)
Front View
4.5 (114.3)
Side View
2 (50.8)
5.625 (142.875)
1.625 (41.275)
PXG900 Mounting Dimensions

Power Xpert Insight Gateway
Quick Start Guide
4
5.04 (128)
2.56 (65)
Top View
6 (152.4)
Front View
Remove and then reattach these
screws to rotate for vertical mounting
1.97
(50)
2.023
(51.402)
0.556
(14.12)
Side View
DIN Rail Adapter Mounting Dimensions
Grounding
The GND of the 24 VDC; 0.3 A minimum , Class 2 power supply should be connected to Earth ground at one point in your system. The
following gures shows a typical installation.

Power Xpert Insight Gateway
Quick Start Guide
5
Gnd +V
Gnd +V
24
VDC
Supply
Gnd +V
Power Xpert Gateway
Power Xpert Gateway
Grounding the PXG900
Wiring Connections
Connecting the Power Supply
1. Connect the two power supply leads from a 24 VDC; 0.3 A minimum, class 2 power supply to the two-pin Phoenix connector
shipped with the unit.
2. Insert the connector into the power socket marked Class 2. The power LED (above the power socket) will illuminate.

Power Xpert Insight Gateway
Quick Start Guide
6
Connecting a PC via the USB Cable
You can connect a PXG900 to a PC via the USB A to USB Mini-B
cable shipped with the gateway. Before your PC can connect to
the gateway, you’ll need to rst install the USB driver from Eaton.
You will need administrative privilege on the PC in order to install
the driver.
You can access the driver at http://eaton.com/PXG. To nd it:
1. Navigate to the eaton.com/PXG site.
2. Choose the link for Power Xpert Gateway PXG900.
3. Choose Documentation tab.
4. Choose Software Downloads.
5. Choose the PX USB Conguration le.
After you’ve downloaded the powerxpert.inf le, use the follow-
ing steps to activate the USB driver.
1. Open the Control Panel and select Hardware and Sound >
Devices and Printers.
2. Select Device Manager to open the Device Manager window
3. Expand Other devices and select RNDIS/Ethernet Gadget.
4. Right-click and select Update Driver Software.
Hardware and
Sound - Device
Manager

Power Xpert Insight Gateway
Quick Start Guide
7
5. Select Browse my computer for driver software.
6. Choose Browse. The Locate File window opens.
7. Locate and select the folder containing the powerxpert.inf
le.
8. Choose Open. The folder displays in the Search for driver
software in this location box.
9. Choose Next.
Update Driver
Software
Folder Selected

Power Xpert Insight Gateway
Quick Start Guide
8
10. If the message “Windows can't verify the publisher of this
driver software” displays, select Install this driver software
anyway.
11. To verify that the device is installed:
• Go to Control Panel > Hardware and Sound > Devices
and Printers > Device Manager.
• Expand Network adapters.
• Verify that Linux USB Ethernet/RNDIS Gadget is listed
under Network adapters.
Select Install this
driver anyway
Success!

Power Xpert Insight Gateway
Quick Start Guide
9
Linux USD Ethernet/RNDIS Gadget
12. From the Start menu, go to All Programs > Accessories >
Command Prompt to open a Command Prompt window.
13. Enter ipcong /all.
14. Verify that the assigned IPv4 address assigned to your PC is
in the 192.168.200.x range (where “x” is typically “1”).
Connecting Devices
Power Xpert Insight™
Gateway
Power Modbus Ethernet
INCOM USB to PC
Connecting a PXG900 to the Ethernet LAN
The PXG900 has two 10/100/1000 Base T, RJ-45 connectors la-
beled Network 1 and Network 2. Rules for connecting a PXG900
to the Ethernet LAN:

Power Xpert Insight Gateway
Quick Start Guide
10
• If the PXG900 is connected directly to the local area network,
use Network 1.
• If a second PXG900 gateway or other Ethernet device needs
to be daisy-chained to the spare Ethernet connection on this
gateway, connect it to Network 2.
• The total length of any Ethernet cable run must not exceed
295.3 ft (90 m).
• If the gateway loses power, any devices connected to Net-
work 2 to bridge to the local area network will loose network
communication.
Conguring the Gateway
If you’ve installed the USB driver, you can connect your PC to the
PXG900 through the USB A to USB Mini-B cable.
To connect to the PXG900 web interface:
1. Open a browser and navigate to the following address:
http://192.168.200.101.
2. You’ll be prompted to enter a user ID and password. The
default for both is “admin.”
3. You should see something like the following gure.
Typical rst-time screen for a PXG900
Configuring Ethernet Access
Once Ethernet access is congured, the PXG900 web inter-
face is available via an Ethernet connection. Currently, the
PXG900 supports only IPv4 addressing. You can specify the IP
address for the gateway in one of two ways:
• DHCP, where the gateway is automatically assigned an IP
address by the DHCP server or router. If you choose this
approach, Eaton recommends that you use DHCP Reser-
vations so that you can ensure that the PXG900 is always
assigned the same IP address. If you don’t, neither the
PXG900 users nor any energy management software
First
Screen

Power Xpert Insight Gateway
Quick Start Guide
11
connected to the PXG900 will be able to “nd it” after a
power interruption or reboot if the DHCP server provides a
dierent address.
• Static IP, where you specify a static IP address in the PXG900
setup screens. This is the recommended approach. If you
choose this approach note this IP address on the label,
publish it to the users, and make certain it’s reserved in your
network.
To edit the Ethernet settings:
1. On the network tab, click the Edit button.
2. Choose the gear icon at the right of the Eaton Power Xpert
bar.
3. Conguration is done in the sidebar, shown to the right.
Sidebar

Power Xpert Insight Gateway
Quick Start Guide
12
To specify a static IP address:
1. Enter the IP Address for the PXG900.
2. Enter the IP address information for your network, including
the Subnet Mask, Gateway, and one or more DNS servers.
Separate the DNS server addresses with a comma.
3. Choose Save Conguration.
To use DHCP to assign an IP address:
1. Select DHCP Enabled.
2. Choose Save Conguration.
Choose Edit again to exit edit mode. After you’ve completed con-
guring an IP address (either through DHCP Reservations or as a
static IP), write this on the label under the connectors.
Settings
Under Settings, you can congure:
• Date and Time
• Localization
• Access Control (enable/disable ports and enable trusted
hosts)
• Modbus TCP (if enabled)
Look in the upper right of the screen to access Settings.
Preferences Tab
Date and Time
If time stamp accuracy on data is important to you, NTP syncroni-
zation is the best option. However, you’ll either need access to
the Internet or you’ll need to install an NTP server on your net-
work. The PXIG will periodically check the time and correct itself.
If you want to set the clock to match that of the PC you’re using
to congure the software, just choose this option. Otherwise, set
the time and date manually. The manual setting pop-out window
will also let you sync the gateway to your PC clock.

Power Xpert Insight Gateway
Quick Start Guide
13
Note: Make sure you set the time zone under Locale as
well.
Locale
Set this appropriately for your location and local date format
convention. Changing the time zone will not change the time
setting.
Network Access Tab
Access Control
Ethernet communications supports the usual ports for HTTP,
HTTPS, and Modbus TCP: 80, 443, and 502 respectively. You can
disable, enable, or change these ports. You can also set each
port so that it can only be used to access the PXG900 through a
trusted host name or IP addresses. If you do use trusted hosts,
be careful. You can set the gateway to use trusted hosts for HTTP
and HTTPS access, and if your PC isn’t at an address on the list
you could be “locked out.”
To add a trusted host:
1. Choose Add Trusted Host/IP Address.
2. Enter the name or address in the sidebar.
Date
& Time
Settings
Locale
Settings

Power Xpert Insight Gateway
Quick Start Guide
14
3. Select Trusted Only for the appropriate selection.
4. Save your changes.
Conguring Modbus TCP/IP
You enable the server under the Access control group (Modbus
TCP must be enabled to see Modbus TCP Server Conguration).
You can also change the TCP port. To enhance security, enable
Trusted Hosts and then add the IP address of each Modbus cli-
ent using Add Trusted Host/IP Address.
Under Modbus TCP Server Conguration, you can set up the
way the server responds to client requests. For example you can
allow the server to respond to write commands, where appropri-
ate, or not to allow them.
Conguring Device Communications
You can congure the PXG900’s Modbus ports and INCOM
port on the Network tab. Choose edit to change any of the port
congurations. You can access the port settings by choosing the
appropriate gear icon.
Modbus Serial Ports
You can set Modbus Ports 1 and 2 individually through their
respective gear icons. Set the serial port parameters for your
Modbus RTU network. You should only change the timeout
settings if absolutely necessary.
Trusted
hosts

Power Xpert Insight Gateway
Quick Start Guide
15
INCOM Port
Choose the gear icon to access the INCOM port serial settings.
Before connecting the PXG900 to either a twisted pair Modbus
or a twisted pair INCOM cable, make sure that you observe the
proper polarity when wiring the cable to one of the three-pin
Phoenix connectors provided. The PXG900 RS-485 ports are
clearly marked for the A(+), B(-) and CMN (common) connections.
Com 2
Modbus
Port
settings
INCOM
Port
settings

Power Xpert Insight Gateway
Quick Start Guide
16
You can connect up to 128 devices to the PXG900. The ports
have the following device limits:
• INCOM port – 64 devices
• COM1 port – 32 devices, supports Modbus RTU devices
• COM2 port – 32 devices, supports Modbus RTU devices
For more information on wiring an INCOM network, see the
Eaton Electrical Field Devices Communication Wiring Specication
(TD 17513) available at www.eaton.com/pxg.
To attach a network of INCOM devices to the PXG900PXG-
900PXG900ing resistor isn’t required at the Gateway.
1. Attach one of the three-pin Phoenix connectors shipped
with the PXG900 to the INCOM twisted pair cable.
2. Insert the connector into the INCOM port on the PXG900.
To attach a Modbus RTU network to the PXG900:
Note: If needed, add an external 100-ohm resistor.
1. Attach one of the three-pin Phoenix connectors shipped
with the PXG900 to the Modbus twisted pair cable.
2. Connect the Modbus cable to the COM1 or COM2 port of
the PXG900.
Adding Devices
After you’ve properly congured the serial ports and connected
the gateway to your serial networks, you can begin adding any
devices currently on that serial network. Adding devices, like port
conguration, is done on the Network tab.
The PXG900 helps you when adding devices, guiding you through
the initial setup steps:
To add either a Modbus or INCOM device:
1. Choose Edit.
2. Choose Add Device under the appropriate port.
3. In the sidebar, select the device type under Family.
4. Select the Model Series.
5. Select the device Model.
6. Enter a meaningful name for the device.
7. Enter the device address: 1-247 decimal for Modbus, 1-FFF
hexadecimal for INCOM.
8. Choose Save Device Conguration.

Power Xpert Insight Gateway
Quick Start Guide
17
Examples
The following examples assume that you have the devices on the
appropriate networks and that the ports are properly congured.
Example 1: Adding An IQ 250 Meter
1. Connect the IQ 250 Meter to either Com1 or Com2.
2. Choose the Network tab.
3. Choose Edit.
4. Choose Add Device under the appropriate COM port col-
umn.
5. Select Meters under Family.
6. Select IQ 200 Series under Model Series
7. Select IQ250 under Model.
8. Enter a name, such as “IQ250_1” under Name.
9. Set the Serial Address (1-247 decimal) to match the address
you set on the meter.
10. Choose Save Device Conguration.
11. Choose Edit.
Sidebar,
showing
settings
to add an
IQ 250
Meter

Power Xpert Insight Gateway
Quick Start Guide
18
Example 2: Adding a Digitrip 1150 Breaker
1. Choose the Network tab.
2. Choose Edit.
3. Choose Add Device under INCOM.
4. Select Protection under Family.
5. Select Digitrip Breaker under Model Series
6. Select Digitrip 1150 under Model.
7. Enter a name, such as “Digitrip 1150_1” under Name.
8. Set the Serial Address (1-FFF hexadecimal) to match the
address you set on the gateway.
9. Choose Save Device Conguration.
10. Choose Edit.
Sidebar,
showing
settings
to add a
Digitrip
1150
/