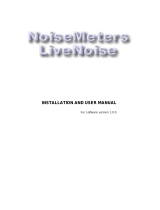Page is loading ...

PXG 900 User’s Guide
Power Xpert Gateway 900

DISCLAIMER OF WARRANTIES AND LIMITATION OF LIABILITY
The information, recommendations, descriptions and safety notations in this document are based on Eaton Corporation’s
(“Eaton”) experience and judgment and may not cover all contingencies. If further information is required, an Eaton sales
office should be consulted. Sale of the product shown in this literature is subject to the terms and conditions outlined in
appropriate Eaton selling policies or other contractual agreement between Eaton and the purchaser.
THERE ARE NO UNDERSTANDINGS, AGREEMENTS, WARRANTIES, EXPRESSED OR IMPLIED, INCLUDING WARRANTIES OF
FITNESS FOR A PARTICULAR PURPOSE OR MERCHANTABILITY, OTHER THAN THOSE SPECIFICALLY SET OUT IN ANY EXISTING
CONTRACT BETWEEN THE PARTIES. ANY SUCH CONTRACT STATES THE ENTIRE OBLIGATION OF EATON. THE CONTENTS OF
THIS DOCUMENT SHALL NOT BECOME PART OF OR MODIFY ANY CONTRACT BETWEEN THE PARTIES.
In no event will Eaton be responsible to the purchaser or user in contract, in tort (including negligence), strict liability or
other-wise for any special, indirect, incidental or consequential damage or loss whatsoever, including but not limited to
damage or loss of use of equipment, plant or power system, cost of capital, loss of power, additional expenses in the use of
existing power facilities, or claims against the purchaser or user by its customers resulting from the use of the information,
recommendations and descriptions contained herein. The information contained in this manual is subject to change without
notice.

1. PXG Users Guide . . . . . . . . . . . . . . . . . . . . . . . . . . . . . . . . . . . . . . . . . . . . . . . . . . . . . . . . . . . . . . . . . . . . . . . . . . . . . . . . . . . . . . . . . . . 2
1.1 Connecting the PXG to a PC . . . . . . . . . . . . . . . . . . . . . . . . . . . . . . . . . . . . . . . . . . . . . . . . . . . . . . . . . . . . . . . . . . . . . . . . . . . . . . 3
1.2 Configuring the PXG . . . . . . . . . . . . . . . . . . . . . . . . . . . . . . . . . . . . . . . . . . . . . . . . . . . . . . . . . . . . . . . . . . . . . . . . . . . . . . . . . . . . . 7
1.3 Configuring Device Communications . . . . . . . . . . . . . . . . . . . . . . . . . . . . . . . . . . . . . . . . . . . . . . . . . . . . . . . . . . . . . . . . . . . . . . . . 10
1.4 Setting Preferences . . . . . . . . . . . . . . . . . . . . . . . . . . . . . . . . . . . . . . . . . . . . . . . . . . . . . . . . . . . . . . . . . . . . . . . . . . . . . . . . . . . . . . 18
1.5 Network Access Settings . . . . . . . . . . . . . . . . . . . . . . . . . . . . . . . . . . . . . . . . . . . . . . . . . . . . . . . . . . . . . . . . . . . . . . . . . . . . . . . . . 20
1.6 Modbus TCP Server . . . . . . . . . . . . . . . . . . . . . . . . . . . . . . . . . . . . . . . . . . . . . . . . . . . . . . . . . . . . . . . . . . . . . . . . . . . . . . . . . . . . .
1.7 BACnet IP Server . . . . . . . . . . . . . . . . . . . . . . . . . . . . . . . . . . . . . . . . . . . . . . . . . . . . . . . . . . . . . . . . . . . . . . . . . . . . . . . . . . . . . . . 25
1.8 Notifications . . . . . . . . . . . . . . . . . . . . . . . . . . . . . . . . . . . . . . . . . . . . . . . . . . . . . . . . . . . . . . . . . . . . . . . . . . . . . . . . . . . . . . . . . . . . 27
1.9 Users and Access Control . . . . . . . . . . . . . . . . . . . . . . . . . . . . . . . . . . . . . . . . . . . . . . . . . . . . . . . . . . . . . . . . . . . . . . . . . . . . . . . . . 30
1.10 Advanced Administration . . . . . . . . . . . . . . . . . . . . . . . . . . . . . . . . . . . . . . . . . . . . . . . . . . . . . . . . . . . . . . . . . . . . . . . . . . . . . . . . 36
1.11 Setting Alarms . . . . . . . . . . . . . . . . . . . . . . . . . . . . . . . . . . . . . . . . . . . . . . . . . . . . . . . . . . . . . . . . . . . . . . . . . . . . . . . . . . . . . . . . . 39
1.12 One-lines . . . . . . . . . . . . . . . . . . . . . . . . . . . . . . . . . . . . . . . . . . . . . . . . . . . . . . . . . . . . . . . . . . . . . . . . . . . . . . . . . . . . . . . . . . . . . 44
1.13 Connecting to the Web Interface . . . . . . . . . . . . . . . . . . . . . . . . . . . . . . . . . . . . . . . . . . . . . . . . . . . . . . . . . . . . . . . . . . . . . . . . . . . 48
1.14 Network Tab . . . . . . . . . . . . . . . . . . . . . . . . . . . . . . . . . . . . . . . . . . . . . . . . . . . . . . . . . . . . . . . . . . . . . . . . . . . . . . . . . . . . . . . . . . 49
1.15 Alarms Tab . . . . . . . . . . . . . . . . . . . . . . . . . . . . . . . . . . . . . . . . . . . . . . . . . . . . . . . . . . . . . . . . . . . . . . . . . . . . . . . . . . . . . . . . . . . 52
1.16 Trend Viewer . . . . . . . . . . . . . . . . . . . . . . . . . . . . . . . . . . . . . . . . . . . . . . . . . . . . . . . . . . . . . . . . . . . . . . . . . . . . . . . . . . . . . . . . . . 53
1.17 Waveforms . . . . . . . . . . . . . . . . . . . . . . . . . . . . . . . . . . . . . . . . . . . . . . . . . . . . . . . . . . . . . . . . . . . . . . . . . . . . . . . . . . . . . . . . . . . 54
1.18 One-lines Tab . . . . . . . . . . . . . . . . . . . . . . . . . . . . . . . . . . . . . . . . . . . . . . . . . . . . . . . . . . . . . . . . . . . . . . . . . . . . . . . . . . . . . . . . . 59
1.19 Cybersecurity Hardening the PXG . . . . . . . . . . . . . . . . . . . . . . . . . . . . . . . . . . . . . . . . . . . . . . . . . . . . . . . . . . . . . . . . . . . . . . . . . 62
1.20 Reset Button . . . . . . . . . . . . . . . . . . . . . . . . . . . . . . . . . . . . . . . . . . . . . . . . . . . . . . . . . . . . . . . . . . . . . . . . . . . . . . . . . . . . . . . . . . 72

PXG 900 User's Guide - Firmware Version 4.3 - 1/9/2017
2
PXG Users Guide
The Power Xpert Gateway 900 (PXG) is a powerful tool for monitoring electrical systems. It can also serve as a data
aggregation point if used with Eaton's Power Xpert Insight or third party software. This guide will show you how to
configure the PXG from its web interface and how to work with the Network, One-lines, and Alarms tabs.You can
configure and interact with the PXG through its web interface. This is best viewed in either Google Chrome (current
version) or Microsoft Internet Explorer 10 or 11. The screen resolution should be at least 1280 x 1024 pixels.
Note: You may experience display problems at zoom levels other than 100%.

PXG 900 User's Guide - Firmware Version 4.3 - 1/9/2017
3
1.
2.
3.
4.
1.
2.
3.
4.
5.
Connecting the PXG to a PC
The first step in commissioning is to connect a PC to the PXG so that you can access the PXG web interface. The
preferred method is to initially connect to the PXG via a USB cable. Some computers running Windows 8 and later
include a driver for such connections. If your machine is running a prior version of Windows or if it asks for a driver,
the section on connecting via the USB port provides instructions for downloading the driver from Eaton. If you can't
connect through the USB port, you can use a CAT5 Ethernet cable to connect your PC to the PXG. This method
relies on Zeroconf and establishing communication is more difficult and less reliable. Also, to initially connect
through the Ethernet port you must be directly connected via a cable. You can't connect this way via a LAN until you
configure the Ethernet settings.
Connecting With a USB Cable
You can initially connect the PXG to a PC via the USB A to USB mini-B cable shipped with the gateway. Before your
PC can connect to the gateway, you may first need to install the USB driver from Eaton. You'll need administrative
privilege on the PC in order to install the driver. Also, the USB cable must be connected. You can access the driver
at .http://eaton.com/PXG
Navigate to the site.eaton.com/PXG
Choose Documentation tab.
Choose Software Downloads.
Choose the PX USB Configuration file.
After you've downloaded the powerxpert.inf file, use the following steps to activate the USB driver.
Make sure that the USB is connected between the PC and gateway. The cable must be connected to update
the driver.
Open the Control Panel and select Hardware and Sound > Devices and Printers.
Hardware and Sound - Device Manager
Select Device Manager to open the Device Manager window.
Expand Other devices and select RNDIS/Ethernet Gadget.

PXG 900 User's Guide - Firmware Version 4.3 - 1/9/2017
4
5.
6.
Right-click and select Update Driver Software.
Update Driver Software
Select Browse my computer for driver software.

PXG 900 User's Guide - Firmware Version 4.3 - 1/9/2017
5
6.
7.
8.
9.
10.
11.
12.
13.
14.
15.
Browse for Driver
Choose Browse. The Locate File window opens.
.Locate and select the folder containing the powerxpert.inf file.
Choose Open. The folder displays in the Search for driver software in this location box.
Choose Next.
If the message "Windows can't verify the publisher of this driver software" displays, select Install this driver
software anyway.
To verify that the device is installed:
Go to Control Panel > Hardware and Sound > Devices and Printers > Device Manager.
Expand Network adapters.
Verify that Linux USB Ethernet/RNDIS Gadget is listed under Network adapters.
Linux USB Ethernet/RNDIS Gadget
From the Start menu, go to All Programs > Accessories > Command Prompt to open a Command Prompt
window.
Enter ipconfig /all.
Verify that the assigned IPv4 address assigned to your PC is in the 192.168.200.x range (where "x" is
typically "1").

PXG 900 User's Guide - Firmware Version 4.3 - 1/9/2017
6
15.
1.
2.
3.
Verifying the IP Address
Connecting via an Ethernet Cable
If you can't connect via a USB cable, you can use this method. It requires the following:
A PC that is completely disconnected from all networks, including wireless. To ensure this, you may wish to
turn off your wireless network adapter.
A CAT5 Ethernet cable to connect to a single, unconfigured gateway.
To connect:
Plug the Ethernet cable into both the PC and the Network 1 Ethernet port on the PXG.
Wait at least 30 seconds for the PC and gateway to negotiate a connection.
Point your PC browser to .http://169.254.1.1

PXG 900 User's Guide - Firmware Version 4.3 - 1/9/2017
7
1.
2.
1.
2.
3.
1.
2.
3.
1.
2.
Configuring the PXG
To connect to the PXG web interface:
Navigate a browser to the following address: (USB) or (CAT5). Notehttp://192.168.200.101 http://169.254.1.1
that HTTPS does not work when connected by USB.
You'll be prompted to enter a user ID and password. The default is "admin" for both.
Configuring Ethernet Access
Once Ethernet access is configured, the PXG web interface is available via an Ethernet LAN connection. Currently,
the PXG supports only IPv4 addressing. You can specify the IP address for the gateway in one of two ways:
Static IP, where you specify a static IP address in the PXG setup screens. This is the recommended
approach. If you choose this approach note the IP address on the label, publish it to the users, and make
certain it's reserved in your network.
DHCP, where the gateway is automatically assigned an IP address by the DHCP server or router. Eaton
recommends that you don't use this approach. Software-controlled bridging is used to allow other Ethernet
devices to access the gateway's LAN connection when the devices are plugged into Network 2. When power
is applied to the PXG, the bridged LAN connection is not immediately available to the devices connected to
Network 2.
If you do choose to use DHCP, you should use DHCP Reservations on your LAN so that the PXG is always
assigned the same IP address. If you don't, neither the PXG users nor any management software connected to the
PXG will be able to "find it" after a power interruption or reboot if the DHCP server provides a different address.
To edit the Ethernet settings:
On the Network tab, click the Edit button.
Choose the gear icon at the right of the Eaton Power Xpert Gateway bar.
Configuration is done in the sidebar.
To specify a static IP address:
Enter the IP Address for the PXG.
Enter the IP address information for your network, including the Subnet Mask, Gateway, and one or more
DNS servers. Separate the DNS server addresses with a comma.
Choose Save.
To use DHCP to assign an IP address:
Select DHCP Enabled.
Choose Save.

PXG 900 User's Guide - Firmware Version 4.3 - 1/9/2017
8
2.
3.
Gateway Configuration Sidebar
Click Edit again to exit edit mode.
After you've completed configuring an IP address (either through DHCP Reservations or as a static IP), write this on
the label
under the connectors.
Record the IP address on the label

PXG 900 User's Guide - Firmware Version 4.3 - 1/9/2017
9
Setting Port Visibility
The Network tab displays devices attached to the various ports; however, you can use the Port Visibility check
boxes to limit what's shown on the tab to only the ports that you select. This only applies to the Network tab and all
devices will still be visible on the other tabs.
Connecting a PXG to the Ethernet LAN
The PXG has two 10/100/1000 Base T, RJ-45 connectors labeled Network 1 and Network 2. Rules for connecting
a PXG to the Ethernet LAN:
If the PXG is connected directly to the local area network, use Network 1.
If you are going to connect the PXG to a Modbus TCP private network, this should be connected to Network
2. If you're not connecting to a Modbus TCP network, but instead wish to connect to a second PXG gateway
or other Ethernet devices to the gateway, connect it to Network 2. For more about using the Network 2 port,
see "Bridged or Private Networks". The total length of any Ethernet cable run must not exceed 295.3 ft (90
m).
If the gateway loses power any devices connected to Network 2 to bridge to the local area network will lose
network communication.
NOTE: The gateway's web interface uses TCP ports 80 and 7011 for its routine HTTP
communications. For HTTPS access, ports 443 and 7012 are used. If you experience difficulty with
your browser only showing the gateway's UI header and nothing else, your IT department may be
blocking ports 7011 and 7012 internally.
Bridged or Private Networks
In Bridged Mode, the PXG can be accessed via its IP address through both Ethernet ports (Network 1 and Network
2). This means that you can attach an upstream device to Network 2 instead of having to use an Ethernet switch. If
Private Network is selected, Network 2 provides a private subnet to which you can connect Modbus TCP devices.
Each of these must have an IP address that's part of the private subnet. You can set the IP address of the Net 2
port on this subnet during port configuration.

PXG 900 User's Guide - Firmware Version 4.3 - 1/9/2017
10
1.
2.
1.
2.
Configuring Device Communications
You can configure the PXG's Modbus serial ports, Modbus TPC/IP port, and INCOM port on the Network tab.
Choose edit to change any of the port configurations. You can access the port settings by choosing the appropriate
gear icon. Before connecting the PXG to either a twisted pair Modbus or a twisted pair INCOM cable, make sure that
you observe the proper polarity when wiring the cable to one of the three-pin Phoenix connectors provided. The
PXG RS-485 ports are clearly marked for the A+, B- and CMN (common) connections.The PXG900 modeling tool
can provide estimated communication performance estimates for the individual communication ports. The ports
have the following device limits:
INCOM port – 100 devices
COM1 port – 32 devices, supports Modbus RTU devices
COM2 port – 32 devices, supports Modbus RTU devices
Network 2 - 50 devices, supports Modbus TCP devices when Private Network is enabled
Modbus Serial Ports
You can set Modbus Ports 1 and 2 individually through their respective gear icons. Set the serial port parameters for
your Modbus RTU network. You should only change the timeout settings if absolutely necessary.
To attach a Modbus RTU network to the PXG:
Note: If needed, add an external 120-ohm resistor.
Attach one of the three-pin Phoenix connectors shipped with the PXG to the Modbus twisted pair cable.
Connect the Modbus cable to the COM1 or COM2 port of the PXG.
INCOM Port
Choose the gear icon to access the INCOM port serial settings. For more information on wiring an INCOM network,
see the . (TD 17513)Eaton Electrical Field Devices Communication Wiring Specification
A 100-Ohm terminating resistor isn't required at the PXG.
To attach a network of INCOM devices to the PXG:
Attach one of the three-pin Phoenix connectors shipped with the PXG to the INCOM twisted pair cable.
Insert the connector into the INCOM port on the PXG.
Network 2 (Ethernet)
When Private Network is enabled, you can use Network 2 to connect to a network of devices using Modbus TCP.
Choose the gear icon to access the network settings. The IP address should match that of the Modbus TCP subnet.
Don't change the timeout setting unless this is absolutely necessary.
Adding Devices
After you've properly configured the serial ports and connected the gateway to your serial networks, you can begin
adding any supported devices currently on that serial network. Adding devices, like port configuration, is done on the
Network tab.

PXG 900 User's Guide - Firmware Version 4.3 - 1/9/2017
11
1.
2.
3.
4.
5.
6.
7.
8.
9.
1.
2.
3.
4.
5.
6.
7.
8.
9.
10.
11.
Initial Setup
The PXG helps you when adding devices, guiding you through the initial setup steps:To add either a Modbus RTU
or INCOM device:
Choose Edit.
Choose Add Device under the appropriate port.
In the sidebar, select the device type under Family.
Select the Model Series.
Select the device Model.
Enter a meaningful name for the device.
Enter the device address: 1-247 decimal for Modbus, 1-FFE hexadecimal for INCOM. If you enter an address
that's already in use, the box outline will turn red and you won't be able to save the device configuration until
you select a unique address.
If Enable Waveforms is available, decide whether you wish to have the PXG capture these.
Choose Save Device Configuration.
The following examples assume that the devices are on the appropriate networks and that the ports are properly
configured.
Example 1: Adding An IQ 250 Meter
Connect the IQ 250 Meter to either COM1 or COM2.
Choose the Network tab.
Choose Edit.
Choose Add Device under the appropriate COM port column.
Select Meters under Family.
Select IQ 200 Series under Model Series.
Select IQ250 under Model.
Enter a name, such as "IQ250_1" under Name.
Set the Serial Address (1-247 decimal) to match the address you set on the meter.
Choose Save Device Configuration.
Choose Edit.

PXG 900 User's Guide - Firmware Version 4.3 - 1/9/2017
12
Adding an IQ 250

PXG 900 User's Guide - Firmware Version 4.3 - 1/9/2017
13
1.
2.
3.
4.
5.
6.
7.
8.
9.
10.
11.
Example 2: Adding a Digitrip 1150 Breaker
Choose the Network tab.
Choose Edit.
Choose Add Device under INCOM.
Select Protection under Family.
Select Digitrip Breaker under Model Series
Select Digitrip 1150 under Model.
Enter a name, such as "Digitrip 1150_1" under Name.
Set the Serial Address (1-FFE hexadecimal) to match the address you set on the Digitrip.
Choose Enable Waveforms if you wish to view these in the PXG.
Choose Save Device Configuration.
Choose Edit.

PXG 900 User's Guide - Firmware Version 4.3 - 1/9/2017
14
Adding a Digitrip 1150

PXG 900 User's Guide - Firmware Version 4.3 - 1/9/2017
15
1.
2.
3.
4.
5.
6.
7.
8.
9.
10.
Example 3: Adding a BIM II Display Device
Choose the Network tab.
Choose Edit.
Choose Add Device under INCOM.
Select Accessories under Family.
Select Local Display under Model Series
Select BIM II under Model.
Enter a name, such as "BIM II_1" under Name.
Set the Serial Address (1-FFE hexadecimal) to match the address you set on the BIM II.
Choose Save Device Configuration.
Choose Edit.

PXG 900 User's Guide - Firmware Version 4.3 - 1/9/2017
16
Adding a BIM II

PXG 900 User's Guide - Firmware Version 4.3 - 1/9/2017
17
1.
2.
3.
4.
Special Considerations for the AEM II
The gateway supports the AEM II with firmware at level 6 or greater. If your AEM II has a sub-network with devices
attached, you can add these devices you've added the AEM II to the gateway. Once you have added an AEM IIafter
to the gateway, it is important to determine the version of the AEM II:
Go to the Network tab.
Click Edit.
Select the gear icon for Power Expert Gateway
Under Choose an action, select System Inventory.
The System Inventory shows the Firmware version for the AEM II device. The AEM II version must be 6 or higher.
For an AEM II Version 7 or higher only the following devices may be added to the sub-network: Digitrip T800,
Digitrip 810 and Digitrip 910. For an AEM II version 6, only the following devices may be added to the sub-network:
Digitrip T800, Digitrip 810 (AEM II V6) and Digitrip 910 (AEM II V6). If an incompatible device type is added to an
AEM II sub-network, the gateway will fail to properly communicate with the device and provide erroneous data.
Note: You can use these special version devices only as part of a AEM II sub-network and they will
appear as child devices of the AEM II. If you install these special devices without having them on an
AEM II sub-network, they either won't communicate at all or will provide erroneous information.
Special versions of devices for use as part of an AEM II sub-network.

PXG 900 User's Guide - Firmware Version 4.3 - 1/9/2017
18
Setting Preferences
Under Settings, you can configure:
Date and Time
Localization
Settings is in the upper right of the screen.
Click Settings
Time
If time stamp accuracy on data is important to you, NTP syncronization is the best option. However, you'll either
need access to the Internet or you'll need to install an NTP server on your network. The PXG will periodically check
the time and correct itself. Under Manually Set Time and Date, choose Set Time and Date to either set the clock to
match your PC or set the time and date yourself.
Note: Make sure you set the time zone under Locale as well.
Date and Time Settings Showing Manual Selected
Locale
The PXG was set to United States format for date and to US Eastern Time (UTC-05:00) by default. Set the time
zone and date format. As of this time, English is the only available choice. Changing the time zone will not change
the time setting.
/