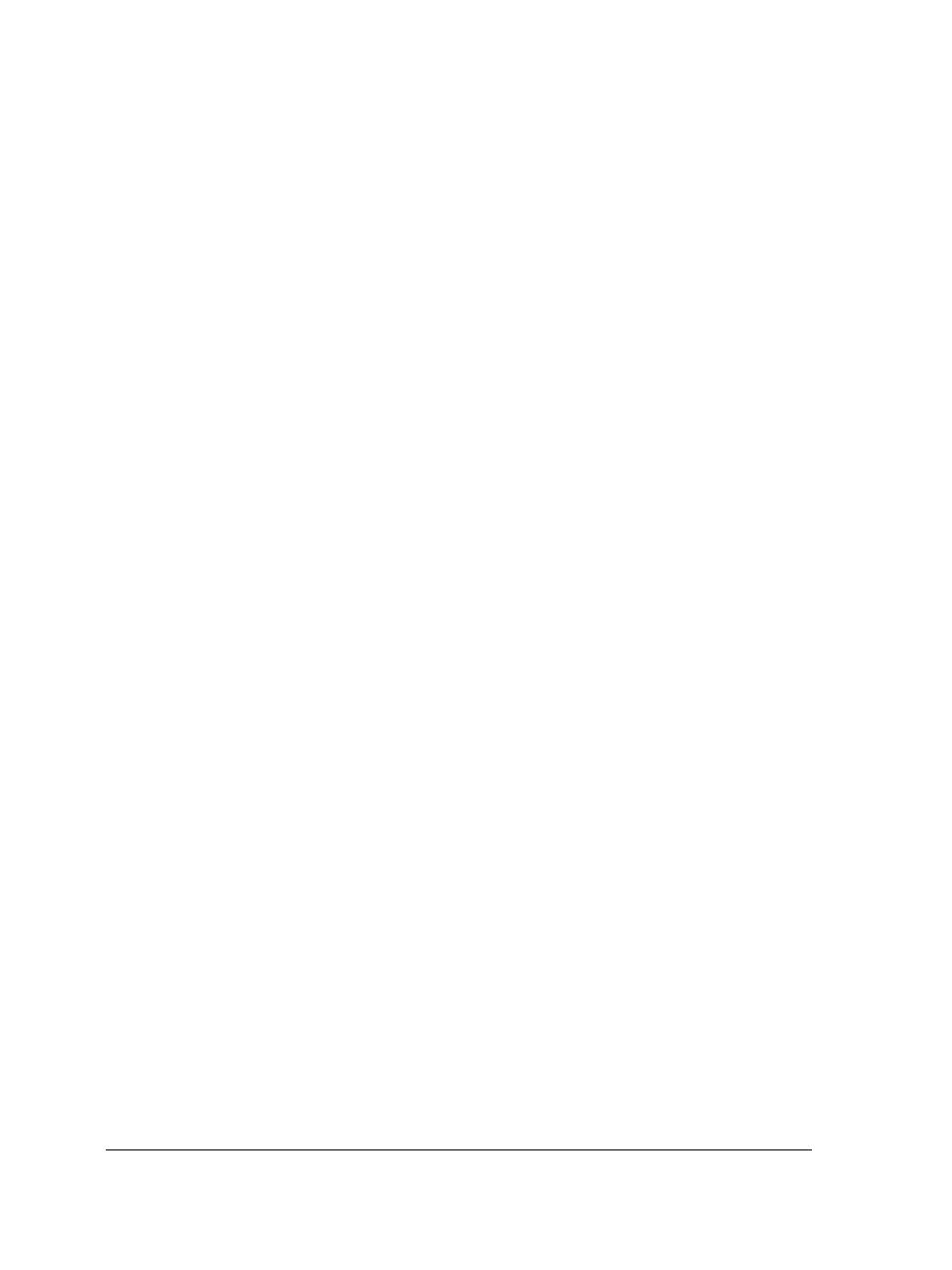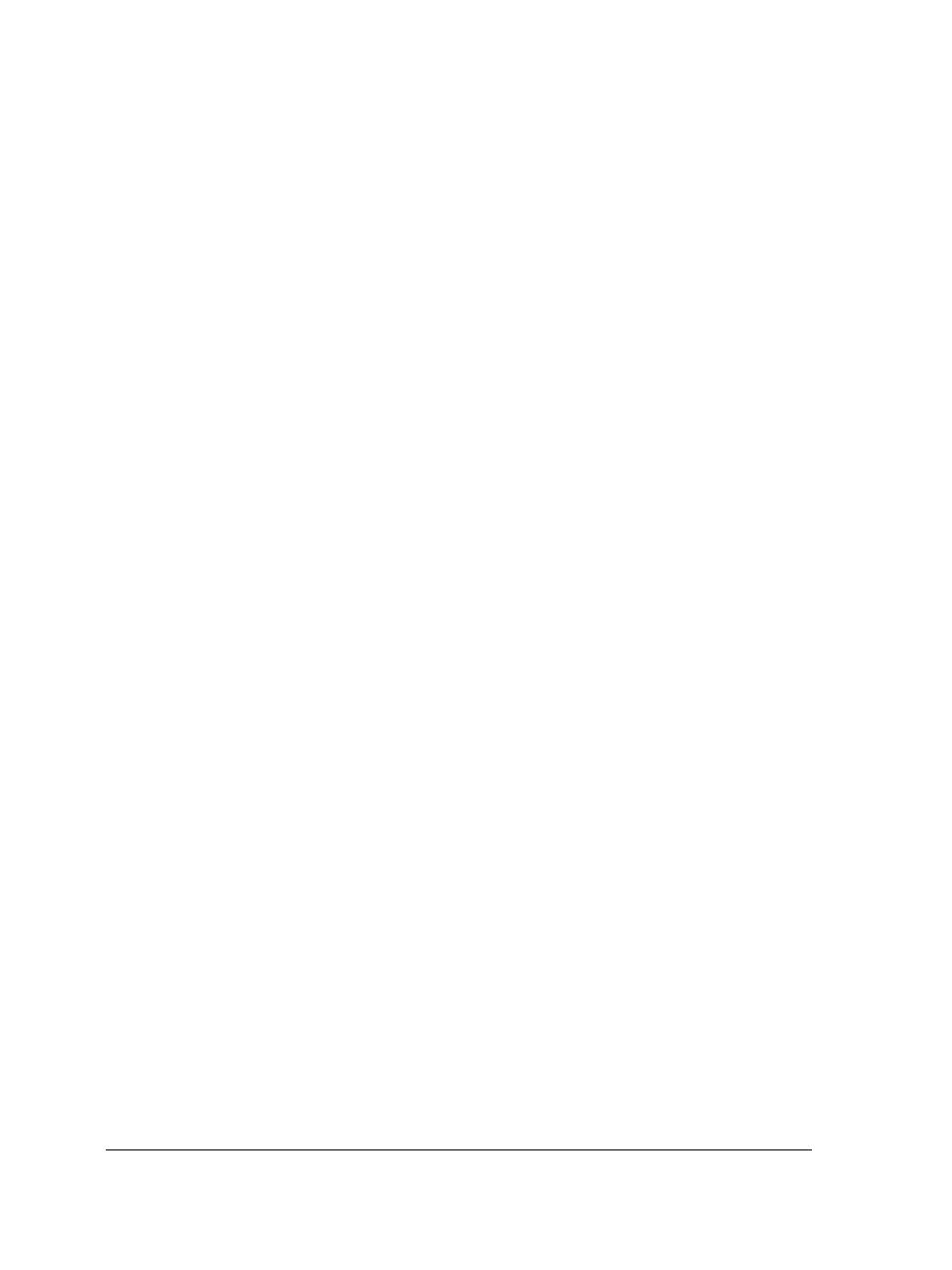
4 Corel WordPerfect Lightning User Guide
Notes window
The Notes window is a small word processing tool in which you can capture your ideas
by typing or pasting content. It gives you access to standard word-processing features,
such as fonts and font styles, bullets and numbering, text alignment, tables, and color.
The Notes window even lets you insert graphics or pictures in your notes.
You can
• create new notes
• format your text for later reuse
• e-mail and print notes
• add graphics or pictures to your notes
Viewer window
You can use the Viewer window to open and view WordPerfect, Microsoft Word and
PDF documents. You can send a document to WordPerfect for editing, and you can
print documents. You can also save documents to the Navigator or to your local hard
drive.
You can
• view PDF, WordPerfect, and Microsoft Word files
• copy and reuse text from PDF, WordPerfect, and Microsoft Word files
• export information to e-mail, WordPerfect, Microsoft Word, or WordPerfect
Lightning notes
• easily produce images of anything appearing on-screen
About Corel Corporation
Corel is a leading developer of graphics, productivity, and digital media software, with
more than 100 million users worldwide. The company’s product portfolio includes some
of the world’s most popular and widely recognized software brands, including
CorelDRAW® Graphics Suite, Corel® Paint Shop Pro®, Corel® Painter™, Corel
DESIGNER®, Corel® WordPerfect® Office, WinZip®, and iGrafx®. In 2006, Corel
acquired InterVideo, makers of WinDVD®, and Ulead, a leading developer of video,
imaging, and DVD authoring software. Designed to help people become more
productive and express their creative potential, Corel’s full-featured software products
set a higher standard for value in being easier to learn and use. The industry has