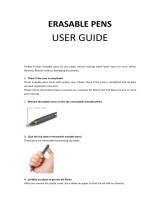Page is loading ...

While you can just pick up a pen (or use your finger) and write in digital ink
on a SMART Board interactive whiteboard, many SMART Board software
features are also available to enhance your interactive whiteboard’s
capabilities.
Notebook™ Software Overview
Use Notebook software to create, organize and save notes on a SMART
Board interactive whiteboard, Sympodium™ interactive pen display or
your desktop computer. If you make notes over another application, you
can capture an image of this application and your notes to Notebook
software. These notes (as well as any other notes and images you make)
then become objects that you can manipulate and reorganize.
Notebook Software Components
Notebook Files
• Notebook files can contain an unlimited number of pages
• Notebook files are cross-platform compatible. Any computer running
SMART Board software 9.5, regardless of the operating system, can
open a Notebook file.
• Take your Notebook projects home with you. You can install SMART
Board software on an unlimited number of computers as part of the
software license.
• You can attach documents, shortcuts to files and website links to
Notebook files using the Attachments tab. Attached files are
compressed to ensure the Notebook file remains a manageable size.
Notebook Pages
• The Page Sorter tab displays a thumbnail of each page and can be
placed on the left or right side of the workspace. It’s also expandable
(so you can display single or multiple rows of thumbnails).
• Drag-and-drop to sort pages on the Page Sorter tab
• Send files as e-mail attachments from Notebook software
• Drag clip art, templates and Flash files from the Gallery tab to the
current page. (The Gallery tab is a customizable collection of clip art
images, Flash files and templates that comes with Notebook software.)
• Automatic date and time stamping for each page you create
• Optional naming of individual pages
• Extendable pages
• Optional background color for individual pages
• Create your own single-page templates and store them in the Gallery
tab (reusable in any Notebook file)
• Cover a page with the pull-down shade to focus audience attention.
You can extend or retract the shade from all four sides.
Notebook Gallery Collections
The Gallery tab contains a large library of clip art, page templates and
Flash file collections in Education and Professional subject categories. A
My Content category is included for imported clip art and Flash files from
other sources. Collections can be renamed and reorganized Explorer-
style. The Gallery can also be locked to prevent changes.
The Gallery collection of Notebook software comes with:
• Over 6,100 total items, including over 500 new gallery objects
• Over 4,200 Clip Art images
• Over 1,000 templates
• Over 40 interactive Flash items
• Import and integrate video files in MPEG, AVI or MOV format
• Import and integrate audio files in MP3 or WAV format
• Videos can be rotated, resized and stored in the gallery. Both video and
streaming video can be written over and stored.
• Improved gallery search includes keyword search using the Pen tool or
SMART Keyboard
• All content is included with the software and is also available for free
download. New collections are added every month. Also, hundreds of
Lesson Activities are available online, with more added each month.
Objects on the Notebook Page
You can modify the objects on a Notebook page in a variety of ways. You
can:
• rotate an object
• resize an object
• flip an object horizontally or vertically
• lock an object to protect it from editing
• drag an object to another page using the Page Sorter tab
• link an object to a website, local document, or Notebook page
• change line color, line thickness, fill color or transparency of an object
• convert a handwritten object to typed text
• use rich text formatting on a text object
• add superscript, subscript and scientific symbols
• rearrange an object within a stack of objects
• group and ungroup objects
• clone one or more objects an unlimited number of times
• Import Microsoft® PowerPoint® presentation files, or export Notebook
files in PowerPoint format
Notebook Software Functions
Save Functions
In addition to standard Save and Save As functions, you can also save
any page as a template on the Gallery tab for repeated use.
Export Functions
• Export a Notebook file to a variety of formats, including HTML, PDF,
GIF, JPEG, BMP, PNG and Microsoft PowerPoint format
• Define automatic exporting at a specific interval or whenever you move
to a new page
Print Functions
• Print all pages or a selection of pages
• Print 1, 2, 4 or 6 Notebook pages per printed page
Edit Functions
• Unlimited Undo and Redo functions
• Unlimited Clone
•Cut
• Copy
•Paste
• Delete
• Select All
• Spelling Check
• Recognize as text (handwriting conversion)
• Clear Page
• Delete Page
View Functions
• Full Screen option (no title bar, menu bar or Windows task bar)
• Zoom from 50%–300%
• Page Sorter tab, Gallery tab and Attachments tab. Keep a tab open by
clearing the Auto-hide check box at the bottom of the tabs.
• Page Sorter view (thumbnails of all the pages in your Notebook file)
• Gallery view (create a custom collection of images and templates;
additional content available for download from the SMART Education
website [education.smarttech.com] or smarttech.com)
• Screen Shade (pull down to gradually reveal the page contents)
Insert Functions
• Insert a blank Notebook page anywhere in the file
• Insert clip art, animated GIF files, Flash files and templates from other
applications to the Gallery or to the current page
• Insert scanned pictures
• Insert BMP, JPEG, PNG, TIFF and WMF graphic files
• Insert hyperlinks (either associated with a single object or as a text link)
SMART Board™ Software for Windows® Computers:
A Quick Reference of Features and Functions
Version 9.5 (March 2006)

• Use the Print Capture driver feature to import entire files from other
applications with the formatting and page breaks intact
• Use the Screen Capture feature to insert screen captures of your notes
(and underlying application image) on the current page
Formatting Functions
• Use any TrueType font installed on your computer in point sizes from 8
to 72
• Format text to make it bold, underlined, italicized, colored & transparent
• Add bullets to text in a text box; right, left or center justify text
• Resize text in text boxes to any size by pressing and dragging
Drawing Functions
• Draw using the Pen tool, Creative Pen tool, Line tool and Shapes tool
• Creative Pen tool ink includes lines of stars, flowers and happy faces
• Change fill and outline color, thickness, and line ends of drawing tools
• Convert handwritten notes to text
Toolbar Buttons
Other SMART Board Software Tools
Start Center
Toolbar that provides instant access to SMART Board tools and any other
applications or files you use often. Very quick and easy to customize.
SMART Recorder
Record everything you do on the SMART Board interactive whiteboard. If
you have a microphone, you can also record everything you say. SMART
recorder produces Windows AVI files, which you can view with SMART
Video Player or Windows Media® Player software.
Screen Shade
Control the information displayed by placing a shade over the screen.
Drag it back from any of its four sides to show material gradually.
Magnifier
Enlarges any area so the entire audience sees small print on the screen.
LinQ Software
To share information quickly, link your computer to the computer attached
to the SMART interactive product using your wired or wireless network.
Then control your computer from the interactive screen.
•New Document
• Open Document
• Save Document
•Paste
• Zoom
• Undo
• Redo
• Delete Selected Object
• Previous Page
• Next Page
• Insert Blank Page
• Screen Shade
• Full Screen View
• Screen Capture, Freehand
Capture
• Select
• Pen (customizable)
• Creative Pen (customizable)
• Eraser (customizable)
• Line (customizable)
• Shapes (customizable)
– Triangle
–Circle
– Square
– Diamond
– Pentagon
– Hexagon
– Rhombus
– Trapezoid
–Star
–Check Mark
–X-mark
• Customize drop-down arrow
for each Tool button to change
fill and outline color (48 colors
displayed, unlimited colors
available), thickness,
transparency, line style and line
end
•New Text Box
• Fonts toolbar:
– Font Selection
– Font Sizes (8–72 points)
–Italic Text
– Bold Text
– Underline Text
– Left Justified
– Center Justified
– Right Justified
–Bullets
– Subscript
– Superscript
– Scientific Symbols
Floating Tools
This palette of tools, which floats over all applications, can contain over 20
functions, including Right-Click, Screen Capture, Creative Pen, Magnifier,
Screen Shade, Spotlight, Calculator, Keyboard and Eraser. Customizable
and resizable; can be made transparent. Settings automatically saved.
SMART Video Player
Use SMART Video Player to view videos and use the pen tray tools to
write over them while they play. You can also configure Video Player to
pause while you make notes.
Mobile Device Manager
Allows laptops/tablet computers that are running LinQ software to control
the interactive whiteboard without physically connecting to it. Must be
connected to the same network as the computer that’s connected to the
interactive whiteboard.
SMART Keyboard
Use the on-screen keyboard to type text, numbers, formulae and symbols
into any application directly from the screen surface. Various views
available, including Number Pad, Write, Shortcut and Simple.
SMART Ink Aware
Works in the background with many presentation, word-processing,
graphics, tablet computer and conferencing applications. When you use
an application that’s Ink Aware, whatever you write or draw on the
interactive screen automatically becomes an actual component of the file,
rather than an external note created over the file.
Supported applications are automatically Ink Aware, and include:
• AutoCAD® and AutoCAD LT® software
• Microsoft PowerPoint, Word, Excel, Paint , Visio, Journal, Imaging,
OneNote, Live Meeting and Office XP for Tablets software
• Adobe Acrobat Standard (version 6.0)
• AutoVue™ Professional software
• Corel® Grafigo™ and CorelDRAW® software
• Corel Presentations™ software (version 7.0.71.20 only)
• Microsoft NetMeeting® 2, 2.1 and 3
• Volo View™ Express software (version 1.14)
• ArcView® software
Instant Conferencing
Instant Conferencing uses Bridgit conferencing software to share
applications and information with anyone, anywhere in the world.
Other Features
Restore Lost Notes—If you accidentally lose a note written over an
application, restore it by pressing the Click Here to Restore Writing button,
which appears automatically when a note disappears.
On-Screen Display Controls—The Display Controls preserve your
projector lamp or flat-panel display by turning off the projector lamp or flat-
panel display after the screen saver becomes active. Also allows you to
switch inputs, adjust volume, etc. right at the screen (w/o remote control).
Multiple Display Capability—You can operate multiple SMART Board
interactive whiteboards from the same computer.
Mouse Settings—Mouse Assist makes it easier to press small screen
elements like close buttons, scroll bars and resize handles. Double-Click
Zone setting customizes recognition of two presses as a double-click.
Variable Orientation Levels—The default nine-point orientation level is
ideal for nearly every purpose, but there’s also a four-point orientation for
very fast orientation and a 20-point level for very precise orientation.
Hover Mode/Touch Gestures (DViT™ Technology Only)—Use two
fingers to perform a right click or to scroll through files.
Multi-Touch (3- and 4-Camera DViT Technology Only)—Two people
can write or draw on one interactive whiteboard simultaneously, or one
person can draw with both hands.
Configurable Pen Tray Tools
• Customize the color, width and transparency of pen ink
• Change the size of the area erased by the pen tray eraser
• Customize the function of the pen tray buttons to move to the previous
or next page, print the current page, produce a hovering mouse, right-
or middle-click, or clear the screen of all notes

SMART Technologies Inc.
Suite 300, 1207 – 11th Avenue SW
Calgary, AB CANADA T3C 0M5
Main Switchboard: 1.888.42.SMART (Canada/U.S.) or +1.403.245.0333 (all other countries)
Support Tel: 1.866.518.6791 (Canada/U.S.) or +1.403.228.5940 (all other countries)
Support Fax: +1.403.806.1256
[email protected] www.smarttech.com
© 2006 SMART Technologies Inc. All rights reserved. Sympodium is a registered trademark of SMART Technologies Inc. in Canada. SMART Board, Notebook, Sympodium, EdCompass, LinQ, DViT and
the SMART logo are trademarks of SMART Technologies Inc. All other third-party product and company names may be trademarks of their respective owners. 03/2006.
Additional Free Educational Software and Content
SMART Ideas Software—Help students brainstorm, think visually and
turn complex ideas into colorful, easy-to-understand concept maps. This
software is free if you own any SMART Board, Sympodium or AirLiner
product.
Speller Software—Students learn to spell by writing or dragging letters
into place.
Number Cruncher Software—Generates math equations and marks
student responses.
Lesson Activities—Hundreds of free, ready-to-use, curriculum-specific
lessons at education.smarttech.com.
/