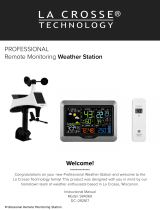Page | 6Professional Remote Monitoring Station
Detailed Sensor Set Up and Mounting
Thermo-hygro
sensor
LTV-TH2
2-AA
Wind Speed sensor
LTV-W2
2-C
Rain sensor
LTV-R2
2-AA
AA
+
-
AA
+
-
C
C
LED Light
LED Light
AA
+
-
AA
+
-
1. Turn the vented portion of your wind sensor counter clockwise.
2. Install fresh “C” batteries.
3. Carefully align and turn vented portion clockwise to tighten.
4. There is a blue LED light on the sensor that will flash when transmitting.
Mounting:
• Position in an open area that will have the least amount of interference
with wind speed.
• Mount your sensor vertically with the wind cups on top.
• The maximum wireless transmission range to the wind station is over 330
feet (100 meters) in open air, not including walls or trees.
1. Insert mounting pole into your sensor.
2. Tighten screws
3. Insert bottom of pole into mounting bracket
4. Tighten knob to secure
5. Use screws through the bottom of the mounting bracket to attach.
6. The sensor can be mounted from the bottom or side.
Alternatively:
1. Insert your own mounting pole into the sensor.
2. Tighten screws
1. Flip open both side tabs on your rain sensor and lift o the top portion.
2. Pull up on the battery cover and remove.
3. Install 2-AA batteries according to polarity.
4. Firmly seat the battery cover so it locks onto your rain sensor.
5. Place the top portion on the sensor and lock the tabs.
Mounting:
1. Mount in an open area for a more accurate rain count.
2. Install the Rain sensor on a level platform that is stationary. The rain
sensor should be wider than the platform to allow rain to empty.
3. Insert one, two, or three mounting screws through the holes in the base
of your rain sensor.
4. Mount your rain sensor at least 6 ft in the air and have a direct line of
sight to the display.
5. Your rain sensor should be accessible to allow for periodic cleaning of
debris or insects.
6. The maximum wireless transmission range to the rain station is over
330 feet (100 meters) in open air, not including walls or floors.
7. For video instruction, please visit: http://bit.ly/Rain_SensorMounting
1. Slide the battery cover o the front of your sensor.
2. Install 2-AA batteries according to polarity and replace battery cover.
Mounting:
1. Use the hole at the top to hang your sensor from the back using a nail.
Or, insert one mounting screw through the front of your sensor.
2. Mount your sensor on a north-facing wall or in any shaded area. Under
an eave or deck rail is preferred.
3. The maximum wireless transmission range to the weather station is over
330 feet (100 meters) in open air, not including walls or floors.
4. Be sure your sensor is mounted vertically, to allow moisture to drain out
properly.
5. For video instruction, please visit: http://bit.ly/TH_SensorMounting