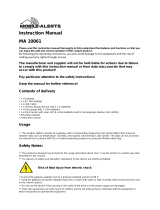Page | 4Professional Remote Monitoring Station
Option 1: Connect with La Crosse View™
DOWNLOAD
• Visit the App Store or Google Play Store to download the free La Crosse View™ app on your mobile device.
CHECK YOUR NETWORK
• Confirm that your mobile device is connected to a 2.4GHz (802.11 b/g/n) Wi-Fi band before trying to connect
your station to the La Crosse View app. The station itself cannot accept 5GHz Wi-Fi bands that most
dual-band routers oer
MAKE SURE YOUR STATION IS READY TO CONNECT.
• When connecting to the app, ensure the Wi-Fi Indicator icon is blinking.
• Solid: Indicates that you are connected to Wi-Fi.
• Slow Flash: Searching for connection
• Not displayed: Not Connected
• If your Wi-Fi icon is not displayed, perform a Wi-Fi search by pressing & holding the + & - buttons
together until it begins to flash.
• For detailed information about all of this station’s icons, see page 11.
LAUNCH
• Open the app on your iOS or Android device.
FOLLOW INSTRUCTIONS
• The La Crosse View™ app will walk you through creating an account and connecting your station to the
Internet. Once connected, your time, date, and local forecast information will update instantly on your
weather station’s screen. For online help: http://www.lacrossetechnology.com/lacrosseviewsupport
Wi-Fi Network Requirements
In order for your station to connect to your Wi-Fi, it will need to meet the following requirements:
• Confirm that your mobile device is connected to a 2.4GHz (802.11 b/g/n) Wi-Fi band before trying to connect
your station to the La Crosse View app. The station itself cannot accept 5GHz Wi-Fi bands that most
dual-band routers oer
• Weather station power cord use is required for Wi-Fi connection.
iOS Requirements: Mobile device with iOS 9.0 (or higher) with cellular or Wi-Fi service
Android Requirements: Mobile device with Android OS 5.0 (or higher) with cellular or Wi-Fi service
Tips:
• Do not use public Wi-Fi networks.
• Your weather station and mobile device must be within 10 feet of each other during setup.
• If you change your Wi-Fi network, simply go into the La Crosse View™ app, select your station, and then
choose “Select Wi-Fi” from the app menu. Here, you will just need to enter your new Wi-Fi network’s login
information.
• Hold the PLUS and MINUS buttons together for 3 seconds to have your station search for your Wi-Fi.
• If you have connection issues, Hold the RAIN and LIGHT buttons together for 5 seconds to complete a
factory restart.