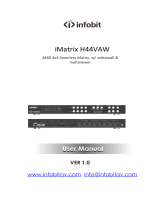Page is loading ...

Version 1.3
Ultra HD Video Wall Processor
iWall 204
www.infobitav.com

Thank you for purchasing this product
Surge protection device recommended
Table of Contents
For optimum performance and safety, please read these instructions carefully before connecting,
operating or adjusting this product. Please keep this manual for future reference.
This product contains sensitive electrical components that may be damaged by electrical
spikes, surges, electric shock, lighting strikes, etc. Use of surge protection systems is highly
recommended in order to protect and extend the life of your equipment.
1. Introduction.....................................................................................................................
2. Features...........................................................................................................................
3. Package Contents........................................................................................................
4. Specifications................................................................................................................
5. Operation Controls and Functions..............................................................................
6. RS232/LAN Control Connection...................................................................................
6.1 RS232 Connector Connection................................................................................
6.2 Network Control Connection...................................................................................
7. PC Tool User Guide.......................................................................................................
8. Safety Instructions.........................................................................................................
9. Connection Diagram......................................................................................................
1
1
1
2
3
4
4
4
5
11
12

1. Introduction
This product is a HDMI 2.0 Video Wall controller with 2 HDMI input, 2 HDMI loop out and 4
HDMI scaling out for video wall processing. The Toslink jack terminal provides analogue
L/R audio and digital SPDIF audio output. 5-pin phoenix jacket provides balanced L/R audio
output. With PC Tool or RS232 commands to control the product for different wall display.
☆ HDMI 2.0 and HDCP 2.2 compliant
☆ Support multi-resolution up to 3840x2160@60Hz video output for video wall
☆ Support 2 channels HDMI loop out
☆ Support Bezel Compensation with two modes
☆ Support 180º rotation
☆ Support PIP on video wall
☆ Support RS-232 and TCP/IP control
☆ Support CEC control with displayer by PC Tool or commands
2. Features
3. Package Contents
① 1 x Ultra HD Video Wall Processor
② 1 x 12V/3A Power Adapter
③ 1 x 5-pin Phoenix Connector
④ 2 x 3-pin Phoenix Connector
⑤ 1× RS232 to Phoenix Cable
⑥ 1× CAT6 cable
⑦ 1× USB to RS232 Cable
⑧ 1× User Manual
- 1 / 12 -

4. Specifications
Technical
HDCP Compliance HDCP 2.2/1.4
Input Video Formats
4096x2160p 24/25/30/50/60Hz
3840x2160p 24/25/30/50/60Hz
1080p 24/25/30/50/60Hz
1080i 50/60Hz
1920x1200 60Hz
1680x1050 60Hz
1600x1200 60Hz
1440x900 60Hz
ESD Protection Human-body Model:
±8kV (Air-gap discharge) , ±4kV (Contact discharge)
RS-232 Baud rate57600, data bit8, Stop bit1, no parity
- 2 / 12 -
HDMI Compliance HDMI 2.0
Mechanical
Housing Metal Enclosure
Color Black
Dimensions 218mm (W)×146mm (D)×43mm (H)
Weight 2Kg
Supply Voltage +12V/3A
Power Consumption 25W (Max)
0°C ~ 40°C / 32°F ~ 104°F
-20°C ~ 70°C / -4°F ~ 158°F
Operating Temperature
Storage Temperature
Relative Humidity 10%~50% RH (non-condensing)
1400x1050 60Hz
1366x768 60Hz
1360x768 60Hz
1280x1024 60Hz
1280x960 60Hz
1280x800 60Hz
1024x768 60Hz
1280x720p50/60Hz
Audio Format 2.0 channel, 5.1 channel, LPCM, Dolby, AC3, DTS

5. Operation Controls and Functions
Front Panel
- 3 / 12 -
Rear Panel
OUTPUT
PWR HD A HD B
INPUT
HD 4
HD 3
HD 2HD 1
LP BLP A
LOOP
RS232
AUDIO OUTPUT
LAN
L / R
OUTPUTS
TOSLINK
HD BHD A HD 4
HD 3
HD 2HD 1
INPUTS LOOP OUT
B/MAINA
BALANCED OUT
RS232-CTL UPDATE
SERVICE
CONTROL
12V/3A
L+ L- R+ R-
TX RX TX RX
1
1 2 3
24
3
4
85
7 6
4
No. Name Function Description
1 Power LED
2
Power LED will be on when the unit is powered on.
3
The LED will be on when the corresponding HDMI output port is
connected to HDMI display device.
4
INPUT LED The LED will be on when the corresponding HDMI input port is
connected to active HDMI source device.
LOOP LED The LED will be on when the corresponding LOOP OUT port is
connected to HDMI display device.
OUTPUT LED
OUTPUTS HDMI signal scaling output for video wall.
4
No. Name Function Description
1 INPUTS
2
HDMI signal input ports, connect to HDMI source device such
as DVD or PS4 with HDMI cable.
3
4
LOOP OUT HDMI signal loop out ports. Loop out HDMI A/B signal to
downstream.
DC 12V/3A power supply port.
12V/3A
GND Ground the product housing.
5

- 4 / 12 -
6. RS232/LAN Control Connection
6.1 RS232 Control Connection
6.2 Network Control Connection
The product also supports Network control. Connect the LAN port of the product to a PC via
an UTP cable as shown in the following figure. The default IP is 192.168.0.247
To change the IP, install the Wall PC Tool software, then press Ctrl+Shift+F2, then click
Network settings.
RS232: Loop out RS232-CTL control command.
CONTROL
RS232-CTL: External RS232 control, Baud Rate: 57600
Data Bits:8, Parity: None Stop Bits:1
LAN: Network port for TCP/IP control. Connect to an active
Ethernet link with an RJ45 cable.
6 AUDIO OUTPUT
7
BALANCED OUT: Balanced audio output port. 5-pin phoenix
connector, 20Hz ~ 20kHz, 1.5Vrms max.
8
Firmware update port.
SERVICE
TOSLINK:
• Anolog L/R audio output
3.5mm Stereo Jack. 20Hz ~ 20kHz, 1.5Vrms max
• Digital SPDIF audio output
LAN
PC
LAN
The product supports RS232 control. Connect the RS232-CTL port of the product to a PC via
a serial cable, as shown in the following figure:
RS-232 to USB cable
TX
Ground
RX
3-pin Phoenix Connector
RS-232
PC

- 5 / 12 -
a) Read each scaling output port downstream EDID and
save as a BIN file.
b) Open an existing EDID file and write to the HDMI A
and B input port as Manual EDID.
c) Select predefined EDID and write to HDMI A and B
input ports.
7. PC Tool User Guide
The PC tool is an installation-free control software that supports both UART and network
control. It consists of five parts: Matrix Switch, Signal Setting, FineTune:PQ, Video Wall
and CEC Control. Download the software from:
https://www.infobitav.com/iwall-204/
■ Matrix Switch Page
1. You can select UART (with RS232 cable) or Network to connect device, baud rate is
57600 bps.
2. Select input source for each scaling output port.
3. “AllSet” function: Select HD A or B input source to all the scaling output.
4. Select input source for B/MAIN output port.
5. Select audio source for balanced audio output and Mini Toslink output.
6. Reset: The PC tool supports reset system to recover to factory configuration.
7. EDID Control: Click the “EDID” button on the Matrix Switch page, there will be a pop-up
EDID control window.

- 6 / 12 -
Predefined EDID option like below:
1920x1200-2.0CH
1680x1050-2.0CH
4K60-2.0CH
4K60-5.1CH
4K30-2.0CH
4K30-5.1CH
1080P-2.0CH
1080P-5.1CH
1400x1050-2.0CH
1360x768-2.0CH
1600x1200-2.0CH
1440x900-2.0CH
1280x1024-2.0CH
Manual
720P-2.0CH
1024x768-2.0CH
■ Signal Setting Page
User can read the resolution of each input port and set the resolution of each scaling output.
Available output resolutions:
1440x1050 60Hz
1366x768 60Hz
3840x2160p 60Hz
3840x2160p 50Hz
3840x2160p 30Hz
3840x2160p 25Hz
1920x1200 60Hz
1920x1080p 60Hz
1280x768 60Hz
1280x720p 60Hz
1360x768 60Hz
1280x1024 60Hz
1280x720p 50Hz
1024x768 60Hz
1920x1080p 50Hz
1600x1200 60Hz
No. Output Resolution Setting Output Resolution Setting
No.
1
2
3
4
5
6
7
8
9
10
11
12
13
14
15
16
Note: 3840x2160 25/30Hz can only be used for standalone display, not for video wall.

- 7 / 12 -
Note: Suggest always use the default setting 50/50/50/50Do not change the default
settings without special conditions; If there is a problem after changing, click “Reset” to
return to the factory settings.
■ FineTune:PQ Page
You can read and set the Brightness/Contrast/Saturation/Sharpness of each output.
■ CEC Control Page
If Auto Power On is enabled, every time when the product is turned on, it will turn on all
displayers which are connected to it.
The product supports CEC function, including Power on/off, Volume+/-, Mute/Unmute.

- 8 / 12 -
■ Video Wall Page
This page is used to configure a group of outputs to function as a video wall.
1. Use the Video Wall Setting controls to change how the displays are arranged on the Video
Wall page:
a. Adjust the Rows and Columns sliders to change the displayed screen arrangement to
permit proper Drag-and-Select of the desired screens for the video wall.
b. Change the Available slider to set how many outputs will be used for the Video Wall.
c. Click the “Set” button to change the Screen configuration.
2. Use the left mouse button to drag-select the screens that will be set for video wall mode.
The selected screens will be shown as bright blue.
3. Use the right mouse button to open a menu.
4. Select “Screen Stitching” from the menu to program the video wall mode. The selected
screens will now be shown as bright green.
5. To change the displayed image: right-click to open the pop-up menu and select the desired
input from the “Input Select” menu option.

- 9 / 12 -
6. Repeating steps 2 ~ 5 above with a different set of outputs allows the creation of a second
video wall. However, changing the Rows, Columns and Available sliders will automatically
delete the current video wall set up when the “Set” button is clicked. The following example
shows a more unusual video wall set-up of two video walls with two 2x1 configurations:
Video Wall Context Menu
Right clicking on any of the screen icons will display the following context menu:

- 10 / 12 -
This option connects the selected screens into a video wall configuration.
Return the Video Wall configuration to normal outputs.
Screen Stitching
Cancel Stitching
Screen x –
Cancel Stitching
Input Select
Output Select
Output Type
This option is only available for any screen that is not assigned to a
video wall mode.
This option is only available for any screen that is not assigned to a
video wall mode.
Remove the single screen x from the video wall to allow the displaying
another full frame image within the video wall configuration, as shown in
this example:
Use the sub-menu to select the input to display on the video wall or the
secondary input image shown in the above example.
This option is only available for any screen that is not assigned to a video
wall mode. It allows setting of the output resolution for the selected
screen output.
Two sub options : OFF ( default ), ON ( H+V Mirror)
When select “ON”, you can make 180º rotation with the selected screen.
Output Format
Mirror
When Test Pattern is enabled, the output will display Color Bar pattern
Test Pattern
Bezel Setting
The Bezel Setting section allows the entry of values to compensate for the display bezel
thickness. These values may be entered either as pixels (Type A) or as milli metre (Type B).
Type A Bezel Settings
The image size will be adjusted to allow for the number of pixels entered in each of the
entry boxes. Click the “Set” button to view the effect of the new values.
Type B Bezel Settings
The image size will be adjusted to allow for the Inner and Outer display dimensions as
entered in each of the entry boxes. Click the “Set” button to view the effect of the new values.

- 11 / 12 -
Bezel Compensation
The following images demonstrate the effect of not having bezel compensation and what a
correctly configured bezel compensation settings should produce:
No Bezel Compensation Correct Bezel Compensation
Layout Save/Load
The Save Scene/Layout and Load Scene/Layout buttons allow a video wall configuration to
be saved or recalled at any time. Up to 10 configurations, each with their own name can be
saved or recalled. When saving, each Scene can optionally be given a name to identify that
video wall scene setup.
8. Safety Instructions
To ensure reliable operation of this product as well as protecting the safety of any person
using or handling this device while powered, please observe the following instructions.
1. Do not operate either of this product outside the specified temperature and humidity range
given in the above specifications.
2. Ensure there is adequate ventilation to allow this product to operate efficiently.
3. Repair of the equipment should only be carried out by qualified professionals as these
products contain sensitive devices that may be damaged by any mistreatment.
4. Only use this product in a dry environment. Do not allow any liquids or harmful chemicals
to come into contact with these products.

- 12 / 12 -
9. Connection Diagram
HDMI
AUDIO
CAT
Speakers
DVD Player
Lap Top
TV
TV ×4
TV
Control System
/