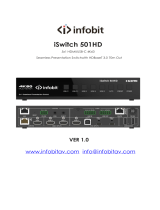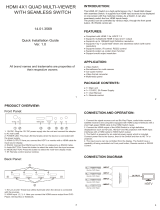Page is loading ...

Thank you for purchasing this product
For optimum performance and safety, please read these instructions carefully
before connecting, operating or adjusting this product. Please keep this manual for
future reference.
Surge protection device recommended
This product contains sensitive electrical components that may be damaged by
electrical spikes, surges, electric shock, lighting strikes, etc. Use of surge
protection systems is highly recommended in order to protect and extend the life of
your equipment.
Caution
The product requires the use of UTP connectors. Please connect in direct
interconnection method and do not cross connect.
White and Orange
Orange
White and Green
Blue
White and Blue
Green
White and Brown
Brown
Direct Interconnection Method
Table of Contents
1. Introduction. ........................................................................................................... 1
2. Features. ................................................................................................................ 1
3. Package Contents. ................................................................................................ 1
4. Specifications. ................................................................................................................... 2
5. Operation Controls and Functions. ...................................................................... 3
6. IR Remote. ............................................................................................................... 7
7. IR Cable Pin Assignment. ...................................................................................... 8
8. IR Control System. .................................................................................................. 9
9. Video Wall. ............................................................................................................ 9
10. Multi-Viewer. ..................................................................................................... 10
11. EDID Management. ........................................................................................... 11
12. Web GUI User Guide. ......................................................................................... 13
13. RS-232 Control Command. ............................................................................... 25
14. Application Example. ........................................................................................ 38

1 / 38
1. Introduction
The 4K60 4x4 Seamless Matrix is a perfect solution for video transmission from
4 HDMI sources to 4 HDTV displays. It has video wall and multi-viewer functions
with multiple display modes. 4x4 IR matrix, audio embedded and de-embedded are
also supported. Video resolution is up to 4K@60Hz 4:4:4. Each of the sources can
be individually scaled. And seamless switching ensures a smooth picture transition
without frame loss.
This matrix can be controlled via front panel buttons, LCD screen, IR remote, RS-
232, and Web GUI.
2. Features
☆ HDMI 2.0 and HDCP 2.2 compliant
☆ Video resolution is up to 4K@60Hz 4:4:4
☆ Support 18Gbps video bandwidth
☆ Support 12 display categories in multi-viewer mode, and 9 splicing modes in
video wall mode
☆ HDMI audio format: LPCM, Dolby Digital/Plus/EX, Dolby True HD, DTS, DTS- EX,
DTS-96/24, DTS High Res, DTS-HD Master Audio
☆ Support CEC control, and multiple video resolution output
☆ Advanced EDID management
☆ Control via front panel buttons, IR remote, RS-232, and Web GUI
3. Package Contents
① 1 × 4K60 4x4 Seamless Matrix
② 1 × 12V/2.5A Locking Power Adapter
③ 5 × 12V IR Wideband Receiver Cable (1.5m)
④ 4 × IR Blaster Cable (1.5m)
⑤ 1 × RS-232 Serial Cable (1.5m, male to female head)
⑥ 4 × 5pin-3.81mm Phoenix Connector
⑦ 4 × 3pin-3.81mm Phoenix Connector
⑧ 8 × Machine Screw (KM3*6)
⑨ 2 × Mounting Ear
⑩ 1 × User Manual

2 / 38
4. Specifications
Technical
HDMI Compliance
HDMI 2.0
HDCP Compliance
HDCP 2.2
Video Bandwidth
594MHz/18Gbps
Video Resolution
480i ~1080P@50/60Hz, 4K2K@24/30Hz, 4K2K@60Hz
Color Space
RGB, YCbCr 4:4:4, YCbCr 4:2:2, YCbCr 4:2:0
Color Depth
8/10/12-bit
Audio Formats
LPCM, Dolby Digital/Plus/EX, Dolby True HD, DTS, DTS-EX, DTS-
96/24, DTS High Res, DTS-HD Master Audio
IR Level
12Vp-p
IR Frequency
Wideband 20K-60KHz
ESD Protection
Human body model — ±8kV (Air-gap discharge) &
±4kV (Contact discharge)
Connection
Input ports
4 × HDMI INPUT [Type A, 19-pin female]
4 × L/R AUDIO INPUT [3.81mm, 3pin Phoenix Connector]
Output ports
4 × HDMI OUTPUT [Type A, 19-pin female]
4 × OPTICAL AUDIO OUT [S/PDIF]
4 × L/R AUDIO OUT [3.81mm, 5pin Phoenix Connector]
Control ports
1 × TCP/IP [RJ45]
1 × RS-232 [D-Sub 9]
1 × IR EXT [3.5mm, Stereo Mini-jack]
4 × IR INPUT [3.5mm, Stereo Mini-jack]
4 × IR OUTPUT [3.5mm, Stereo Mini-jack]
Mechanical
Housing
Metal Enclosure
Color
Black
Dimensions
440mm [W] × 203mm [D] × 44.5mm [H]
Weight
2.55kg
Power Supply
Input: AC 100-240V 50/60Hz, Output: DC 12V/2.5A
(US/EU standard, CE/FCC/UL certified)
Power Consumption
25W (Max)
Operating
Temperature
32 - 104°F / 0 - 40°C
Storage Temperature
-4 - 140°F / -20 - 60°C
Relative Humidity
20 - 90% RH (no-condensing)
Video Resolution
4K60
4K30
1080P60
HDMI Cable Length
(HDMI IN / OUT)
5m/16ft
10m/32ft
15m/50ft
The use of “Premium High Speed HDMI” cable is highly recommended.

3 / 38
5. Operation Controls and Functions
5.1 Front Panel
NO.
Name
Function Description
1
LCD screen
Display matrix switching status, input / output port, EDID, Baud rate, IP
Address, etc.
2
PWR LED
The LED is on green when the device is working. The LED is on red
when the device is on standby.
3
IR
IR signal receiver, receiving the signal from the IR remote.
4
INPUT / OUTPUT
buttons
You need to press an output button (1~4) firstly and then press an input
button (1~4) to select the corresponding input source for the output
port.
5
MODE
(MATRIX /
MULTIVIEWER
/ VIDEO WALL)
Press these buttons to select the corresponding video mode as required.
MATRIX: Press Matrix button to enter the matrix mode. You can
operate via front panel buttons, RS-232 commands and Web GUI to
set more details of the matrix mode.
MULTIVIEWER: Press MULTIVIEWER button to enter the multi-viewer
mode (The output buttons are used as Windows). You can operate via
front panel buttons, RS-232 commands and Web GUI to set more
details of the multi-viewer mode.
VIDEO WALL: Press VIDEO WALL button to enter the video wall mode
(The output buttons are used as Groups). You can operate via front
panel buttons, RS-232 commands and Web GUI to set more details
of the video wall mode.
6
MENU / ENTER
/ UP /DOWN
Take RESET, for example.
① On the initial LCD display screen, press “MENU” button. There are
OUTPUT/MV/VM/INPUT/EXTAUDIO/SET items to be selected.
② Press the “UP/DOWN” button to select "SET" item.
③ Press the “ENTER” button to enter into the next level menu. There
are LCD ONTIME/BAUD RATE/IP INFO/BG PATTERN/REBOOT/
RESET items to be selected.
④ Press the “UP/DOWN” button to select "RESET" item.
⑤ Press the “ENTER” button to confirm the selection.
⑥ Press the “ENTER” button, and then it will prompt: SUCCESS!
Note:
• Pressing the “MENU” button will return to the previous menu.
• In any level menu, it will return to the initial display screen if no
operation goes on within 10 seconds.
7
POWER button
Long press the button for 1 second to enter the standby mode, then
short press it to wake up the device.
8
LOCK button
Short press the button to lock front panel buttons (Except the power
button); press it again to unlock.

4 / 38
5.2 Rear Panel
NO.
Name
Function Description
1
TCP/IP
TCP/IP control port, connected to PC or router with a CAT cable.
2
RS-232 port
Connect to a PC or control system by D-Sub 9-pin cable to transmit
RS-232 command.
3
AUDIO INPUT
(1~4)
L/R analog audio input port, connected to an analog audio input source
such as DVD or Blu-ray Player. It follows HDMI input (1~4), and the
embedded audio can not be extracted to audio out channel to output.
4
AUDIO OUT
(1~4)
OPTICAL: Optical audio output port, connected to an audio output
device such as audio amplifier.
L/R AUDIO: Analog audio output port, supporting balanced audio output
(with a maximum support of 2Vrms) and unbalanced audio output.
Balanced connection method: L+, L -, , R+, R-
Unbalanced connection method: L+, , R+
5
IR INPUT (1~4)
Connect with IR receiver cable.
6
IR OUTPUT
(1~4)
Connect with IR blaster cable.
7
IR EXT
If the IR receiver window of the unit is blocked or the unit is installed
in a closed area out of infrared line of sight, the IR receiver cable can
be connected to the “IR EXT” port to receive the IR remote signal.
8
HDMI INPUT
ports (1~4)
HDMI input ports, connected to HDMI source devices such as
computer, DVD or set-top box with an HDMI cable.
9
HDMI OUTPUT
ports (1~4)
HDMI output ports, connected to HDMI display devices such as TV or
monitor with an HDMI cable.
10
DC 12V
Connect to 24V/2.5A power adapter.
11
GND
Connect the housing to the ground.
Note:
1.
You can restore the factory settings via the front panel, Web GUI or RS-232 command.
2. Power cut memory function is available except for standby status and panel lock.
3.
The RS-232 and Web will be available in a few minutes when the device is powered on.

5 / 38
5.3 LCD Display Navigation
The buttons on the the front panel are used for LCD display navigation, including
INPUT(1~4), OUTPUT(1~4), MATRIX, MULTIVIEWER, VIDEOWALL, MENU, ENTER,
UP, DOWN, POWER, LOCK.
Menu items are as follows:
Level 1
Level 2
Level 3
Level 4
OUTPUT
RESO
OUT1 / OUT2 / OUT3 / OUT4
4K×2K60W,
4K×2K50W,
4K×2K60,
4K×2K50,
4K×2K30,
1080P60,
1080P50,
1080i60,
1080i50,
WUXGA60_RB,
1360×768@60,
1280×800@60,
720P60,
720P50,
XGA60,
AUTO
CSC
OUT1 / OUT2 / OUT3 / OUT4
RGB 444
YUV 444
YUV 422
YUV 420
STREAM
OUT1 / OUT2 / OUT3 / OUT4
ENABLE
DISABLE
H MIRROR
OUT1 / OUT2 / OUT3 / OUT4
ENABLE
DISABLE
V MIRROR
OUT1 / OUT2 / OUT3 / OUT4
ENABLE
DISABLE
MV
MODE
SINGLE / PIP / DUAL /
TRIPLE-1 / TRIPLE-2 /
TRIPLE-3 / QUAD-1 /
QUAD-2 / QUAD-3 /
USER-1 / USER-2 / USER-3
ASPECT
FULL / 16:9
PIP POSITION
UPPER LEFT
LOWER LEFT
UPPER RIGHT
LOWER RIGHT
PIP SIZE
SMALL / MIDDLE /
LARGE

6 / 38
Level 1
Level 2
Level 3
Level 4
VW
MODE
2×2 / 2×1 / 2×2-2 / 1×2 / 1×2-2 / 3×1 /
4×1 / 1×3 / 1×4
RESO
4K2K60W / 4K2K50W / 4K2K60 / 4K2K50 /
4K2K30 / 1080P60 / 1080P50 / 1080i60 /
1080i50 / WUXGA60_RB / 1360x768@60 /
1280x800@60 / 720P60 / 720P50 / XGA60
H BEZEL
0-10
V BEZEL
0-10
INPUT
EDID
IN1 / IN2 / IN3 / IN4
4K60, 2.0CH
4K60, 5.1CH
4K60, 7.1CH
4K30, 2.0CH
4K30, 5.1CH
4K30, 7.1CH
1080P, 2.0CH
1080P, 5.1CH
1080P, 7.1CH
WUXGA, 2.0CH
768P, 2.0CH
XGA, 2.0CH
USER1
USER2
COPY OUT1
COPY OUT2
COPY OUT3
COPY OUT4
AUDIOSEL
IN1 / IN2 / IN3 / IN4
ORIGINAL
EMBED
EXTAUDIO
OUT
OUT1 / OUT2 / OUT3 / OUT4
ENABLE
DISABLE
MODE
BIND TO INPUT /
BIND TO OUTPUT /
AUDIO MATRIX
MATRIX
OUT1 / OUT2 / OUT3 / OUT4
INPUT1
INPUT2
INPUT3
INPUT4
SET
LCD ONTIME
OFF / ALWAYS ON / 15 SECONDS /
30 SECONDS / 60 SECONDS
BAUD RATE
4800 / 9600 / 19200 / 38400 /
57600 / 115200
IP INFO
DHCP:ON / OFF
BG PATTERN
BLACK SCREEN / BLUE SCREEN /
COLOR BAR / GRAY SCALE / CROSS /
CROSS HATCH
REBOOT
Y / N
RESET
Y / N

7 / 38
6. IR Remote
Power on or Standby:
Power on the Matrix or set it to standby mode.
INFO:
Press to check the serial baud rate and IP address. It
will be displayed in the top right corner of the screen,
and disappear in five seconds or press the button again.
INPUT 1/2/3/4:
Press these buttons to select input sources.
◄ ►:
Select the last or next input source.
OUTPUT 1/2/3/4:
Select the output display device.
ALL:
Select all output simultaneously. For example, when
you press the “ALL” button and then press input “1”
button, at this time the input “1” source will be output
to all display devices.
VIDEO MODE:
There are three video output modes: MATRIX, VIDEO WALL and MULTI-VIEWER.
It will memorize the correspondence between the inputs and outputs and the
configuration which are set in each mode on Web page last time when you switch
the modes.
Operation Instruction:
You need to press the output button firstly and then press input button to select the
corresponding input source. For example, press Output-X (X means output button
from 1 to 4 , including “ALL” button), then press Input-Y (Y means input button from 1
to 4)
The Matrix can be selected input and output source by using the IR remote. There
are two ways to receive the IR remote signal.
The first way: The IR window accepts the IR remote signal. Using the IR remote, the
furthest distance is 8 meters when the IR remote is directly faced to the matrix, and 5
meters when the using angle is ± 45°. The diagram is shown as below:

8 / 38
The second way: If the IR receiver window of the Matrix is blocked or the Matrix is
installed in a closed area out of infrared line of sight, the IR receiver cable can be
inserted to the “IR EXT” port to receive the IR remote signal. The furthest distance of
using the IR remote is 5 meters when the IR remote is directly faced to the IR receiver
head, and 3 meters when the using angle is ± 45°. The diagram is shown as below.
7. IR Cable Pin Assignment
IR BLASTER
IR RECEIVER
Grounding
IR Blaster Signal
NC
IR Receiver Signal
Grounding
Power
IR Blaster
IR Receiver

9 / 38
8. IR Control System
This product supports one-way IR control. When the matrix is connected to IR
receiver cable and IR blaster cable, you can control the corresponding input source
devices through IR signal transmission remotely at the side of display devices.
Four IR blaster cables connected to the IR outputs must be placed near the four
HDMI input sources. Four IR receiver cables connected to the IR inputs must be
placed near the display devices connected to the four HDMI outputs.
IR matrix follows the HDMI matrix. For example, if HDMI INPUT3 is selected for
HDMI OUT1 to output, the signal of IR OUT3 near the HDMI INPUT3 is emitted to
IR IN1 near the HDMI OUT1. Now you can use the IR remote of the DVD connected
to HDMI INPUT3 to control it at the side of the TV connected to HDMI OUT1.
Similarly, if HDMI INPUT1 is selected for all HDMI OUT1/2/3/4 to output, the signal of
IR OUT1 near the HDMI INPUT1 is emitted to IR IN1/2/3/4 near the four HDMI OUTs.
9. Video Wall
The matrix supports 10 categories of display modes as below:
User can select display modes via front panel buttons, Web GUI, and RS-232 commands.

10 / 38
10. Multi-Viewer
The matrix supports multiple display modes:
SINGLE, PIP, Dual, Triple 1, Triple 2, Triple 3, Quad 1, Quad 2, Quad 3, User 1,
User 2, User 3.
Users can select different operations for different multi-viewer modes as following:
SINGLE: Inputs selection
PIP: Inputs selection, Sub window size and position selection
Dual, Triple 1, Triple 2, Triple 3, Quad 1, Quad 2, Quad 3: Inputs selection, Display
mode selection, Display aspect selection

11 / 38
OUTPUT: 1 2 3 4
INPUT: 1 2 3 4
MENU
MENU -> OUTPUT
UP
DO W N
MENU -> MV
EN T E R
UP
INPUT -> EDID
IN1: 4K60, 2.0CH
INPUT -> EDID
IN1: 4K60, 2.0CH
DO W N
UP
DO W N
MENU -> VM
INPUT -> EDID
IN2: 1080P, 2.0CH
UP
UP
DO W N
DO W N
E NT E R
E NT E R
MENU -> INPUT
INPUT -> EDID
INPUT -> EDID
IN3: COPY OUT1
UP
UP
DO W N
DO W N
INPUT -> AUDIOSEL
INPUT -> EDID
IN4: 4K60, 5.1CH
MENU -> EXT-AUDIO
UP
DO W N
MENU -> SET
Note: Pressing the “MENU” button will return to the previous menu.
11. EDID Management
This Matrix has 12 factory defined EDID settings, 2 user-defined EDID modes and 4
copy EDID modes. You can select defined EDID mode or copy EDID mode to input
port through front panel buttons, RS-232 control or Web GUI.
On-panel button operation: On the initial LCD display screen, press “MENU”
button to enter the first level menu, press “UP/DOWN” button to select INPUT, and
then press the “ENTER” button. Now the EDID item appears. Press the “ENTER”
button, and then press “UP/DOWN” button to select the EDID mode you need. Then
press “ENTER” button to confirm this operation.
RS-232 control operation: Connect the Matrix to PC with a serial cable, then open
a Serial Command tool on PC to send ASCII command “s input x EDID z!” to set
EDID. For details, please refer to “EDID Setting” in the ASCII command list of “13.
RS-232 Control Command”.
Web GUI Operation: Please check the EDID management in the “Input page” of “12.
Web GUI User Guide”.

12 / 38
The defined EDID setting list of the product is shown as below:
EDID Mode
EDID Description
1
4K60, 2.0CH
2
4K60, 5.1CH
3
4K60, 7.1CH
4
4K30, 2.0CH
5
4K30, 5.1CH
6
4K30, 7.1CH
7
1080P, 2.0CH
8
1080P, 5.1CH
9
1080P, 7.1CH
10
WUXGA, 2.0CH
11
768P, 2.0CH
12
XGA, 2.0CH
13
USER1
14
USER2
15
COPY OUT1
16
COPY OUT2
17
COPY OUT3
18
COPY OUT4

13 / 38
12. Web GUI User Guide
The Matrix can be controlled by Web GUI. The operation method is shown as below:
Step 1: Get the current IP Address.
The default IP address is 192.168.0.100. You can get the current Matrix IP address
in two ways:
The first way: You can get the IP address via IR remote. Pressing the INFO button
on the IR remote, the IP address and serial baud will be displayed in the top right
corner of the screen.
The second way: You can get the IP address via RS-232 control. Send the
command “r ip addr!” through an ASCII Command tool, and then you’ll get the
feedback information as shown below:
IP: 192.168.0.100
IP:192.168.0.100 in the above figure is the IP Address of the Matrix (the IP address
is variable, depending on what the specific machine returns).
For the details of ASCII control, please refer to “13. RS-232 Control Command”.
Step 2: Connect the TCP/IP port of the Matrix to a PC with an UTP cable, and set
the IP address of the PC to be in the same network segment with the Matrix.
Step 3: Input the IP address of the Matrix into your browser on the PC to enter Web
GUI page.
After entering the Web GUI page, there will be a Login page, as shown below:

14 / 38
Select the Username and enter the password. The default password is:
Username User / Admin
Password user / admin
Click the Language drop-down list to select English or Simplified Chinese. Then click
the“LOGIN” button and the following Status page will appear.
■ Status Page
The Status page provides basic information about the Model, the installed firmware
version and the network settings of the device.
■ Input Page
You can do the following operations on the Input page:
① Input: Input channel of the device.
② Active: It indicates whether the channel is connected to a signal source. It is green
if connected, and gray if not connected.
③ Name: The input channel’s name. You can modify it by entering the corresponding
name (max length: 31 characters) in the input box.

15 / 38
④ EDID: It indicates the current EDID of the device. You can click the drop-down
menu to select other EDIDs.
⑤ Load EDID to user memory: Set EDID for the User. Click the “Browse” button,
then select the bin file. If you select the wrong EDID file, there will be a prompt, as
shown in the following figure:
Make sure to select the correct file, then you can check the name of the selected file.
Then select destination “User Define1/User Define2”, and click “Upload”.
After successful setting, it will prompt as follows:
⑥ Download EDID to your computer:
If you want to download the existing EDID, click the drop-down box of “Select EDID
File” to select the input channel you want, and then click “Download” to save the
corresponding EDID file to your computer.

16 / 38
■ Output Page
You can do the following operations on the Output page:
① Outputs: Output channel of the device.
② Cable: It indicates the connection status of output ports. When the output port is
connected to the display, it shows green. Otherwise, it shows gray.
③ Name: The output channel’s name. You can modify it by entering the corresponding
name (max length: 31 characters) in the input box.
④ Output Resolution: Set the video resolution for current output. Click the drop-
down menu and set the resolution you need. There are 16 options to be selected.
If you select AUTO, it will output the proper video resolution according to the EDID of
the display device.
Note: Output resolution option is not available in video wall and multi-viewer mode.

17 / 38
⑤ Color Space: Set the color space for current output. Click the drop-down menu
and select the item as required. There are four options to be selected.
⑥ HDCP: Click the drop-down menu and set the HDCP version for current output.
There are four options to be selected:
• 1.4: HDCP 1.4 compliant.
• 2.2: HDCP 2.2 compliant.
• Follow Sink: HDCP version follows the corresponding display device.
• Follow Source: HDCP version follows the assigned input source.
⑦ H mirror: Turn on/off the horizontal mirroring of the output signal.
⑧ V mirror: Turn on/off the vertical mirroring of the output signal.
⑨ Stream: Turn on/off the output stream.

18 / 38
■ CEC Page
You can perform CEC management on this page. Inputs and Outputs can be
controlled by clicking on the corresponding icons.
① Input Control: Select the input source
on the left, and then click on the icons to
power on, power off, return, switch, pause,
fast-forward, fast-back, mute, unmute, etc.
② Output Control: Select the output on
the left, and then click on the icons to
control the operation of the display, such
as power on/off, volume +/-, etc.
/