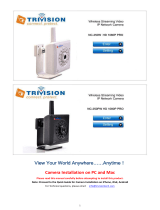Introduction ----------------------------------------------------------------------------------------------------------------3
Pre-requisites and Initial Connection--------------------------------------------------------------------------------- 5
PC Quickstart-------------------------------------------------------------------------------------------------------------- 6
Install “Camera Setup” and “Camera Live” Utilities on a PC------------------------------------------------------7
Install “Camera Live” Utilities & View Multiple Cameras on a PC---------------------------------------------10
Wi-Fi Wireless Setup ---------------------------------------------------------------------------------------------------- 11
Wi-Fi Troubleshooting--------------------------------------------------------------------------------------------------- 15
Is the Remote Access Setup already done? ----------------------------------------------------------------------- 16
Enabling UPNP for Automatic Remote Access Setup ------------------------------------------------------------ 17
Overview of Manual IP address setup (Without UPNP) -------------------------------------------------------- 18
Manual Setup step 1 (Without UPNP) ------------------------------------------------------------------------------ 19
Manual Setup step2 (Without UPNP) ------------------------------------------------------------------------------- 21
Choosing a Name for your Camera on the Internet-------------------------------------------------------------- 22
Automatic Updating of your Camera’s Internet IP address----------------------------------------------------- 23
Positioning and Mounting---------------------------------------------------------------------------------------------- 25
I see Pink and Purple ---------------------------------------------------------------------------------------------------- 26
Night Vision Settings ----------------------------------------------------------------------------------------------------28
Motion Detection ---------------------------------------------------------------------------------------------------------30
Task Management-----------------------------------------------------------------------------------------32
1. Email Alarm Sending/Email Periodic Sending ----------------------------------------------------------------33
2. FTP Alarm Sending/FTP Periodic Sending------------ --------------------------------------------------------35
3. Snapshot to Storage on Alarm/ Snapshot to Storage Periodically---------------------------------------37
4. Record to Storage on Alarm/ Record to Storage Continuously------------------------------------------41
5. Send files in storage to FTP Sever-------------------------------------------------------------------------42
Audio/Video Stream Summary----------------------------------------------------------------------------------------43
Resetting the Camera back to Factory Settings-------------------------------------------------------------------48
Glossary: A quick review of networking Terminology------------------------------------------------------------49
Appendix A: Wireless setup instructions without Cat5----------------------------------------------------------50
Appendix B: Setup instructions for ATT (2Wire) Router------------------------------------------------------51
Appendix C: Recording on a Mac using VLC Media Player-------------------------------------------------------52
Appendix D: Motion Detection Adjustment------------------------------------------------------------------------53
Appendix E: Known issues-----------------------------------------------------------------------------------------------54
Burglar Alarm system integration with digital I/O-----------------------------------------------------------------55
Specification --------------------------------------------------------------------------------------------------------------56
Contact us -----------------------------------------------------------------------------------------------------------------57