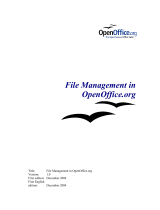Page is loading ...

openSUSE® provides the tools that Linux* users require in their daily activities. It comes with an easy-to-use
graphical user interface (KDE* desktop) that communicates with the underlying Linux system to access and
manage les, folders, and programs. openSUSE provides an integrated suite of applications for a wide range of
purposes (ofce, multimedia, Internet). The OpenOfce.org suite is also included, which allows you to edit and
save les in a number of formats. Because the ofce suite is available for several operating systems, you can
use the same data across different computing platforms.
Getting Started
When you start your system, you are usually prompted to
enter your username and password. If you did not install
your system yourself, check with your system administrator
for your username and password.
After logging in to KDE for the rst time, you see the KDE
desktop, which shows the following basic elements:
Desktop Icons: Click an icon on the desktop to access
its associated program or application. With KDE 4, icons
appear as widgets that you can tilt, enlarge or minimize.
Right-click to open a context menu to access the icon
properties, or to remove the icon.
Desktop Context Menu: Right-click an empty area on
the desktop to access the context menu for conguring the
appearance of the desktop, adding panels or widgets to the
desktop, locking the widgets in their current position, or
for leaving the current session or locking the screen.
Desktop Toolbox: Move your mouse pointer to the icon
in the upper right corner of the desktop to access a menu
that lets you congure desktop widgets. Use Show Dash-
board to switch to a desktop view hiding all currently
opened windows and panels. To show your windows and
panels again, select Hide Dashboard.
KDE Panel: By default, the panel of your KDE desktop
consists of the following areas (from left to right): quick
launcher with the main menu icon on the left and further
program icons, pager (desktop previewer), taskbar, and
system tray. You can add or remove icons in the panel and
customize the appearance of the panel as well as its location
on the desktop. If you hold your mouse pointer over an
icon in the panel, a short description is displayed.
Quick Launcher: The quick launcher contains the main
menu button and some larger icons that are shortcuts to
frequently used programs, folders, and functions.
openSUSE 11.0
KDE Quick Start
NOVELL® QUICK START CARD
1

Main Menu Button: Use the icon at the far left of the
panel to open a menu which holds a search function at the
top and several tabs at the bottom. The Applications tab
shows all installed programs in a function-oriented menu
structure which makes it easy to nd the right application
for your purpose even if you do not know the application
names yet.
Pager (Desktop Previewer): Between the quick launcher
and the taskbar, nd a miniature preview that shows your
virtual desktops (if not congured otherwise, they are
numbered). openSUSE allows you to organize your programs
and tasks on several desktops, which minimizes the number
of windows to arrange on the screen (see Section “Using
Virtual Desktops”). To switch between desktops, click one
of the symbols in the pager.
Taskbar: By default, all started applications and open
windows are displayed in the taskbar, which allows you to
access any application regardless of the currently active
desktop. Click to open the application. Right-click to see
options for moving, restoring, or minimizing the window.
System Tray: This rightmost part of the panel usually
holds some smaller icons, including the system clock display-
ing time and date, the volume control, and several other
helper applications such as the device notier, informing
you about recently plugged or inserted devices such as USB
sticks, external hard disks, cameras, CDs, or DVDs.
Starting Programs
Start programs from the main menu or from the command
line, using the Run Command dialog or a shell. Additionally,
you can start programs from the desktop or the panel by
left-clicking the respective program icon once.
Using the Main Menu
To open the main menu, click the main menu icon in the
panel. The main menu consists of the following elements:
a search function at the top and several tabs at the bottom,
providing quick access to the key functions of the menu.
Additionally the menu displays your login name and the
hostname of your computer.
Favorites shows a default selection of key programs for
quick access, whereas Applications shows all applications
installed on your system. To navigate through the menu
structure, click an entry and use the arrow icons at the right
or the left to switch back and forth. Computer and Recently
Used provide quick access to some frequently used places,
applications, or documents. Leave shows several options
for leaving the session such as logging out, locking the
screen (access can only be regained with a password),
shutting down or restarting the computer.
Using the Run Command Dialog
KRunner is a helper application with lets you quickly start
programs. Apart from that, it offers a search function for
nding applications or locations.
Press Alt + F2 to open the Run Command dialog. Type a
command, for example, dolphin, and press Enter or click
Launch to start the application. The command to start the
application is often (but not always) the application name
written in lowercase.
If you want to start an application as a different user (for
example, as root), click Show Options in the Run Command
dialog. Activate Run as Different User, enter the user's
password and press Enter.
The Run Command dialog also allows you to use the so-
called Web shortcuts dened in Konqueror. With these, you
can send search requests directly to a search engine like
Google*, without opening the browser and visiting the Web
sites before. For more information, refer to Section “Finding
Information”.
Searching for Programs
Both the main menu and the Run Command dialog offer a
search function that lets you quickly start programs even
if you do not know the exact application name or command
yet. To search for an application, start typing a command
or part of the application name in the main menu Search
eld or the input eld in the Run Command dialog. Each
character you enter narrows down the search.
From the list below the input eld, choose the application
matching your query.
2

Customizing Your Desktop
You can change the way your KDE desktop looks and be-
haves to suit your own personal tastes and needs.
Locking and Unlocking Desktop Objects
Desktop elements can be locked in their current position
to prevent them from being moved around on the desktop.
As long as the desktop elements are locked, you cannot
add, move, or remove any objects to and from your desktop.
To lock or unlock the desktop elements, click the desktop
toolbox at the upper right corner of the desktop and select
Lock Widgets or Unlock Widgets.
Alternatively, right-click an empty patch on the desktop
and select the respective menu items from the context
menu.
Changing Individual Desktop Elements
In the following, nd some examples of how to change in-
dividual desktops elements.
Adding Program Icons to the Desktop or Panel
To create a link to an application and place it on the desk-
top or the panel, proceed as follows:
1. Click the main menu button and browse to the desired
application.
2. Right-click and select Add to Desktop or Add to Panel
from the context menu that appears. If these menu
items are not available, your desktop elements are
probably locked. Unlock them rst as described in
Section “Locking and Unlocking Desktop Objects”.
3. To change the icon position on the desktop, left-click
the icon and drag it to the desired place.
To delete an icon from your desktop, right-click the pro-
gram icon and select Remove this Icon.
Adding Widgets to the Desktop or Panel
Widgets are small applications that can be integrated into
your desktop or your panel.
1. To add widgets to you desktop, right-click an empty
patch on your desktop and select Add Widgets.
To add a widget to the panel, right-click an empty patch
on the panel, and select Panel Options → Add Widgets.
If these menu items are not available, your desktop el-
ements are probably locked. Unlock them rst as de-
scribed in Section “Locking and Unlocking Desktop
Objects”.
2. In the dialog box that appears, you can limit the selec-
tion of widgets that is shown with the drop-down list
at the top.
3. Select a widget and click Add Widget. The widget ap-
pears on your desktop or in your panel.
4. To position the widget on your desktop, left-click the
widget and drag it to it the desired place. To align all
widgets to a grid, right-click an empty patch on the
desktop and select Align Horizontally or Align Vertically.
To remove a widget from your desktop, right-click the
widget and select the Remove... entry.
Conguring Widgets
In order to congure widgets, the desktop elements need
to be unlocked as described in Section “Locking and Unlock-
ing Desktop Objects”.
1. To congure a widget, hover your mouse pointer over
the widget until a translucent frame appears around
the widget, showing a number of symbols.
If the frame does not appear, your widgets are probably
locked. Unlock them rst as described in Section
“Locking and Unlocking Desktop Objects”
2. To change the widget size, left-click the star symbol in
the frame and keep the mouse button pressed while
moving your cursor across the desktop to scale the
widget size.
3

3. To rotate the widget in any direction, left-click the ar-
row symbol in the frame and keep the mouse button
pressed while moving your cursor in a circle across the
desktop. There is a sticky boundary in the horizontal
and vertical positions where you can “clamp” the widget,
if you like. Of course, you can also arrange it in any
tilted position.
4. To change the contents, settings, or properties of a
widget, left-click the wrench symbol in the frame. In
the conguration dialog box that appears, set the op-
tions according to your wishes.
Use the X symbol in the frame if you want to close the
widget.
Customizing the Panel
You can customize the KDE panel according to your prefer-
ences: Applications and widgets can be added to the quick
launch area or the system tray in the main panel or in addi-
tional panels. Panel elements and additional panels can be
moved to different places or be completely removed at any
time.
1. To move panel objects to a different place within the
panel, right-click the panel object (e.g. program icon,
pager, task manager, system tray) and select Start Move
of. Move the cursor to the desired position in the panel,
right-click again and select Stop Move of to x the ob-
ject in the new position.
2. To remove program icons or widgets from the panel,
right-click the respective object and select the menu
item to remove the icon or widget.
The icons in the system tray usually belong to applica-
tions running in the background. Therefore you can
only remove those icons if you close the respective
application (right-click the icon and select Quit).
3. To change the overall appearance or behavior of the
panel, select Panel Settings from the context menu. A
conguration dialog appears where you can adjust fur-
ther settings like Size and Location.
Changing the Desktop Background
You can change the background colors of your desktop or
select a picture to use as the background.
1. Right-click an empty patch of the desktop and select
Congure Desktop. A conguration dialog appears.
2. From the drop-down list, choose if you want to use an
Image, a Slide Show or None as background rst.
• For an image wallpaper, choose a default wallpaper
from the Picture list or download and install a New
Wallpaper. To use a custom picture, click the folder
button beneath the list and select an image le from
the le system. Dene the Positioning of the image.
• To have multiple images appear in a Slide Show mode,
dene the directory from which to select the pictures
and set the interval after which to change the images.
• If you do not want a certain image or a slide show,
you can set a Color as desktop background.
3. Set the other options in the conguration dialog accord-
ing to your wishes and click OK to save your changes
and leave the conguration dialog.
Modifying Personal Settings
Apart from changing individual desktop elements, KDE al-
lows you to personalize your desktop to a very high degree.
Possibilities to adjust the overall appearance and behavior
of your desktop can be found in the Personal Settings
conguration dialog.
Start the Personal Settings from the main menu by selecting
Favorites → Congure Desktop .
The General and Advanced tabs provide different categories
of settings. To get an impression of the numerous possibil-
ities, just click a category icon and explore the possibilities
provided there. Performing tasks in some areas of the con-
trol center requires system administrator (root) permis-
sions.
4

Change the settings as desired. No changes take effect until
you click Apply. To discard changes in the recent view that
you have not yet applied, click Reset. To reset all items in
the recent view to the default values, click Defaults.
To get back to the start-up view showing all categories
again, click Overview. You can also enter a search string at
the top of the window (e.g. Screen Saver) to nd the cate-
gory which holds options related to the search string. Each
character you enter in the Search eld narrows down the
search.
Using Virtual Desktops
The desktop environment allows you to organize your pro-
grams and tasks on several virtual desktops. If you often
run a lot of programs simultaneously, this minimizes the
number of windows to arrange on your screen. You might,
for example, use one desktop for e-mailing and calendaring
and another for word processing or graphics applications.
Moving an Application to Another Virtual Desktop
You can display a running application on one or all virtual
desktops or move it to other desktops.
1. Open the application.
2. Right-click the title bar of the application.
3. Click To Desktop.
4. Select the desktop on which to place the application.
5. To switch between desktops, click the desired desktop
in the pager in the panel.
Adding Additional Virtual Desktops
Some users might need more desktops than provided by
default. To add additional desktops:
1. Right-click the pager in the panel and select Congure
Desktops. A conguration dialog appears where you
can increase or reduce the number of virtual desktops.
You can also change the default names of the desktop.
2. Click OK to apply the changes and to close the congu-
ration dialog.
3. If you want the names of the desktops to appear in the
pager rather than the number, right-click the pager and
select Pager Settings.
4. From the drop-down list, select Desktop Name and click
OK to apply your changes and close the dialog.
Using the File Manager
With KDE 4, Dolphin has replaced Konqueror as the default
le manager, while Konqueror remains the default Web
browser (refer to Section “Browsing the Internet”). To start
Dolphin, click the card box icon in the panel or press Alt +
F2 and enter dolphin.
Dolphin Main Window
The Dolphin main window consists of the following ele-
ments:
Menu Bar: The menu bar holds menu items for actions
like copying, moving, or deleting les, changing views,
starting additional tools, dening your settings, and getting
help.
Toolbar: The toolbar provides quick access to frequently
used functions that can also be accessed via the menu. If
you hover the mouse pointer over an icon, a short descrip-
tion is displayed.
Location Bar: The location bar displays the path to the
current directory. It is available in two versions: one shows
the path to the current directory with icons for every super-
ordinate folder in a “bread crumb” view. Click any icon in
the bread crumb view to change to that directory. The
second version of the location bar shows the path to the
current directory as a string of text you can edit.
Panels: By default, Dolphin shows only the Places panel
on the left. It allows quick access to some often used places
like your home directory, the /root directory of the le
system, the trash bin, or removable media. There are several
other panels you can add to the main window.
Display Field (Working Space): The display eld shows
the contents of the selected directory or le. By default,
Dolphin displays the contents of your home directory on
start-up. Clicking a folder or le in Dolphin directly starts
5

an action: Dolphin loads the le into an application for
further processing or opens the folder.
Status Bar: Shows the le type and size of the currently
selected object and the available disk space .
Managing Files and Folders with Dolphin
To perform actions like copying, moving, creating or delet-
ing les, you need appropriate permissions to the folders
and les involved in your action.
To copy, move, or delete a le or folder, proceed as follows:
1. In order to select one or multiple les and folders in
Dolphin, press Ctrl and click the le or les.
2. Right-click and select Copy or Cut from the context
menu.
3. Navigate to the destination folder in which to insert the
object.
4. To create a new folder at the current location, select
File → Create New → Folder or press F10. Enter a folder
name in the new window and press Enter.
5. To insert the object you copied or cut in Step 2, right-
click the destination folder in the main display eld and
select Paste. The object is copied or moved there.
6. To delete a le or folder, right-click the object in the
main display eld and select Move to Trash from the
context menu. The object is moved to the trash bin.
From there, you can restore it if necessary or delete
the object irretrievably.
To quickly lter for certain lenames in the current directo-
ry, press Ctrl + I to add the Filter input eld to the bottom
of the Dolphin main window. Type any part of the lename
you are searching for to see all les in the current directory
containing the search string.
Conguring Dolphin
Dolphin offers many options to adjust the view and the
overall settings according to your needs and wishes.
Changing the View
1. To switch from the bread crumb view to the editable
version of the location bar, press F6. Enter a path to a
directory by typing it in. After typing an address, press
Enter.
To delete the contents of the location bar click the
black X symbol on the left. To switch back to the bread
crumb view, press Ctrl + L.
2. To change the view of the currently displayed folder,
either click Icons, Details, or Columns in the toolbar.
Dolphin remembers the selected view for each folder.
Click Split or press F3 to view the contents of the cur-
rent folder in two separate columns. Now you can
navigate to a different directory in each column and
easily drag or drop objects or compare the contents of
directories.
3. To make Dolphin also show hidden les, select View →
Show Hidden Files or press Alt + +.
4. To view more details about the les (like access permis-
sions or ownership), select View → Additional Informa-
tion and enable the respective options.
5. To add further directories to the Places panel, drag a
folder from the working space to the Places panel and
drop it there. Right-click and use the context menu to
hide, edit or remove entries from Places.
6. If you want to add more panels to the main window,
select View → Panels and select additional panels such
as Information, Folders, or Terminal.
• The Information panel shows the properties and a
preview of the currently selected le. It also lets you
add comments to the le.
• The Folder panel shows a tree view of the whole le
system and lets you navigate trough all subdirectories
of /root.
• The Terminal panel attaches a command line to the
bottom of the main Dolphin window. Whenever you
click a directory in the display eld, the Terminal
panel also changes to the according directory, so you
can easily switch to the command line for certain
tasks you prefer to execute in a shell.
You can even detach the panels from the main Dolphin
window by clicking the left icon at the top of each panel.
Click the panel's title bar and drag it to another place on
the desktop. To reintegrate the panel into the Dolphin
window again, click the left symbol at the top of the panel
again.
6

If you want to change Dolphin's overall behavior or view,
select Settings → Congure Dolphin and explore the options
offered in the Dolphin conguration dialog.
1. To use the same view mode for all folders, click View
Modes in the left sidebar. Activate Use common view
properties for all folders on the General tab. Adjust the
options for the individual view modes on the other tabs
according to your wishes and click Apply to save the
changes.
2. If you want Dolphin to show a different default directo-
ry on start-up, or if you want to permanently use the
editable location bar instead of the bread crumb view,
change the according options on the General tab.
3. Click OK to save the changes and to close the Dolphin
conguration dialog.
Browsing the Internet
Apart from Konqueror (KDE's default Web browser),
openSUSE also includes the Firefox Web browser. To start
Konqueror or Firefox, press Alt + F2 and enter konqueror
or firefox.
With features like tabbed browsing, pop-up window block-
ing, and download and image management, both browsers
combine the latest Web technologies. Their easy access to
different search engines help you to nd the information
you need.
Enter a URL in the location bar to start browsing. To open
a new, empty tab, press Ctrl + T and enter a new URL. To
open a link in a new tab, click the link with your middle
mouse button. Right-click the tab itself to access more tab
options. You can create a new tab, reload one or all existing
tabs, or close them. You can also change the sequence of
the tabs by dragging and dropping them to the desired
position.
Finding Information
Both browsers offer different kinds of search options: you
can nd information on the Web or you can search the
current Web page for keywords.
Searching the Web
1. To start a search on the Web, click the left icon in the
search bar on the right to open a list of search engines,
like Google* or Wikipedia.
2. Select the desired engine and type your search keywords
into the input eld.
3. Press Enter to start the search.
Searching the Current Web Page
1. To search the current Web page for keywords with
Konqueror, press Ctrl + F to open a Find dialog. Type
your search keyword and press Enter.
2. To search the current Web page with Firefox, press Ctrl
+ F to open a nd bar at the bottom of the window.
Enter your search keyword there and use the buttons
beneath the bar to search in different directions or to
highlight all hits in the text.
Konqueror offers Web shortcuts for quickly searching the
Web. For example, to search the Web for yast using the
Google search engine, just type gg:yast into the Kon-
queror location bar (or the Run Command dialog) and press
Enter.
Apart from predened shortcuts such as gg for Google or
wp for Wikipedia, you can also dene further, individual
Web shortcuts as described in Section “Conguring Prefer-
ences”.
Downloading Files from the Web
If you download a le with Firefox or Konqueror, a dialog
window appears asking you if you want to save the le. In
Konqueror, you then need to specify the location for the
le. Firefox by default saves the le to the folder congured
in the Firefox Preferences and shows your nished downloads
in the Downloads dialog.
To open the downloaded les directly from there, right-
click and select Open. To clean up the history of download-
ed les, right-click and select Clear List.
7

Conguring Preferences
To adjust Konqueror or Firefox to your needs and wishes,
both browsers offer conguration dialogs. In Konqueror,
access the conguration dialog with Settings → Congure
Konqueror. To change the behavior of Konqueror as Web
browser, select one of the Web Browsing categories in the
left sidebar to show the options for the respective category.
For example, you can “hide” Konqueror's real identity and
make Konqueror identify as a different browser (e.g. Inter-
net Explorer*) for certain Web sites you visit. To do so, se-
lect Browser Identication, and click New to add a new, site-
specic identication.
You might also want to congure the Web shortcuts you
can use with Konqueror (and the Run Command dialog).
In the Konqueror conguration dialog, click Web Shortcuts
to see which shortcuts are already dened. Click New to
dene new shortcuts. Leave the Konqueror conguration
dialog with OK to apply your changes.
In Firefox, select Edit → Preferences to open the Firefox
Preferences. Click the icons in the upper display eld to ac-
cess the options for the respective category. For example,
change the default download folder on the Main page, or
adjust the pop-up blocking feature on the Content page.
Click Close to apply the changes.
Managing Passwords
When you enter a password in a KDE application for the
rst time (in KMail or Konqueror, for example), you are
asked if you want to store the password in an encrypted
wallet. If you click Yes, KWallet wizard starts by default.
KWallet is a password management tool that can collect all
passwords and store them in an encrypted le.
To activate KWallet, select Basic Setup and click Next. Select
Yes, I wish to use the KDE wallet to store my personal infor-
mation and enter a password. This is your master password
to open KWallet. It cannot be recovered if you forget it.
Click Finish to close the wizard. After this initial congura-
tion, you can open your wallet at any time to view, search,
delete, or create entries. Normally you do not need to insert
an entry manually. KDE recognizes if a resource requires
authentication and KWallet starts automatically, prompting
you for the KWallet password.
Whereas KWallet is designed to centrally manage passwords
for several KDE applications, Firefox also offers the ability
to store data when you enter a username and a password
on a Web site. If you accept by clicking Remember, the
password will be stored on your hard disk in an encrypted
format. Next time you access this site, Firefox will automat-
ically ll in the login data.
To review or manage your passwords in Firefox, click Edit
→ Preferences → Security → Saved Passwords....
E-Mailing and Calendaring
For reading and managing your mails and appointments,
you can use Kontact as your personal information manage-
ment tool (PIM). Kontact combines KDE applications like
KMail, KOrganizer, and KAddressBook into a single interface.
This gives you easy access to your e-mail, calendar, address
book, and other PIM functionality. Kontact can also manage
multiple e-mail accounts, such as your private e-mail and
your business ones. Kontact is not yet available as a KDE 4
application, but you can use the KDE 3 version of Kontact
on your KDE 4 desktop.
Starting Kontact for the First Time
To start Kontact, press Alt + F2 and enter kontact. To
access one of the components, click the corresponding icon
in the left sidebar.
Before you can send or receive mails, you must congure
an e-mail account. When starting KMail for the rst time,
a conguration wizard appears that assists you in setting
up your account: Select the Account Type you want to create
(like IMAP or POP3), enter your Account Information like
name and e-mail address, and enter your Login Information
8

for the e-mail account. In the last step, enter the Server In-
formation for incoming and outgoing mail and click Finish.
If you want to modify your e-mail account (for example, if
you need to change any ports or want to add a second ac-
count), click the Mail icon, then select Settings → Congure
KMail to open the conguration dialog. If you are not sure
about the settings or items to select, consult your Internet
Service Provider or system administrator.
To write a new mail, click the Mail icon in the Kontact main
window and press Ctrl + N to open the mail composer. After
you have nished your mail, click Send to send it immedi-
ately. In case you have congured multiple e-mail accounts,
keep the Send button pressed, then select the account from
which you want to send the mail.
Instant Messaging with Kopete
Kopete is an online messenger application that allows mul-
tiple partners connected to the Internet to chat with each
other. Kopete currently supports a number of common
messenger protocols, such as AOL* Instant Messenger (AIM),
Gadu-Gadu, GroupWise® Messenger, ICQ, Jabber*, MSN,
SMS, and Yahoo!*. To be able to use instant messaging (IM),
you must register with a provider offering IM services and
congure a Kopete account.
To start Kopete, press Alt + F2 and enter kopete.
To congure an account, proceed as follows:
1. Select Settings → Congure.
2. Choose Accounts and click Add Account.
3. Select your messaging service. Generally, this is mostly
determined by what service your friends are using.
4. Enter your account information. If the messaging ser-
vices requires registration but you do not have an ac-
count for this service yet, click Register New Account.
In the browser window that opens, enter your user data
to register.
5. Switch back to Kopete and enter the data received on
registration with the messaging service. This usually
consists of the nickname or e-mail address and a pass-
word. Complete the conguration of your account by
clicking Finish.
If you decided to go online after conguring your account,
you can now add contacts in the main Kopete window.
Otherwise, rst click File → Set Status → Online and enter
your password if you are prompted for it. When you are
connected, click File → Add Contact and select the Kopete
account for which you want to add contacts. Enter the
contact data or search for a contact and click OK.
To view all your contacts, even if they are ofine at the
moment, select Settings → Show Ofine Users.
To start a chat with someone, click the desired contact and
type your message in the lower part of the chatting window.
Press Enter to send the message. The upper part of the
window displays the messages you have sent and received.
Starting OpenOfce.org
The ofce suite OpenOfce.org offers a complete set of
ofce tools, including word processor, spreadsheet, presen-
tation, vector drawing, and database components. Because
OpenOfce.org is available for a number of operating sys-
tems, you can use the same data across different computing
platforms.
To start OpenOfce.org in the word processor view, press
Alt + F2 and enter oowriter. Alternatively, start OpenOf-
ce.org Writer from the main menu. To create a new docu-
ment, select File → New and choose the type of document
to create. To open an existing document, select Open and
choose the appropriate le from the le system.
Viewing PDF Files and Other
Documents
Documents that need to be shared or printed across plat-
forms can be saved as PDF (Portable Document Format)
les, for example, in the OpenOfce.org suite. View them
with Okular, the default KDE document viewer, or with
Adobe* Acrobat* Reader.
Using Okular Document Viewer
Apart from PDF les, Okular allows you to view a great
number of le formats, such as PostScript, several image
formats, OpenDocument format (ODF), OpenDocument
text (ODT), some eBook formats, and even Microsoft*
Compiled HTML Help (CHM). Okular also provides support
for bookmarks, annotations, form elds and multimedia
contents, and rotation of pages.
Start Okular from the main menu or press Alt + F2 and
enter okular.
9

To open a document, select File → Open and choose the
desired le from the le system. Navigate through the
document by using the navigation icons at the top or bot-
tom of the window. Depending on which icon you click on
the navigation panel on the left, the sidebar either shows
a table of Contents, a Thumbnail view of each page, the
Reviews for this le, or your Bookmarks for this le. To lter
for any text listed in the sidebar or the overall document,
enter a string into the input eld at the top of the sidebar.
If you want to select and copy text or images from the le
in Okular, click the Selection icon in the toolbar and select
one of the options from the context menu. Click the Browse
icon to switch back to browsing the document.
Working with Bookmarks and Annotations
With Okular, you can review a document by highlighting
certain text parts or adding annotations or bookmarks that
Okular then attaches to the le in form of metadata. Note
that the annotations and markers you add are not stored
within the document, so you cannot print them or pass
them on to other users.
1. To add a bookmark for a page, click the page in the
sidebar or in the main display eld and press Ctrl + B.
The page is added to the Bookmarks list on the left
sidebar. Right-click the bookmark entry to access a
context menu for going to this bookmark or renaming,
or removing it.
2. To create an annotation for a page, press F6 and select
one of the annotation tools from the toolbar that ap-
pears. The annotation is added to the list of Reviews
and is agged with the login name of the user who
created it. Use the icons at the bottom of the sidebar
to group the annotations by page, by author or to show
the annotations for the current page only.
3. To open a pop-up note and add text for an annotation
(or to remove an annotation), right-click the annotation
entry in the Reviews list and select the respective menu
item. The annotations or markers you added are auto-
matically attached to the le, you do not need to save
them.
Using Acrobat Reader
If Acrobat Reader is not installed by default, install the
acroread package with YaST. To start Acrobat reader,
press Alt + F2 and enter acroread or start the program
from the main menu. Click File → Open, locate the desired
PDF le and click Open to view the le.
Creating a CD or DVD
If you possess a CD or DVD writer, you can burn les to a
CD or DVD with K3b.
1. Press Alt + F2 and enter k3b. K3b opens.
2. Click one of the options already listed at the bottom
part of the window (New Data CD Project or New Data
DVD Project) or select Tools from the menu to get a
list of further options.
3. Use the tree view in the top left part of the window to
search for the les or folders to burn. When they appear
in the top right part of the window, drag and drop them
into the Current Projects window.
4. Insert a writable CD into the device then click the Burn
icon.
5. Enter the required information in the Data Project dia-
log. If you are not sure which settings to choose, click
K3b Defaults. This should work well for almost all les.
6. Click Burn.
Managing Your Digital Image
Collection
With digiKam, it is easy to manage your digital images:
download your images from the camera, edit and improve
them, organize them in albums (or ag them with tags for
easy retrieval, independent of folders or albums), and
archive them on CD or export them to a Web image gallery.
digiKam also contains a set of useful batch functions and
plug-ins, allowing you to convert multiple images to various
different formats, rename multiple images, or automatically
improve them with functions such as red eye reduction,
10

speck removal, and hot pixel removal. Various lter and
effect plug-ins help create works of art from your digital
images.
digiKam is not yet available as a KDE 4 application, but you
can use the KDE 3 version of digiKam on your KDE 4 desk-
top. To start digiKam, press Alt + F2 and enter digikam.
On rst start-up, digiKam creates a custom folder in which
to store your albums.
digiKam's main window contains a tree view at the left and
shows thumbnails of the images at the right. For quick ac-
cess to your images, use the sidebar at the left, which allows
you to switch between different views, sorting the images
according to Albums, Dates, Tags or Searches. To enter
digiKam's viewing and editing mode, double-click an image
thumbnail.
Managing Your Music Collection
KDE's amaroK music player allows you to play various audio
formats, create playlists, import music from an iPod* (or
upload les to your iPod), and listen to streaming audio
broadcasts of radio stations on the Internet. The le types
supported depend on the engine used for amaroK.
amaroK is not yet available as a KDE 4 application, but you
can use the KDE 3 version of amaroK on your KDE 4 desk-
top. To start amaroK, press Alt + F2 and enter amarok. On
rst start, amaroK launches a First-Run Wizard with which
to dene the folders where amaroK should look for your
music les.
amaroK's main window shows a sidebar on the left providing
different views: your music collection, a context browser,
your playlists, a le browser, etc. The right part of the win-
dow shows the current playlist. To play music, just drag and
drop items from any of the sidebar browsers to the playlist
area. Double-click an item in the playlist to start playback.
If your music les are properly tagged (containing at least
information about the artist and album), you can make use
of several nice amaroK features. To automatically fetch the
album cover images from Amazon, select Tools → Cover
Manager and click Fetch Missing Covers. The next time you
play a track from this album, the cover is displayed in the
context browser and on the on-screen display. To learn
more about the artist, switch to the Context browser in the
sidebar. Click the Artist tab to make amaroK search for the
appropriate Wikipedia article, which is then displayed in
the context browser. To view a track's lyrics, click the Lyrics
tab to start a search and display the results.
To congure the use of another engine (or various other
amaroK features), select Settings → Congure amaroK.
Conguring Your System with YaST
Use the YaST Control Center to change the installation and
conguration of your whole system. Administrator (root)
permission is required to open YaST. To open YaST, press
Alt + F2 and enter yast. A dialog opens in which to enter
the root password.
YaST holds various modules for adjusting your system set-
tings. They are subdivided into the following categories:
Software: Use the modules of this category to set certain
options for installation and update and to install or remove
software packages.
Hardware: Use these modules to congure the hardware
of your computer, such as monitor, keyboard, mouse,
printer, or scanner.
System: With these modules, you can change system
settings, such as date, time, or language, and perform tasks,
such as backup or restoration of les.
Network Devices: Use these modules to congure your
network devices, such as network cards, ISDN, DSL, or mo-
dem.
Network Services: These modules are for network ser-
vices and for conguring several clients, such as LDAP and
NFS clients.
Novell AppArmor: Use the modules of this category to
congure the Novell AppArmor application security system.
11

Security and Users: Here, you can congure security
aspects, such as the rewall options, and create and manage
users and groups.
Miscellaneous: Holds several modules that cannot easily
be classied into the other module groups. For example,
you can view log les, read the release notes and install
drivers from a vendor CD.
Logging Out
When you are nished using the computer, you can log out
and leave the system running or restart or shut down the
computer. Click the main menu button on your panel and
select Leave → Logout. This ends your session but leaves
the system running. To turn off the computer, select Leave
→ Shutdown Computer instead.
For More Information
This guide gave you a short introduction to the KDE desktop
and some key applications running on it.
Find the other manuals available for openSUSE at http://
www.novell.com/documentation/opensuse110 or
in your installed system under /usr/share/doc/manual.
To learn more about KDE and KDE applications, also refer
to http://www.kde.org/ and http://www.kde-apps
.org/.
Legal Notice
Copyright© 2006-2008 Novell, Inc. All rights reserved.
Permission is granted to copy, distribute and/or modify this
document under the terms of the GNU Free Documentation
License, Version 1.2 or any later version published by the
Free Software Foundation; with no Invariant Sections, no
Front-Cover Texts, and no Back-Cover Texts. A copy of the
license is included in the section entitled “GNU Free Docu-
mentation License”.
SUSE®, openSUSE®, the openSUSE® logo, Novell®, the
Novell® logo, the N® logo, are registered trademarks of
Novell, Inc. in the United States and other countries. Linux*
is a registered trademark of Linus Torvalds. All third-party
trademarks are the property of their respective owners. A
trademark symbol (® , ™, etc.) denotes a Novell trademark;
an asterisk (*) denotes a third-party trademark.
12

GNU Free Documentation License
Version 1.2, November 2002
Copyright (C) 2000,2001,2002 Free Software Foundation, Inc. 59 Temple Place, Suite 330, Boston, MA
02111-1307 USA
Everyone is permitted to copy and distribute verbatim copies of this license document, but changing
it is not allowed.
PREAMBLE
The purpose of this License is to make a manual, textbook, or other functional and useful document
“free” in the sense of freedom: to assure everyone the effective freedom to copy and redistribute it,
with or without modifying it, either commercially or noncommercially. Secondarily, this License preserves
for the author and publisher a way to get credit for their work, while not being considered responsible
for modications made by others.
This License is a kind of “copyleft”, which means that derivative works of the document must themselves
be free in the same sense. It complements the GNU General Public License, which is a copyleft license
designed for free software.
We have designed this License in order to use it for manuals for free software, because free software
needs free documentation: a free program should come with manuals providing the same freedoms
that the software does. But this License is not limited to software manuals; it can be used for any textual
work, regardless of subject matter or whether it is published as a printed book. We recommend this
License principally for works whose purpose is instruction or reference.
APPLICABILITY AND DEFINITIONS
This License applies to any manual or other work, in any medium, that contains a notice placed by the
copyright holder saying it can be distributed under the terms of this License. Such a notice grants a
world-wide, royalty-free license, unlimited in duration, to use that work under the conditions stated
herein. The “Document”, below, refers to any such manual or work. Any member of the public is a li-
censee, and is addressed as “you”. You accept the license if you copy, modify or distribute the work in
a way requiring permission under copyright law.
A “Modied Version” of the Document means any work containing the Document or a portion of it,
either copied verbatim, or with modications and/or translated into another language.
A “Secondary Section” is a named appendix or a front-matter section of the Document that deals ex-
clusively with the relationship of the publishers or authors of the Document to the Document’s overall
subject (or to related matters) and contains nothing that could fall directly within that overall subject.
(Thus, if the Document is in part a textbook of mathematics, a Secondary Section may not explain any
mathematics.) The relationship could be a matter of historical connection with the subject or with re-
lated matters, or of legal, commercial, philosophical, ethical or political position regarding them.
The “Invariant Sections” are certain Secondary Sections whose titles are designated, as being those of
Invariant Sections, in the notice that says that the Document is released under this License. If a section
does not t the above denition of Secondary then it is not allowed to be designated as Invariant. The
Document may contain zero Invariant Sections. If the Document does not identify any Invariant Sections
then there are none.
The “Cover Texts” are certain short passages of text that are listed, as Front-Cover Texts or Back-Cover
Texts, in the notice that says that the Document is released under this License. A Front-Cover Text may
be at most 5 words, and a Back-Cover Text may be at most 25 words.
A “Transparent” copy of the Document means a machine-readable copy, represented in a format whose
specication is available to the general public, that is suitable for revising the document straightforwardly
with generic text editors or (for images composed of pixels) generic paint programs or (for drawings)
some widely available drawing editor, and that is suitable for input to text formatters or for automatic
translation to a variety of formats suitable for input to text formatters. A copy made in an otherwise
Transparent le format whose markup, or absence of markup, has been arranged to thwart or discourage
subsequent modication by readers is not Transparent. An image format is not Transparent if used for
any substantial amount of text. A copy that is not “Transparent” is called “Opaque”.
Examples of suitable formats for Transparent copies include plain ASCII without markup, Texinfo input
format, LaTeX input format, SGML or XML using a publicly available DTD, and standard-conforming
simple HTML, PostScript or PDF designed for human modication. Examples of transparent image formats
include PNG, XCF and JPG. Opaque formats include proprietary formats that can be read and edited
only by proprietary word processors, SGML or XML for which the DTD and/or processing tools are not
generally available, and the machine-generated HTML, PostScript or PDF produced by some word pro-
cessors for output purposes only.
The “Title Page” means, for a printed book, the title page itself, plus such following pages as are needed
to hold, legibly, the material this License requires to appear in the title page. For works in formats which
do not have any title page as such, “Title Page” means the text near the most prominent appearance
of the work’s title, preceding the beginning of the body of the text.
A section “Entitled XYZ” means a named subunit of the Document whose title either is precisely XYZ
or contains XYZ in parentheses following text that translates XYZ in another language. (Here XYZ stands
for a specic section name mentioned below, such as “Acknowledgements”, “Dedications”, “Endorse-
ments”, or “History”.) To “Preserve the Title” of such a section when you modify the Document means
that it remains a section “Entitled XYZ” according to this denition.
The Document may include Warranty Disclaimers next to the notice which states that this License applies
to the Document. These Warranty Disclaimers are considered to be included by reference in this License,
but only as regards disclaiming warranties: any other implication that these Warranty Disclaimers may
have is void and has no effect on the meaning of this License.
VERBATIM COPYING
You may copy and distribute the Document in any medium, either commercially or noncommercially,
provided that this License, the copyright notices, and the license notice saying this License applies to
the Document are reproduced in all copies, and that you add no other conditions whatsoever to those
of this License. You may not use technical measures to obstruct or control the reading or further
copying of the copies you make or distribute. However, you may accept compensation in exchange for
copies. If you distribute a large enough number of copies you must also follow the conditions in section
3.
You may also lend copies, under the same conditions stated above, and you may publicly display copies.
COPYING IN QUANTITY
If you publish printed copies (or copies in media that commonly have printed covers) of the Document,
numbering more than 100, and the Document’s license notice requires Cover Texts, you must enclose
the copies in covers that carry, clearly and legibly, all these Cover Texts: Front-Cover Texts on the front
cover, and Back-Cover Texts on the back cover. Both covers must also clearly and legibly identify you
as the publisher of these copies. The front cover must present the full title with all words of the title
equally prominent and visible. You may add other material on the covers in addition. Copying with
changes limited to the covers, as long as they preserve the title of the Document and satisfy these
conditions, can be treated as verbatim copying in other respects.
If the required texts for either cover are too voluminous to t legibly, you should put the rst ones
listed (as many as t reasonably) on the actual cover, and continue the rest onto adjacent pages.
If you publish or distribute Opaque copies of the Document numbering more than 100, you must either
include a machine-readable Transparent copy along with each Opaque copy, or state in or with each
Opaque copy a computer-network location from which the general network-using public has access to
download using public-standard network protocols a complete Transparent copy of the Document,
free of added material. If you use the latter option, you must take reasonably prudent steps, when you
begin distribution of Opaque copies in quantity, to ensure that this Transparent copy will remain thus
accessible at the stated location until at least one year after the last time you distribute an Opaque
copy (directly or through your agents or retailers) of that edition to the public.
It is requested, but not required, that you contact the authors of the Document well before redistributing
any large number of copies, to give them a chance to provide you with an updated version of the
Document.
MODIFICATIONS
You may copy and distribute a Modied Version of the Document under the conditions of sections 2
and 3 above, provided that you release the Modied Version under precisely this License, with the
Modied Version lling the role of the Document, thus licensing distribution and modication of the
Modied Version to whoever possesses a copy of it. In addition, you must do these things in the Modied
Version:
A. Use in the Title Page (and on the covers, if any) a title distinct from that of the Document, and
from those of previous versions (which should, if there were any, be listed in the History section of the
Document). You may use the same title as a previous version if the original publisher of that version
gives permission.
B. List on the Title Page, as authors, one or more persons or entities responsible for authorship of
the modications in the Modied Version, together with at least ve of the principal authors of the
Document (all of its principal authors, if it has fewer than ve), unless they release you from this re-
quirement.
C. State on the Title page the name of the publisher of the Modied Version, as the publisher.
D. Preserve all the copyright notices of the Document.
E. Add an appropriate copyright notice for your modications adjacent to the other copyright notices.
F. Include, immediately after the copyright notices, a license notice giving the public permission to
use the Modied Version under the terms of this License, in the form shown in the Addendum below.
G. Preserve in that license notice the full lists of Invariant Sections and required Cover Texts given
in the Document’s license notice.
H. Include an unaltered copy of this License.
I. Preserve the section Entitled “History”, Preserve its Title, and add to it an item stating at least the
title, year, new authors, and publisher of the Modied Version as given on the Title Page. If there is no
section Entitled “History” in the Document, create one stating the title, year, authors, and publisher of
the Document as given on its Title Page, then add an item describing the Modied Version as stated in
the previous sentence.
J. Preserve the network location, if any, given in the Document for public access to a Transparent
copy of the Document, and likewise the network locations given in the Document for previous versions
it was based on. These may be placed in the “History” section. You may omit a network location for a
work that was published at least four years before the Document itself, or if the original publisher of
the version it refers to gives permission.
K. For any section Entitled “Acknowledgements” or “Dedications”, Preserve the Title of the section,
and preserve in the section all the substance and tone of each of the contributor acknowledgements
and/or dedications given therein.
L. Preserve all the Invariant Sections of the Document, unaltered in their text and in their titles.
Section numbers or the equivalent are not considered part of the section titles.
M. Delete any section Entitled “Endorsements”. Such a section may not be included in the Modied
Version.
N. Do not retitle any existing section to be Entitled “Endorsements” or to conict in title with any
Invariant Section.
O. Preserve any Warranty Disclaimers.
If the Modied Version includes new front-matter sections or appendices that qualify as Secondary
Sections and contain no material copied from the Document, you may at your option designate some
or all of these sections as invariant. To do this, add their titles to the list of Invariant Sections in the
Modied Version’s license notice. These titles must be distinct from any other section titles.
You may add a section Entitled “Endorsements”, provided it contains nothing but endorsements of your
Modied Version by various parties--for example, statements of peer review or that the text has been
approved by an organization as the authoritative denition of a standard.
You may add a passage of up to ve words as a Front-Cover Text, and a passage of up to 25 words as
a Back-Cover Text, to the end of the list of Cover Texts in the Modied Version. Only one passage of
Front-Cover Text and one of Back-Cover Text may be added by (or through arrangements made by)
any one entity. If the Document already includes a cover text for the same cover, previously added by
you or by arrangement made by the same entity you are acting on behalf of, you may not add another;
but you may replace the old one, on explicit permission from the previous publisher that added the
old one.
The author(s) and publisher(s) of the Document do not by this License give permission to use their
names for publicity for or to assert or imply endorsement of any Modied Version.
13

COMBINING DOCUMENTS
You may combine the Document with other documents released under this License, under the terms
dened in section 4 above for modied versions, provided that you include in the combination all of
the Invariant Sections of all of the original documents, unmodied, and list them all as Invariant Sections
of your combined work in its license notice, and that you preserve all their Warranty Disclaimers.
The combined work need only contain one copy of this License, and multiple identical Invariant Sections
may be replaced with a single copy. If there are multiple Invariant Sections with the same name but
different contents, make the title of each such section unique by adding at the end of it, in parentheses,
the name of the original author or publisher of that section if known, or else a unique number. Make
the same adjustment to the section titles in the list of Invariant Sections in the license notice of the
combined work.
In the combination, you must combine any sections Entitled “History” in the various original documents,
forming one section Entitled “History”; likewise combine any sections Entitled “Acknowledgements”,
and any sections Entitled “Dedications”. You must delete all sections Entitled “Endorsements”.
COLLECTIONS OF DOCUMENTS
You may make a collection consisting of the Document and other documents released under this License,
and replace the individual copies of this License in the various documents with a single copy that is in-
cluded in the collection, provided that you follow the rules of this License for verbatim copying of each
of the documents in all other respects.
You may extract a single document from such a collection, and distribute it individually under this License,
provided you insert a copy of this License into the extracted document, and follow this License in all
other respects regarding verbatim copying of that document.
AGGREGATION WITH INDEPENDENT WORKS
A compilation of the Document or its derivatives with other separate and independent documents or
works, in or on a volume of a storage or distribution medium, is called an “aggregate” if the copyright
resulting from the compilation is not used to limit the legal rights of the compilation’s users beyond
what the individual works permit. When the Document is included in an aggregate, this License does
not apply to the other works in the aggregate which are not themselves derivative works of the Docu-
ment.
If the Cover Text requirement of section 3 is applicable to these copies of the Document, then if the
Document is less than one half of the entire aggregate, the Document’s Cover Texts may be placed on
covers that bracket the Document within the aggregate, or the electronic equivalent of covers if the
Document is in electronic form. Otherwise they must appear on printed covers that bracket the whole
aggregate.
TRANSLATION
Translation is considered a kind of modication, so you may distribute translations of the Document
under the terms of section 4. Replacing Invariant Sections with translations requires special permission
from their copyright holders, but you may include translations of some or all Invariant Sections in addition
to the original versions of these Invariant Sections. You may include a translation of this License, and
all the license notices in the Document, and any Warranty Disclaimers, provided that you also include
the original English version of this License and the original versions of those notices and disclaimers. In
case of a disagreement between the translation and the original version of this License or a notice or
disclaimer, the original version will prevail.
If a section in the Document is Entitled “Acknowledgements”, “Dedications”, or “History”, the requirement
(section 4) to Preserve its Title (section 1) will typically require changing the actual title.
TERMINATION
You may not copy, modify, sublicense, or distribute the Document except as expressly provided for
under this License. Any other attempt to copy, modify, sublicense or distribute the Document is void,
and will automatically terminate your rights under this License. However, parties who have received
copies, or rights, from you under this License will not have their licenses terminated so long as such
parties remain in full compliance.
FUTURE REVISIONS OF THIS LICENSE
The Free Software Foundation may publish new, revised versions of the GNU Free Documentation License
from time to time. Such new versions will be similar in spirit to the present version, but may differ in
detail to address new problems or concerns. See http://www.gnu.org/copyleft/.
Each version of the License is given a distinguishing version number. If the Document species that a
particular numbered version of this License “or any later version” applies to it, you have the option of
following the terms and conditions either of that specied version or of any later version that has been
published (not as a draft) by the Free Software Foundation. If the Document does not specify a version
number of this License, you may choose any version ever published (not as a draft) by the Free Software
Foundation.
ADDENDUM: How to use this License for your documents
To use this License in a document you have written, include a copy of the License in the document and
put the following copyright and license notices just after the title page:
Copyright (c) YEAR YOUR NAME.
Permission is granted to copy, distribute and/or modify this document
under the terms of the GNU Free Documentation License, Version 1.2
only as published by the Free Software Foundation;
with the Invariant Section being this copyright notice and license.
A copy of the license is included in the section entitled “GNU
Free Documentation License”.
If you have Invariant Sections, Front-Cover Texts and Back-Cover Texts, replace the “with...Texts.” line
with this:
with the Invariant Sections being LIST THEIR TITLES, with the
Front-Cover Texts being LIST, and with the Back-Cover Texts being LIST.
If you have Invariant Sections without Cover Texts, or some other combination of the three, merge
those two alternatives to suit the situation.
If your document contains nontrivial examples of program code, we recommend releasing these examples
in parallel under your choice of free software license, such as the GNU General Public License, to permit
their use in free software.
Created by SUSE® with XSL-FO
14
/

![SuseLinux Professional 9.2 Upgrade [Strong Encryption 128 Bit]](http://vs1.manuzoid.com/store/data/000336272_2-8918b86fe5596dedffb3db1221048e46-160x210.png)