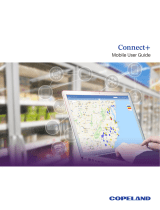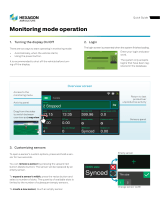Page is loading ...

026-1012 Rev 3 06-DEC-2011
Site Manager User Manual


Retail Solutions
3240 Town Point Drive NW Suite 100
Kennesaw, GA 30144
Phone: 770-425-2724
Fax: 770-425-9319


Table of Contents • v
Table of Contents
1 OVERVIEW................................................................................................................................................................... 1
1.1. W
HAT SITE MANAGER CAN DO................................................................................................................................... 1
1.2. B
ASIC CONCEPTS.......................................................................................................................................................... 1
1.2.1. Search Criteria...................................................................................................................................................... 1
1.2.1.1. Tips for Narrowing Your Search Criteria........................................................................................................................... 2
1.3. QUICK START ............................................................................................................................................................... 3
1.3.1. Overview ............................................................................................................................................................... 3
1.3.2. Supported Browsers.............................................................................................................................................. 3
1.3.3. Launching Site Manager....................................................................................................................................... 3
1.4. L
OGIN/LOGOUT ............................................................................................................................................................ 3
1.4.1. Login ..................................................................................................................................................................... 3
1.4.2. Logout ................................................................................................................................................................... 4
1.5. S
ITE MANAGER INTERFACE.......................................................................................................................................... 5
1.5.1. Navigation Tree..................................................................................................................................................... 6
1.5.2. Navigation Window............................................................................................................................................... 6
1.5.3. Menu Bar............................................................................................................................................................... 7
1.5.4. Main Window........................................................................................................................................................ 7
2 IT ADMINISTRATOR FUNCTIONS......................................................................................................................... 8
2.1. F
EATURE LICENSING AND REGISTRATION.................................................................................................................... 8
2.1.1. Registration........................................................................................................................................................... 8
2.1.2. Activation ............................................................................................................................................................ 10
2.1.3. Licensing............................................................................................................................................................. 11
2.1.4. Maintenance Upgrades & Tech Support Licensing............................................................................................ 11
2.1.4.1. About Maintenance Upgrades & Tech Support Licensing and Keys............................................................................... 11
2.1.4.2. About Feature Licensing and Keys................................................................................................................................... 12
2.2. DATABASE BACKUP.................................................................................................................................................... 12
2.3. I
MPORTING XML DATAFILE....................................................................................................................................... 12
2.3.1. Default Time Zone During Import...................................................................................................................... 13
2.4. T
ROUBLESHOOTING .................................................................................................................................................... 13
2.4.1. Page Troubleshooting......................................................................................................................................... 13
2.4.1.1. Online Help Navigation - Pop-up Window Scrolling in Online Help.............................................................................. 13
2.4.2. Error Report........................................................................................................................................................ 13
3 MENUS......................................................................................................................................................................... 14
3.1. M
Y INFO MENU.......................................................................................................................................................... 14
3.1.1. About User Info................................................................................................................................................... 14
3.1.2. User Info ............................................................................................................................................................. 14
3.1.3. My Pending Activities ......................................................................................................................................... 15
3.1.4. My Activity History ............................................................................................................................................. 15
3.2. A
DMIN TOOLS MENU ................................................................................................................................................. 17
3.2.1. Setup.................................................................................................................................................................... 17
3.2.1.1. User Manager.................................................................................................................................................................... 17
3.2.1.2. Group Manager................................................................................................................................................................. 19
3.2.1.3. Directory Manager............................................................................................................................................................ 21
3.2.1.4. Site Manager..................................................................................................................................................................... 22
3.2.1.5. Contractor Manager.......................................................................................................................................................... 23
3.2.2. Pending Activities ............................................................................................................................................... 24
3.2.3. Admin Activity History........................................................................................................................................ 24

vi • Site Manager User Manual 026-1012 Rev 3 06-DEC-2011
3.2.3.1. View History..................................................................................................................................................................... 24
3.2.3.2. Configure Purge................................................................................................................................................................ 26
3.2.4. Schedule Manager............................................................................................................................................... 26
3.2.4.1. Setting Up User Schedules ............................................................................................................................................... 26
3.2.4.2. User Schedules.................................................................................................................................................................. 28
3.2.4.3. Filtering Rules................................................................................................................................................................... 30
3.2.5. Send Email........................................................................................................................................................... 31
3.3. A
CTIVITIES MENU....................................................................................................................................................... 31
3.3.1. Advisory Menus................................................................................................................................................... 31
3.3.1.1. Connection Verification Report........................................................................................................................................ 31
3.3.1.2. Purge Inbound Connections.............................................................................................................................................. 31
3.3.1.3. Advisory Forwarding........................................................................................................................................................ 32
3.3.2. Setpoint Broadcast .............................................................................................................................................. 32
3.3.2.1. Schedules Setup................................................................................................................................................................ 35
4 NAVIGATION TREE.................................................................................................................................................. 37
4.1. U
SING THE NAVIGATION TREE................................................................................................................................... 37
4.2. D
IRECTORY................................................................................................................................................................. 38
4.2.1. Add Site ............................................................................................................................................................... 38
4.2.2. Add Directory...................................................................................................................................................... 38
4.2.3. Directory Properties ........................................................................................................................................... 39
4.2.4. Delete Directory.................................................................................................................................................. 39
4.2.5. Edit/Configure Directory .................................................................................................................................... 39
4.3. S
ITE............................................................................................................................................................................. 40
4.3.1. Add Control System............................................................................................................................................. 40
4.3.2. Delete Site ........................................................................................................................................................... 40
4.3.3. Edit/Configure Site.............................................................................................................................................. 41
4.3.4. Site Properties..................................................................................................................................................... 41
4.4. C
ONTROL SYSTEM ...................................................................................................................................................... 41
4.4.1. Control System Properties .................................................................................................................................. 42
4.4.2. Delete Control System......................................................................................................................................... 42
4.4.3. Edit/Configure Control System ........................................................................................................................... 42
4.4.3.1. Advisory Receiver Commission....................................................................................................................................... 43
4.5. UNIT............................................................................................................................................................................ 43
4.5.1. Unit Properties.................................................................................................................................................... 43
4.5.2. Add Application Instance .................................................................................................................................... 44
4.5.3. Delete Application Instance................................................................................................................................ 44
4.5.4. Edit Application Instance.................................................................................................................................... 45
4.5.5. Application Type Properties................................................................................................................................ 48
4.5.6. Application Instance Properties.......................................................................................................................... 48
4.6. E
XECUTING ACTIVITIES.............................................................................................................................................. 49
4.6.1. Backup................................................................................................................................................................. 49
4.6.2. Initializing Terminal Mode.................................................................................................................................. 49
4.6.2.1. Terminal Mode Keys (E2 Controller Type Shown) ......................................................................................................... 50
4.6.3. Obtain Controller Information............................................................................................................................ 50
4.6.4. Refresh Application............................................................................................................................................. 51
4.6.5. Refresh Point List................................................................................................................................................ 51
4.6.6. Refresh Units....................................................................................................................................................... 52
4.6.7. Restore................................................................................................................................................................. 52
4.6.8. Retrieve Logs....................................................................................................................................................... 52
4.6.9. Upload Description File...................................................................................................................................... 53
4.6.9.1. Description File Upload to the E2 Controller................................................................................................................... 54
4.6.10. Create Setpoint Broadcast ................................................................................................................................ 54
5 FIRMWARE UPDATE ............................................................................................................................................... 56

Table of Contents • vii
5.1. FIRMWARE PACKAGE MANAGEMENT......................................................................................................................... 56
5.1.1. Add Firmware..................................................................................................................................................... 56
5.1.2. Delete Firmware................................................................................................................................................. 58
5.2. F
IRMWARE UPDATE TRANSFER.................................................................................................................................. 59
5.2.1. Downgrading Firmware ..................................................................................................................................... 61
5.2.2. Firmware Update Transfer Interruption............................................................................................................. 61
5.3. F
IRMWARE UPDATE APPLY........................................................................................................................................ 62
5.3.1. Firmware Apply Deployment.............................................................................................................................. 62
5.3.2. Firmware Matching and Activity History Role................................................................................................... 63
5.3.3. Downgrades and Setpoint Clean-Out................................................................................................................. 64
5.3.4. Non-Gateway Controllers First, Gateway Last.................................................................................................. 64
5.3.5. Firmware Matching ............................................................................................................................................ 64
5.3.6. Successful or Failed Results ............................................................................................................................... 64
6 ADVISORIES............................................................................................................................................................... 65
6.1. L
IVE ADVISORY VIEW................................................................................................................................................ 65
6.1.1. Navigation........................................................................................................................................................... 65
6.1.2. Filtering .............................................................................................................................................................. 67
6.2. H
ISTORICAL ADVISORY VIEW.................................................................................................................................... 68
6.2.1. Connection Verification Report.......................................................................................................................... 70
6.2.1.1. Setting Up a Problem Sites Report Email (Administrators Only).................................................................................... 70
6.2.2. Purge Inbound Connections................................................................................................................................ 71
6.2.3. Advisory Forwarding.......................................................................................................................................... 72
6.2.4. Advisory Receiver Commissioning...................................................................................................................... 72
7 CONFIGURATION..................................................................................................................................................... 74
7.1. C
ONFIGURING ACTIVITIES.......................................................................................................................................... 74
7.1.1. Configure Advisory Purge .................................................................................................................................. 74
7.1.2. Advisory Snooze Configuration .......................................................................................................................... 74
7.1.3. Configure Backup ............................................................................................................................................... 75
7.1.4. Configure Log Purge .......................................................................................................................................... 75
7.2. C
ONFIGURATION TOOLS............................................................................................................................................. 77
7.2.1. List Power Builder.............................................................................................................................................. 77
7.2.1.1. Bulk Site Name Report..................................................................................................................................................... 78
8 POINTS......................................................................................................................................................................... 79
8.1. O
VERVIEW.................................................................................................................................................................. 79
8.2. P
OINT PROPERTIES...................................................................................................................................................... 80
8.3. W
ATCH OR GRAPH LOG POINTS................................................................................................................................. 81
8.3.1. Graph Log Points While Viewing a GS Screen................................................................................................... 82
8.4. D
ISPLAY LOG GRAPH ................................................................................................................................................. 83
8.4.1. Graphing Range.................................................................................................................................................. 83
8.4.2. Site Time or My Time.......................................................................................................................................... 83
9 GRAPHICAL STATUS SCREENS/FLOOR PLANS.............................................................................................. 85
9.1. O
VERVIEW.................................................................................................................................................................. 85
9.1.1. Generic GS Screens ............................................................................................................................................ 85
9.1.2. Show GS Screen Edit Tool Checkbox - My User Info Page................................................................................ 85
9.2. Q
UICK START ............................................................................................................................................................. 86
9.2.1. Create GS Screens Quick Start........................................................................................................................... 86
9.2.2. Run and Edit Modes............................................................................................................................................ 86
9.2.3. Widgets and Images............................................................................................................................................ 87
9.2.4. Setting a GS Screen as Your Home Page............................................................................................................ 87
9.2.5. JSON Source Code.............................................................................................................................................. 87

viii • Site Manager User Manual 026-1012 Rev 3 06-DEC-2011
9.2.6. Working With Widget Parameters....................................................................................................................... 87
9.3. GS S
CREEN ACTIONS.................................................................................................................................................. 87
9.3.1. Exporting the GS .ZIP......................................................................................................................................... 87
9.3.2. Saving the GS...................................................................................................................................................... 88
9.3.3. Delete the GS....................................................................................................................................................... 89
9.3.4. Associating the GS Screen................................................................................................................................... 89
9.3.5. Disassociate the GS Screen................................................................................................................................. 90
9.3.6. Importing GS Screen (.ZIP) ................................................................................................................................ 90
9.3.6.1. Import Results................................................................................................................................................................... 91
9.3.7. Properties of the GS............................................................................................................................................ 91
9.4. W
IDGETS AND CREATING GS SCREENS ..................................................................................................................... 92
9.4.1. Adding GS Screens.............................................................................................................................................. 92
9.4.1.1. Create GS Screens Quick Start......................................................................................................................................... 93
9.4.1.2. The Add Widgets Palette.................................................................................................................................................. 93
9.4.1.3. Creating a Text-Only Label Widget Quick Start.............................................................................................................. 93
9.4.1.4. Point References............................................................................................................................................................... 93
9.4.1.5. Visibility ........................................................................................................................................................................... 94
9.4.1.6. Widget Properties ............................................................................................................................................................. 94
9.4.1.7. More Widget Editing ........................................................................................................................................................ 95
9.4.1.8. GS Image Property Editor................................................................................................................................................. 95
9.4.1.9. Common Properties .......................................................................................................................................................... 96
9.4.1.10. Widget Screen Linking................................................................................................................................................... 97
9.4.1.11. Image Library................................................................................................................................................................ 101
9.4.2. Running GS Screens.......................................................................................................................................... 103
9.4.2.1. Widget GS Right-Click Menu Options........................................................................................................................... 103
9.4.2.2. My System Home Page................................................................................................................................................... 103
9.4.2.3. Setting a GS Screen as Your System Home Page........................................................................................................... 103
9.4.2.4. Setting a GS Screen as Your Site Home Page................................................................................................................ 104
9.4.2.5. Edit and Run Modes and Supported Browsers............................................................................................................... 104
9.4.2.6. Print Icon......................................................................................................................................................................... 104
9.4.2.7. Logout Button................................................................................................................................................................. 104
9.4.3. Widget Editor .................................................................................................................................................... 104
9.4.3.1. Edit and Run Modes ....................................................................................................................................................... 105
9.4.4. Widget Parameters - Customization ................................................................................................................. 105
9.4.4.1. Point Status Information................................................................................................................................................. 106
9.4.4.2. Point Reference Information........................................................................................................................................... 108
9.4.4.3. Locale Resource Message Keys...................................................................................................................................... 109
9.4.4.4. Screen Information Parameters....................................................................................................................................... 109
9.4.4.5. Miscellaneous Parameters............................................................................................................................................... 112
9.4.5. Summary Screen Widget.................................................................................................................................... 112
9.4.5.1. Widget Behavior............................................................................................................................................................. 113
9.4.5.2. Properties Menu.............................................................................................................................................................. 113
9.4.5.3. Points, Headers, Values.................................................................................................................................................. 114
10 REVISION HISTORY............................................................................................................................................. 115
INDEX........................................................................................................................................................................... 117

What Site Manager Can Do Overview • 1
1Overview
1.1. What Site Manager Can
Do
Site Manager helps you manage and monitor site
information and activities by giving you fast, remote
access and intuitive navigational tools.
It also allows users to gain immediate access to
data for performing and configuring site activities for
superior task control and site management.
Get your data fast and accurately by:
• Restoring setpoints
• Viewing activity history
• Finding activities that are pending
• Backing up site information
• Refreshing units
• Creating a history of an application’s inputs and out-
puts
• Executing point tasks
• Remotely logging into a unit using Terminal Mode
technology
• Creating and designing your own floor plans
• Viewing Historical Advisories
• Receiving Live Advisories
• Configuring backups and other activities
• Broadcasting Setpoints
• Scheduling Activities
1.2. Basic Concepts
Using the Site Manager user interface, you can log
in, log out, backup and restore sites, add, edit, delete,
maintain sites and control systems, view all activities
on a status page, access help files, and access log in-
formation in the controller depending on licensing
and how privileges are set for each user. Navigate
through Site Manager by using the navigation tree,
which comprises four levels, or “nodes”: Directory,
Site, Control System, and Unit, and use the Search
option (see Section 1.2.1., Search Criteria) for locat-
ing items in Site Manager.
Site Manager features include:
• Site Creation
• Basic Site Management (navigation tree view,
grouping of sites, site visibility)
• Backup/Restore (backup all sites, daily schedules
backup)
• TCP/IP Connectivity Only
• Historical and Live Advisory Views
• Terminal Mode (viewing the front panel remotely)
• Data Acquisition (log retrieval/archiving, graphing,
export to spreadsheet)
• User Management (user access, admin functions,
site security, ability to limit user operations)
• Schedule Activities
• Firmware Update
• View GS Screens
1.2.1. Search Criteria
A search can be performed by entering criteria into
the Search field on the main window (see Section
1.5., Site Manager Interface for its location).
Searches can be performed for directories, sites,
control systems, units, applications, points, contrac-
tors, users, menus, and help items.
An attempt is first made to match ALL words
searched for. If no results are returned, alternative
word suggestions are provided.
Twenty (20) results are shown per page. Prev and
Next links appear and show previous and next pages.
Search results appear based on how close they match
the criteria entered.
Directory
To search for a directory, the following criteria
can be entered: Name of directory, city, state code,
state name, country code, country name.

2 • Site Manager User Manual 026-1012 Rev 3 06-DEC-2011
Sites
To search for a site, the following criteria can be
entered: Name of site (numerics are supported: for ex-
ample, you can search for “Store Name 10”, even if
the actual name is “Store Name 00010”), city, state
code, state name, country code, country name.
Control System
To search for a control system, the following cri-
teria can be entered: Name of control system, proto-
col, IP Address, site alias.
Unit
To search for a unit, the following criteria can be
entered: Name of the unit, type, firmware version.
Application Type
To search for a application type, the following
criteria can be entered: Name of the application type.
Application Instance
To search for a application instance, the follow-
ing criteria can be entered: Name of the application
instance.
Point
To search for a point, the following criteria can be
entered: Name of point.
Contractor
To search for a contractor, the following criteria
can be entered: Name of the contractor, e-mail, phone,
city, state code, state name, country code, country
name.
User
To search for a user, the following criteria can be
entered: Name of the user, user’s role, first name, last
name, e-mail, display name, username.
Menu
To search for menu, the following criteria can be
entered: Menu names.
Help
To search for help, the following criteria can be
entered: Help contents.
1.2.1.1. Tips for Narrowing Your Search
Criteria
You can generally search for the entity type by just
typing it in. For example, if you search for site 120, a
list of sites with 120 in its name will be returned.
Searching for Store 120 will also return similar re-
sults. In addition to this feature, you may narrow
down the search more specifically by using narrowed
criteria.
You may prefix a word with a scope to narrow it
down. The prefix must be followed by a colon (:) and
then the search word. For example, site:Robert - this
criteria will return sites that have Robert in the site
search scope, but not directories, users, contractors, or
control systems that have Robert in their search
scopes. Table 1-1 lists the allowed prefixes.
Prefix Search Scope
dir limits searches to directories
site limits searches to sites
cs limits searches to control systems
contractor limits searches to contractors
user limits searches to users
name limits searches to names of entities
city limits searches to city names
statecode limits searches to state codes of enti-
ties
statename limits searches to state names of enti-
ties
countrycode limits searches to country codes of en-
tities
country limits searches to country names of
entities
help limits searches to help items
menu limits searches to menu items
role limits searches to role name
firstname limits searches to first name of enti-
ties
lastname limits searches to last name of entities
email limits searches to e-mail addresses
display name limits searches to display name of en-
tities
unittype limits searches to unit types
Table 1-1 - Allowed Prefixes to Narrow Down Search Criteria

Quick Start Overview • 3
1.3. Quick Start
1.3.1. Overview
In this section you will find step-by-step instruc-
tions on how to log in to Site Manager, set up the nav-
igation tree, user access, and communication
information. From the navigation tree you can con-
nect to controllers, set up directory, site, control sys-
tem, and unit information.
1.3.2. Supported Browsers
Note that IE 7 and above and the latest version of
Firefox (off the Firefox Web site) are the supported
browsers. (IE 6 is supported for viewing GS screens
only.)
1.3.3. Launching Site Manager
To begin using Site Manager, open a Web browser
(IE 7 and above and the latest version of Firefox (off
the Firefox Web site) are the supported browsers. IE
6 is supported for viewing GS screens only):
If running the same computer on which Site Man-
ager was installed, type http://localhost/emerson in-
side the browser field. If running the program from
another computer, use the machine name or IP ad-
dress instead of localhost. The Site Manager Enter-
prise program will open.
You can begin using Site Manager by:
• creating a directory structure
• setting up users (optional)
1.4. Login/Logout
1.4.1. Login
The login page is the first page that appears on
your web browser (Figure 1-1). Enter your Login ID
and password into their respective fields (the Pass-
word field is case sensitive) and press the Login but-
ton or press Return on your keyboard.
Once your login has been validated, you will be
taken to the Home page where the page is made up of
the navigation tree and main information window.
First-time users will be presented with the license
agreement window. The “I Agree” button must be
clicked in order to begin using the application.
revision limits searches to unit version
protocol limits searches to protocol names
ip limits searches to IP addresses
NOTE: A prefix cannot be used with another.
For example, the following is not supported:
contractor:name:Robert
Prefix Search Scope
Table 1-1 - Allowed Prefixes to Narrow Down Search Criteria
Figure 1-1 - Login Page
NOTE: For first-time users using the default
login credentials, it is strongly recommended
that you rename the Login ID and change the
password as soon as the program is installed
and running so that duplicate login names and pass-
words do not occur.

4 • Site Manager User Manual 026-1012 Rev 3 06-DEC-2011
To retrieve a password that has been forgotten,
click on the Forgot Password? link to open a special
ID window (Figure 1-2) where you can enter your
login ID and have your password sent to the e-mail
address associated with your login ID.
1. Enter your valid login ID and click Send.
2. Your password is changed to a random password
that consists of 8 characters when the ID is entered.
3. The changed password will be sent to the e-mail ad-
dress associated with your login ID.
4. Site Manager will show an information (Figure 1-
3) to let you know that an e-mail was sent contain-
ing new password information and redirects you to
the Login screen after 5 seconds.
To retrieve a login ID that has been forgotten,
click on the Forgot your Login ID? link to open a
special ID window (Figure 1-4) where you can enter
your E-mail Address and have your Site Manager
Login ID sent to the e-mail address associated with
your login ID.
1. Enter your valid e-mail address and click Send.
2. Your login ID(s) will be sent to the e-mail you en-
tered.
If you are unable to log in, check the following:
• Incorrect ID/Password combination was entered
• Login ID has expired
• Case sensitivity was not observed when entering
password
1.4.2. Logout
To log out at any time, click Logout located at the
top right corner of the main window(Figure 1-5):
Figure 1-2 - Forgot your Password? Window
Figure 1-3 - New Password Confirmation
Figure 1-4 - Forgot your Login ID? Window
NOTE: If no e-mail address was assigned
when your user profile was initially set up, you
will be shown a message stating that there is no
e-mail address associated with your Login ID.
Contact your IT administrator.
Figure 1-5 - Logout link
NOTE: You will be logged out when Site Man-
ager is idle for a set amount of time (deter-
mined by the administrator). Click the browser
Refresh button to automatically log out and
return to the login screen.

Site Manager Interface Overview • 5
1.5. Site Manager Interface
The Site Manager page (Figure 1-6) is where you will find the navigation tree, navigation window, menu
bar, and the main window.
The following are the window menu and tools
found on the page:
• Home - System Home returns you to the main page
or to a customized location that can be set on the My
Info menu:
• Refresh - Refreshes the navigation window. If your
session has timed out, it will return you to the Login
page.
• Filter Points - Allows you to display different point
views in the navigation window. Select from the
drop-down list for the appropriate point view.
• Active Points is the default each time the user
starts up the browser and will show all config-
ured points in the controller.
• Active with Logs shows active points that have
a controller log available.
• Points with Logs shows points that have a con-
troller log available.
• All Points shows all possible points for an appli-
cation instance, whether a point is configured or
not. An icon will appear next to the point if the
point has a log.
• Navigation Tree - The main descending “tree” view
Figure 1-6 - Site Manager Interface Page

6 • Site Manager User Manual 026-1012 Rev 3 06-DEC-2011
of all directories, sites, units, and control systems.
• Navigation Window - The main window of the
navigation tree.
• Hide Navigation Frame - Collapses or hides the
navigation window from view, allowing for maxi-
mum viewing room of the main window. Click on
the Site Manager icon adjacent to the Search
field to show the navigation window.
• Reset Navigation Frame - Restores the navigation
window to its original size after being collapsed.
• Clear Checkboxes - Clears all point checkboxes in
the navigation tree.
• Graph - Graphs the selected point.
• Refresh - Refreshes the navigation window. If your
session has timed out, it will return you to the Login
page.
• Main Window - The main workspace window of
Site Manager.
• My Info - Displays user-related information.
• Admin Tools - Displays administrator-level fea-
tures such as setup, pending activities, activity histo-
ry, schedule manager, and send email.
• Activities - Displays menus for various activities
such as Advisory and Setpoint Broadcast. Help
Menu - Displays the menu for the online help and
feature activation page. Depending on user settings,
click Site Manager to open Site Manager Online
Help.
• Advisory Alert Icon - When an advisory has been
received, the alert icon will display on the interface
depending on the user’s permissions. Users can see
the alert icon from anywhere in Site Manager. Click
on the alert icon to go to the Historical Advisory
View page and see the advisory history.
• Search - Find directories, sites, control systems, us-
ers, contractors, and more by entering your search
criteria in the field. For more information on per-
forming searches in Site Manager, refer to Section
1.2., Basic Concepts.
• Logout - Logs you out of Site Manager.
1.5.1. Navigation Tree
The navigation tree is located on the left-hand side
of the screen inside the navigation window and is the
first screen the user will see.
The navigation tree comprises four levels: Direc-
tories, Sites, Control Systems, and Units. The naviga-
tion tree will load directories, sites, control systems,
and units. The applications are located next to the box
icons, with any application instance listed underneath
the box next to the application instance icons. Appli-
cation instance are user-defined and can be of one or
more in quantity.
1.5.2. Navigation Window
The navigation window comprises the navigation
tree (located on the left-hand side of the screen) and is
the first screen the user will see once logged into Site
Manager.
The Home button is located under the logo and
will always take the user back to the Home page.
Click the “x” (Hide Nav Frame button) to mini-
mize the navigation window so only the main window
can be seen. Click the Reset Nav Frame button to
size the navigation frame window back to the de-
fault.
Click the Show Nav Frame button to maximize
the navigation window again (visible after the naviga-
tion window is minimized).
NOTE: See Section 4, Navigation Tree for
more information about the Site Manager nav-
igation tree.
Figure 1-7 - Navigation Window

Site Manager Interface Overview • 7
1.5.3. Menu Bar
Depending on licensing and the assigned user lev-
el, the menu bar gives you access to menu items such
as Pending Activities, Activity Histories, Groups, and
online help:
• To access your Pending Activities and your Activity
History, click on My Info for the drop-down menu.
• To access Groups, click on Admin Tools for the
drop-down menu (this menu can only be accessed
by admin level users).
• To access advisory menus and setpoint broadcast,
click on Activities for the drop-down menu.
• To access the online help system, click Help for the
drop-down menu.
1.5.4. Main Window
The main window of the Site Manager is located
to the right of the Navigation frame and takes up most
of the space on the screen. Mouse over the name of
the menu you would like to select and the drop-down
menu will appear. Select the desired menu item by
clicking on it. This will open the page in the main
window followed by the links.
Figure 1-8 - Menu Bar
Figure 1-9 - Main Window

8 • Site Manager User Manual 026-1012 Rev 3 06-DEC-2011
2 IT Administrator
Functions
2.1. Feature Licensing and
Registration
Site Manager has basic and extra features that are
activated by obtaining a license. To obtain trial and
other licensing, you must first register the software.
A license key must be entered to activate the de-
sired feature. A Maintenance Upgrades & Tech Sup-
port license key activates basic features and the
feature license keys activate special Site Manager
plug-in features. Keys are entered when the program
is first started.
The software feature activation page is accessible
from the Help drop-down menu. The Feature Acti-
vation menu item will only be visible with certain
user privileges enabled that will allow software li-
cense keys to be added/edited.
The Site Manager Feature Licensing window dis-
plays what type of feature is licensed, the license key
number, and license status.
2.1.1. Registration
1. Click the Help drop-down menu from the top menu
bar and click Feature Activation:
2. Click the Registration button to proceed in obtain-
ing a license.
3. Click OK to open the Product Activation License
Registration page. The state of the current license is
displayed on this page:
4. To begin filling out your information, click the Reg-
ister button and the window will open where you
will enter your information:
5. Fill out all fields on this window (Figure 2-5) in-
cluding: Sales Order # (call Customer Service at
770-425-2724 to obtain your sales order number),
Figure 2-1 - Help Menu (Expanded view shown)
Figure 2-2 - Feature Licensing Page
Figure 2-3 - Registration Window Prompt
Figure 2-4 -
Product Activation License Registration Page

Feature Licensing and Registration IT Administrator Functions • 9
Company Name, Address, Name, E-mail, Con-
firm E-mail, and a contact Phone Number. If de-
sired, enter any extra information into the
Additional Information box (optional). Note that
for non-SMTP enabled systems, you must specify if
the Web application is a virtual machine by select-
ing Yes or No for Virtual Server. Verify that the in-
formation you entered is correct and click the
Submit Registration button.
Your information will automatically be sent to
Emerson Retail Solutions. If successful, a confirma-
tion window (Figure 2-6) will open to notify you that
your registration information has been sent.
6. Click OK and you will return to the Feature Licens-
ing page.
7. For systems that are not SMTP-enabled, after filling
out your information, follow the instructions in the
Product Activation and Licensing window:
Figure 2-5 - Product Activation License Registration
Information Page
Figure 2-6 - Registration Confirmation Window
NOTE: If your system is SMTP-enabled, go to
the Activation section. (For more information
on SMTP enabling, contact Technical Sup-
port.)
Figure 2-7 - Product Activation License Registration Page (for
SMTP-disabled systems)

10 • Site Manager User Manual 026-1012 Rev 3 06-DEC-2011
• Step 1 - Create an e-mail and include all the in-
formation listed in this step.
• Step 2 - Enter SolutionsLicensing@emer-
son.com in your e-mail's To: field.
• Step 3 - In the Subject: field of your e-mail, en-
ter Site Manager Product Activation License
SO# (followed by the Sales Order number ob-
tained from customer service).
• Step 4 - Open your browser window and locate
the directory that contains the.zip file (verify
that it is the most current version if there are
more than one).
• Step 5 - Send the e-mail to SolutionsLicens-
8. Click OK and this will return you to the Feature Li-
censing page.
2.1.2. Activation
Once you receive the e-mail containing the file
that will activate your trial license, save the file to a
location on your drive.
1. Go back to the Feature Licensing page and click
Activation:
2. Click OK on the confirmation window to proceed.
The Product Activation License Import window
will open and show the current state of licensing.
3. Click Browse and the File Upload window will
open.
4. Highlight the file and click Open.
5. When the file appears in the Browse path, click the
Import License button:
Figure 2-8 - Feature Licensing Page
Figure 2-9 - Activation Window Prompt
Figure 2-10 - File Upload Window
Figure 2-11 - Product Activation License Import Page

Feature Licensing and Registration IT Administrator Functions • 11
The Product Activation License Update window
will open (Figure 2-12).
6. Once the Apply Imported License button is
clicked, the selected license file will be applied (or
click Cancel to stop and exit).
2.1.3. Licensing
Site Manager has basic (Maintenance Upgrades &
Tech Support license) and extra features that are acti-
vated by obtaining a license. The license key must be
entered on the Feature Licensing page to activate the
desired feature. A Maintenance Upgrades & Tech
Support license key activates basic features and the
feature license key activates feature functionalities of
Site Manager.
The licensing activation page is accessible from
the Help drop-down menu. The menu will only be
visible with certain user privileges enabled to allow
you to add/edit software license keys.
Locate your unique Hardware Fingerprint num-
ber on the Feature Licensing page.
Call Retail Solutions Customer Service at 770-
425-2724 with the Hardware Fingerprint to obtain
a license key for the desired features you wish to acti-
vate.
Click the Add Feature button on the Feature Li-
censing page and enter the key into the boxes provid-
ed (Figure 2-13).
Click Save.
The key entered will know what feature it is asso-
ciated with and will populate the appropriate field(s)
on the screen. To override an existing key, a new key
will need to be added and replace the existing key.
Click Cancel to stop and exit.
2.1.4. Maintenance Upgrades & Tech
Support Licensing
The basic features of Site Manager require a Main-
tenance Upgrades & Tech Support license key. Only
new users will need to enter this key. As the one-year
renewal period approaches, a reminder window will
appear and prompt you to renew the Maintenance Up-
grades & Tech Support key. Contact Retail Solutions
Customer Service for renewal.
2.1.4.1. About Maintenance Upgrades &
Tech Support Licensing and Keys
Basic features require a Maintenance Upgrades &
Tech Support license key (that will need to be re-
newed yearly) and include features such as user info,
pending activities, activity history, setup, obtaining
controller info, adding, editing, and deleting directo-
ries, sites, and control systems, and some administra-
tor functions.
Figure 2-12 - Product Activation License Update Page
Figure 2-13 - Feature Licensing Page

12 • Site Manager User Manual 026-1012 Rev 3 06-DEC-2011
For features such as backing up, sending reports,
forwarding and viewing advisories, setpoint broad-
cast, accessing the online help system, firmware
transfer, and more, a Site Manager license is needed
for activation. Additional plug-in features will need
specified keys for operation.
Contact Retail Solutions (770-425-2724) with
your Hardware Fingerprint information for acquir-
ing the license key. Contact Technical Support for in-
structions on entering keys.
As the one-year renewal period approaches, a re-
minder window will appear to prompt you to renew
the Maintenance Upgrades & Tech Support license
key. Contact Retail Solutions Customer Service (770-
425-2724) for renewal.
2.1.4.2. About Feature Licensing and Keys
Licensed features require an activation key that
can be obtained through Retail Solutions Customer
Service. Contact Technical Support for instructions
on entering keys.
All possible Site Manager features will be dis-
played on the Site Manager Feature Activation
screen. To enable or update a feature, click the Add
Feature button.
The key entered will know what feature it is asso-
ciated with and will populate the appropriate field on
the screen. To override an existing key, a new key
must be added and replace the existing key. Click
Save or Cancel to exit.
2.2. Database Backup
It is highly recommended that a backup of the da-
tabase and Web server areas be performed on a daily
basis for a complete recovery of information in the
event of a failure of the Web server on which Site
Manager is running. It is suggested that user-created
components such as GS screens, widgets, images, and
schedules be backed up.
1. Back up the database using the standard procedure
for your particular database.
2. Back up the applicable Web server areas:
• webserverhome\webapps\emerson\WEB-
INF\classes\com\cpcus\jaru\ui\jsonrpc\GsFile-
system\Screens\User
• If applicable:
webserverhome\webapps\emerson\WEB-
INF\classes\com\cpcus\jaru\ui\jsonrpc\GsFile-
system\Widgets\User
• webserverhome\webapps\emerson\WEB-
INF\classes\com\cpcus\jaru\ui\jsonrpc\GsFile-
system\Images
• Log retrieval schedule files located in:
webserverhome\webapps\emerson
If using a clustered environment, include these
steps when backing up:
STEP B
If the environment being upgraded is now going to
be in a clustered environment, each worker box in the
cluster must have the GsFilesystem mirrored.
Copy the whole {tomcat webapp | worker classes
folder}\classes\com\cpcus\jaru\ui\jsonrpc\GsFile-
system folder identically to each worker box.
2.3. Importing XML Datafile
When exporting a tree from Ultrasite, the XML
file can either be exported from UltraSite or the Site
Manager PC application. For UltraSite, the XML file
can be exported and saved via the Export Data options
by right-clicking on the UltraSite tree. The file will be
located in the UltraSite install location.
For the Site Manager PC application, the XML file
is stored in the Site Manager PC application install lo-
cation, or a common location depending on the instal-
lation options chosen at the time of the install. Note
that for the Site Manager PC application, all sites to be
imported are assumed to be E2 sites and must be
changed in the Site Manager application after import-
ing is complete.
From the Start menu on the Web server machine,
go to Programs > Computer Process Controls >
Emerson > XML Import Directions and follow the
NOTE: The location of these files are the de-
fault settings. They are user-configurable and
therefore may be different. webserverhome is
the location of your particular Web server. For
example, a Web server location might be: c:\program
files\tomcat.
/