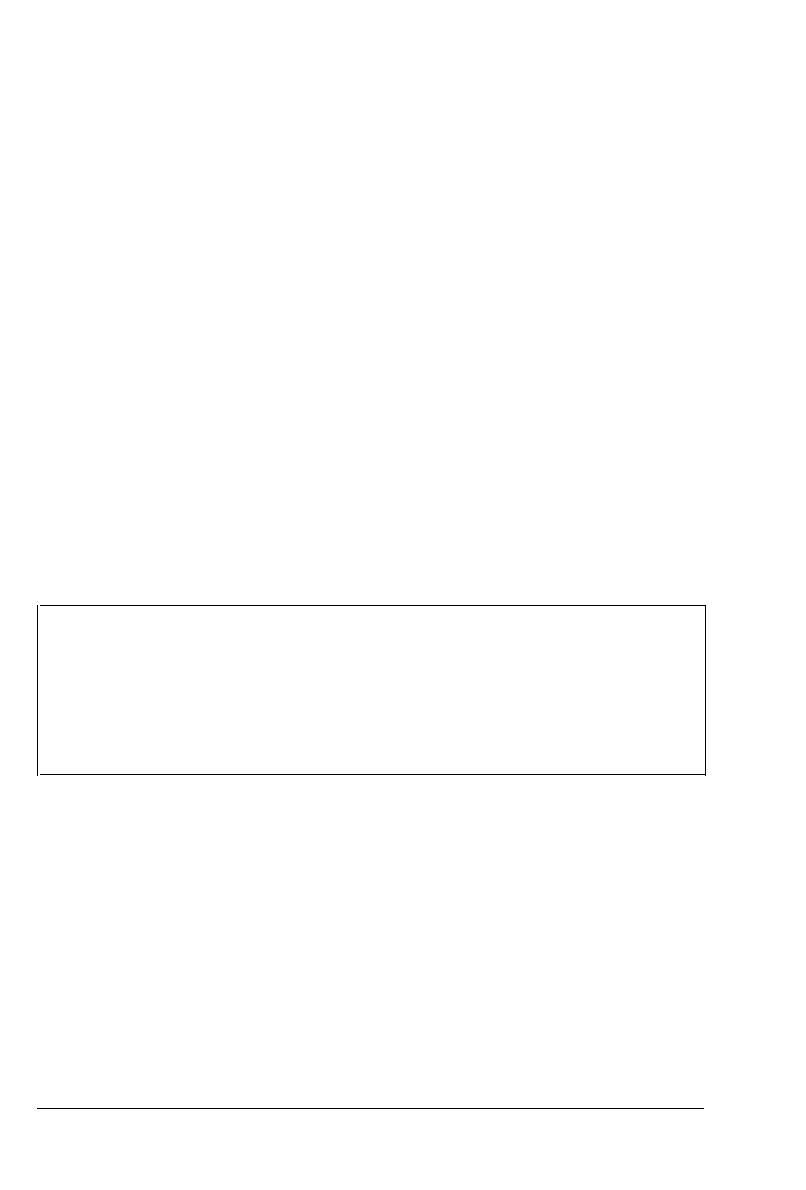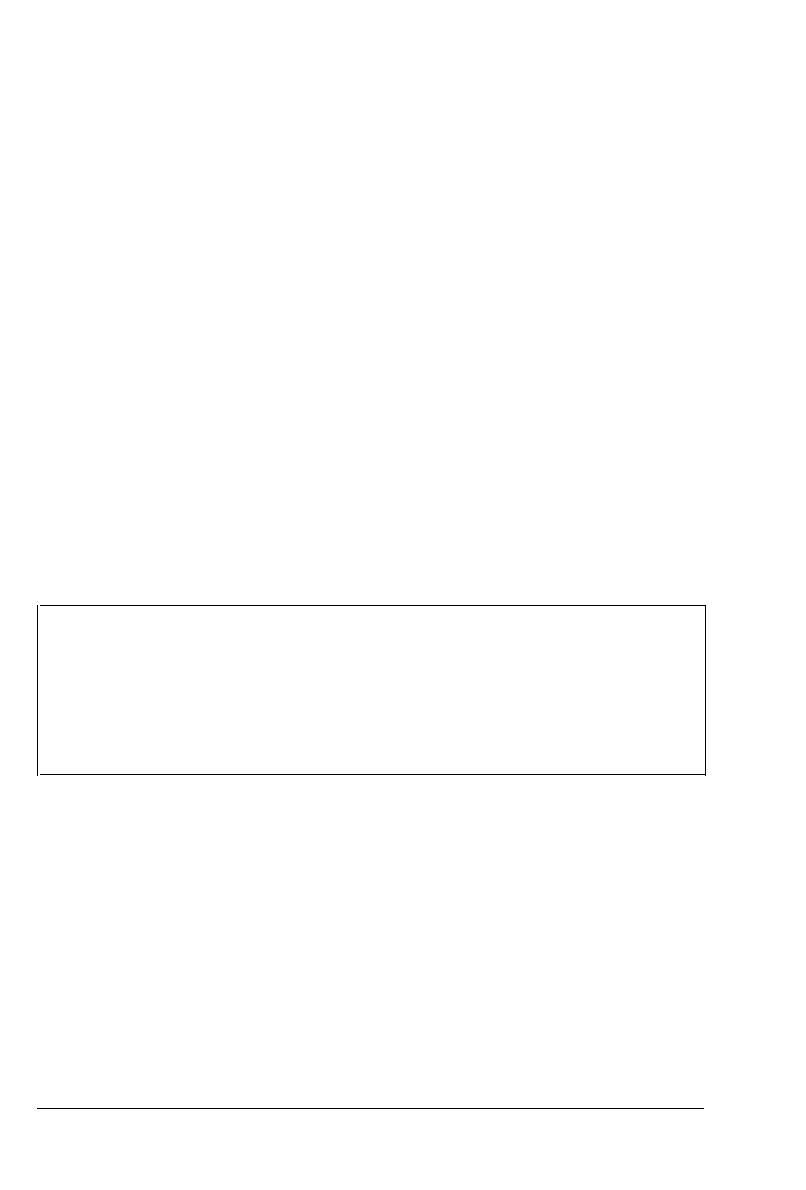
TIPS FOR PRINTING ON SINGLE SHEETS
There are a few things you should know about printing on single
sheets as opposed to continuous paper. When you print on single
sheets, you may notice that your printer prints the first page of
your file correctly but then prints too low on the next page, or that
it prints the last few lines from one page onto the next.
These differences in print position are easy to adjust; you can
simply change some of the settings in your application program as
described below to get the right results.
1. When you install an application program, it normally asks you
what printer you are using. Make sure you choose the correct
printer. See Chapter 1 for the right printer to choose.
2. Many programs include an option to set the maximum lines per
page. If your program has a lines-per-page setting and you are
using standard 8½ x 11-inch paper, set the lines per page to 61.
Note: To find the right lines-per-page setting for paper that is not
8½ x 11, create a test document using your application program.
Set your top and bottom margins to 0 and then create a file of
numbered lines from 1 to 66. When you print your file, notice
the last number printed on the first page. This is your maximum
lines-per-page setting.
3. If your program doesn’t have a lines-per-page setting, try
decreasing the top margin or increasing the bottom margin, or
both, until you get the results you want.
4. You can also try adjusting the form length setting. For a
standard 8½ x 11-inch page, try setting the form length at
10 inches.
5. Some programs also let you indicate whether you are using
single sheets or continuous paper. Make sure you choose single
sheets.
iii