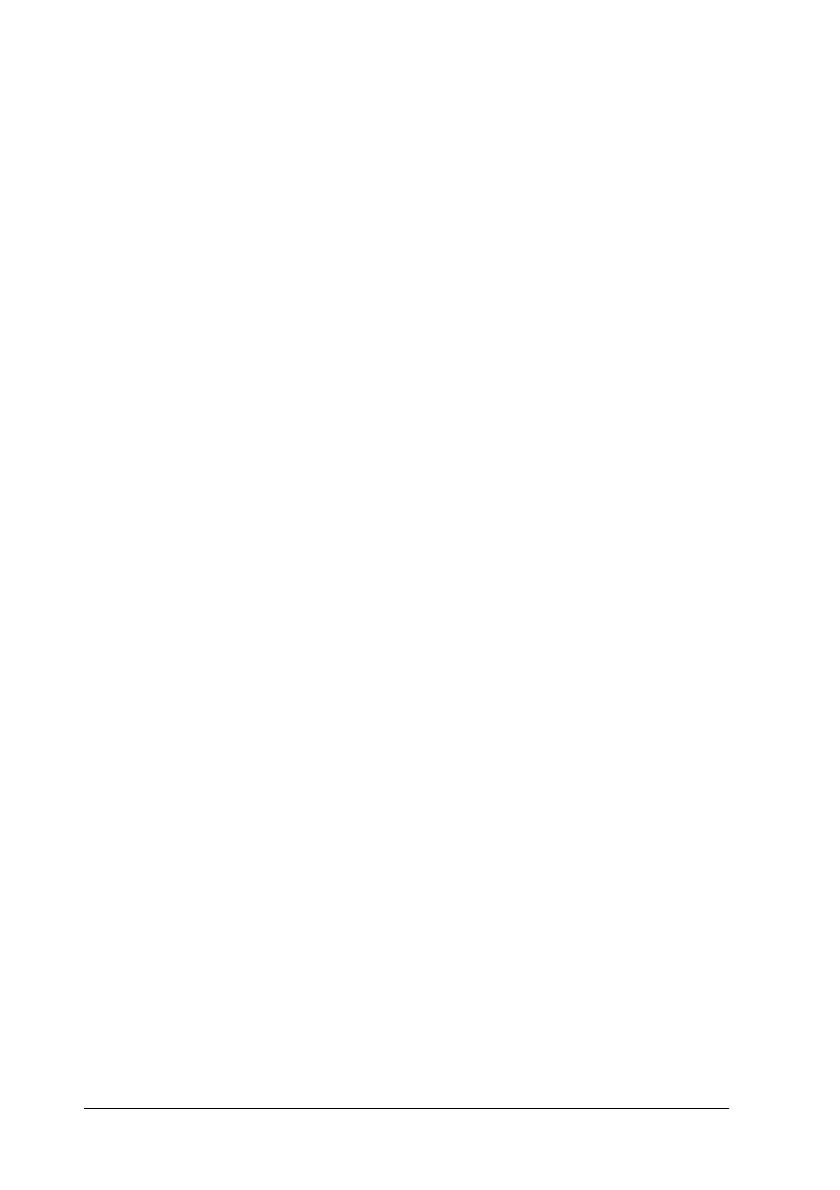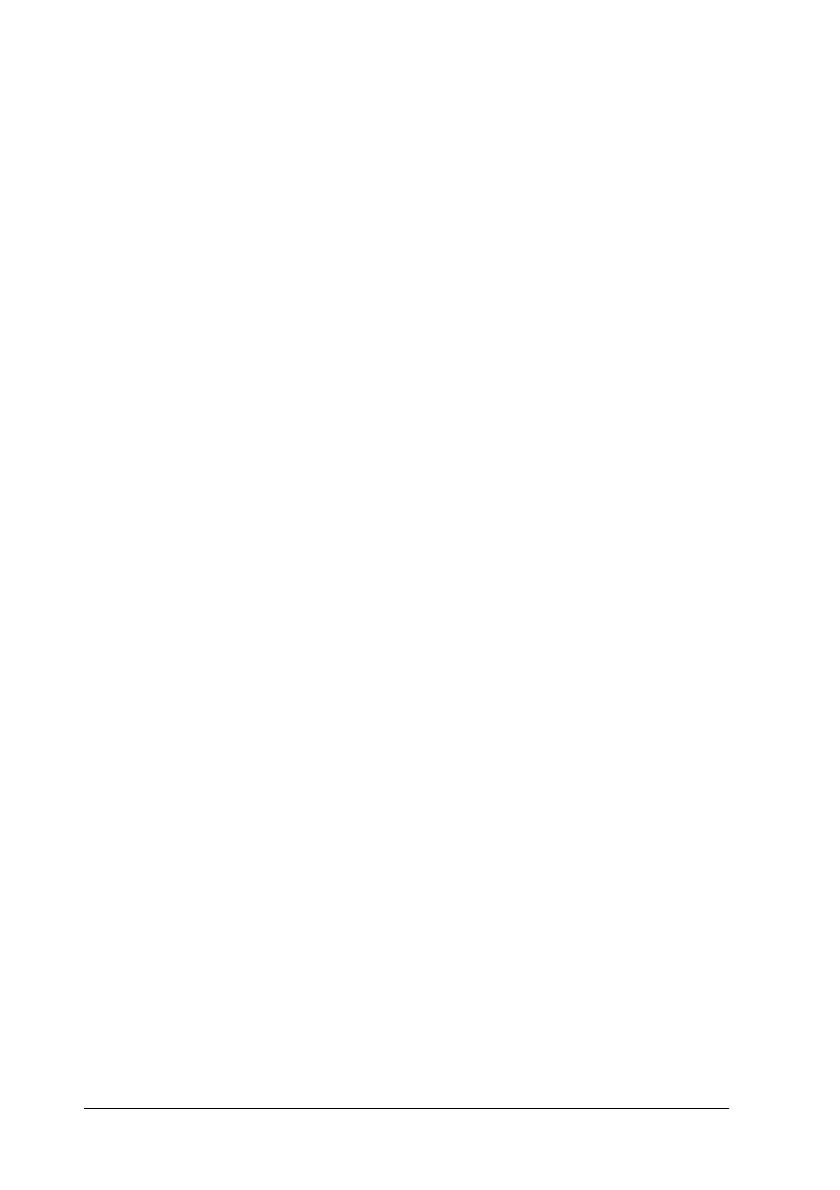
10
Printer Driver Settings Overview . . . . . . . . . . . . . . . . . . . . . . . . . . . 48
Using EPSON Status Monitor 3 . . . . . . . . . . . . . . . . . . . . . . . . . . . . . 53
Setting up EPSON Status Monitor 3. . . . . . . . . . . . . . . . . . . . . 54
Accessing EPSON Status Monitor 3 . . . . . . . . . . . . . . . . . . . . . 56
Installing EPSON Status Monitor 3 . . . . . . . . . . . . . . . . . . . . . 57
Setting Up Your Printer on a Network . . . . . . . . . . . . . . . . . . . . . . . 58
Sharing the printer . . . . . . . . . . . . . . . . . . . . . . . . . . . . . . . . . . . 58
Setting up your printer as a shared printer . . . . . . . . . . . . . . . 59
Setting for the clients. . . . . . . . . . . . . . . . . . . . . . . . . . . . . . . . . . 63
Installing the printer driver from the CD-ROM . . . . . . . . . . . 76
Canceling Printing . . . . . . . . . . . . . . . . . . . . . . . . . . . . . . . . . . . . . . . . 78
Uninstalling the Printer Software . . . . . . . . . . . . . . . . . . . . . . . . . . . 79
Uninstalling the printer driver and EPSON Status Monitor 379
Using the Control Panel . . . . . . . . . . . . . . . . . . . . . . . . . . . . . . . . . . . 85
Control Panel Buttons and Lights. . . . . . . . . . . . . . . . . . . . . . . 85
Selecting a built-in font. . . . . . . . . . . . . . . . . . . . . . . . . . . . . . . . 87
About Your Printer’s Default Settings. . . . . . . . . . . . . . . . . . . . . . . . 88
Changing default settings . . . . . . . . . . . . . . . . . . . . . . . . . . . . . 95
Using the Error Indicators. . . . . . . . . . . . . . . . . . . . . . . . . . . . . . . . . . 97
Problems and Solutions. . . . . . . . . . . . . . . . . . . . . . . . . . . . . . . . . . . . 99
Power Supply. . . . . . . . . . . . . . . . . . . . . . . . . . . . . . . . . . . . . . . 100
Printing . . . . . . . . . . . . . . . . . . . . . . . . . . . . . . . . . . . . . . . . . . . . 100
Paper Handling . . . . . . . . . . . . . . . . . . . . . . . . . . . . . . . . . . . . . 106
Options . . . . . . . . . . . . . . . . . . . . . . . . . . . . . . . . . . . . . . . . . . . . 109
Correcting USB Problems . . . . . . . . . . . . . . . . . . . . . . . . . . . . . . . . . 112
Printing a Self Test . . . . . . . . . . . . . . . . . . . . . . . . . . . . . . . . . . . . . . . 116
Contacting Customer Support . . . . . . . . . . . . . . . . . . . . . . . . . . . . . 119
Technical Support Web Site. . . . . . . . . . . . . . . . . . . . . . . . . . . 119
Installing and Using Options . . . . . . . . . . . . . . . . . . . . . . . . . . . . . . 121
Cut-sheet feeder. . . . . . . . . . . . . . . . . . . . . . . . . . . . . . . . . . . . . 121
Pull tractor unit . . . . . . . . . . . . . . . . . . . . . . . . . . . . . . . . . . . . . 125
Roll paper holder. . . . . . . . . . . . . . . . . . . . . . . . . . . . . . . . . . . . 126
Color upgrade kit . . . . . . . . . . . . . . . . . . . . . . . . . . . . . . . . . . . 128
Print server . . . . . . . . . . . . . . . . . . . . . . . . . . . . . . . . . . . . . . . . . 132
Replacing the Ribbon Cartridge. . . . . . . . . . . . . . . . . . . . . . . . . . . . 132
Genuine EPSON ribbon cartridge. . . . . . . . . . . . . . . . . . . . . . 132
Replacing the ribbon cartridge . . . . . . . . . . . . . . . . . . . . . . . . 133
Printer Parts. . . . . . . . . . . . . . . . . . . . . . . . . . . . . . . . . . . . . . . . . . . . . 137
Printer Specifications . . . . . . . . . . . . . . . . . . . . . . . . . . . . . . . . . . . . . 139