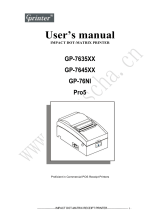4
Printing Hex Dump. . . . . . . . . . . . . . . . . . . . . . . . . . . . . . . . . . 108
Problems and Solutions. . . . . . . . . . . . . . . . . . . . . . . . . . . . . . . . . . . 109
Power supply problems . . . . . . . . . . . . . . . . . . . . . . . . . . . . . . 110
Paper loading or feeding problems . . . . . . . . . . . . . . . . . . . . 111
Printing position problems . . . . . . . . . . . . . . . . . . . . . . . . . . . 113
Printing or printout quality problems . . . . . . . . . . . . . . . . . . 115
Option using problems. . . . . . . . . . . . . . . . . . . . . . . . . . . . . . . 120
Network problems . . . . . . . . . . . . . . . . . . . . . . . . . . . . . . . . . . 121
Correcting USB Problems . . . . . . . . . . . . . . . . . . . . . . . . . . . . . . . . . 121
Clearing Paper Jams. . . . . . . . . . . . . . . . . . . . . . . . . . . . . . . . . . . . . . 125
Aligning Vertical Lines in Your Printout . . . . . . . . . . . . . . . . . . . . 126
Canceling Printing . . . . . . . . . . . . . . . . . . . . . . . . . . . . . . . . . . . . . . . 127
Contacting Customer Support . . . . . . . . . . . . . . . . . . . . . . . . . . . . . 128
Technical Support Web Site . . . . . . . . . . . . . . . . . . . . . . . . . . . . . . . 129
Chapter 6 Options and Consumables
Ribbon Cartridge . . . . . . . . . . . . . . . . . . . . . . . . . . . . . . . . . . . . . . . . 130
Genuine Epson ribbon cartridge. . . . . . . . . . . . . . . . . . . . . . . 130
Replacing the Ribbon Cartridge. . . . . . . . . . . . . . . . . . . . . . . . . . . . 130
Using the Pull Tractor . . . . . . . . . . . . . . . . . . . . . . . . . . . . . . . . . . . . 135
Installing the pull tractor . . . . . . . . . . . . . . . . . . . . . . . . . . . . . 135
Using the pull tractor with the front tractor . . . . . . . . . . . . . 138
Using the pull tractor with the rear tractor . . . . . . . . . . . . . . 142
Removing the pull tractor . . . . . . . . . . . . . . . . . . . . . . . . . . . . 144
Using the Perforation Cutter. . . . . . . . . . . . . . . . . . . . . . . . . . . . . . . 145
Installing the perforation cutter . . . . . . . . . . . . . . . . . . . . . . . 146
Attaching the perforated paper output attachment and
output tray . . . . . . . . . . . . . . . . . . . . . . . . . . . . . . . . . . . . . . . 149
Paper handling. . . . . . . . . . . . . . . . . . . . . . . . . . . . . . . . . . . . . . 152
Removing the perforation cutter. . . . . . . . . . . . . . . . . . . . . . . 154
Interface Cards . . . . . . . . . . . . . . . . . . . . . . . . . . . . . . . . . . . . . . . . . . 157
Installing an interface card. . . . . . . . . . . . . . . . . . . . . . . . . . . . 158
Using a serial interface card. . . . . . . . . . . . . . . . . . . . . . . . . . . 160
Print Server . . . . . . . . . . . . . . . . . . . . . . . . . . . . . . . . . . . . . . . . . . . . . 161
Setting the IP address from the control panel. . . . . . . . . . . . 161