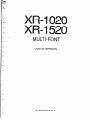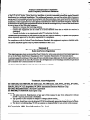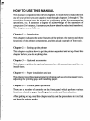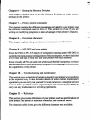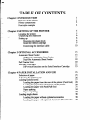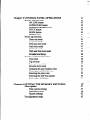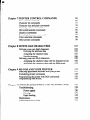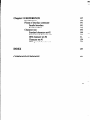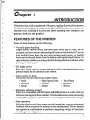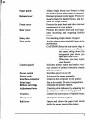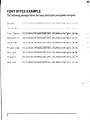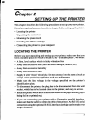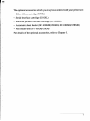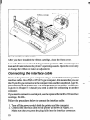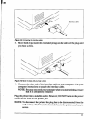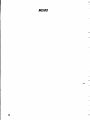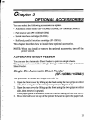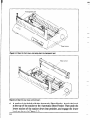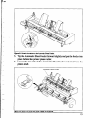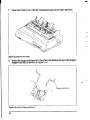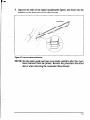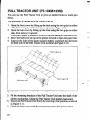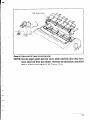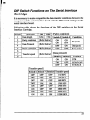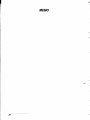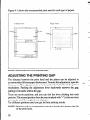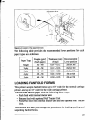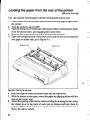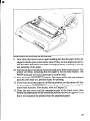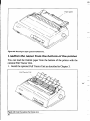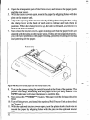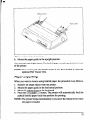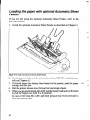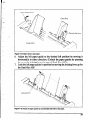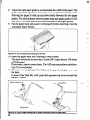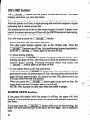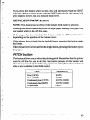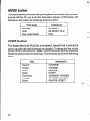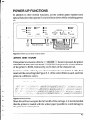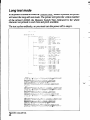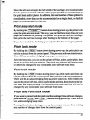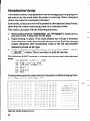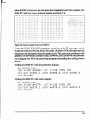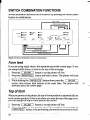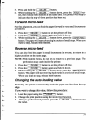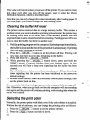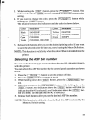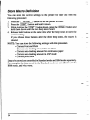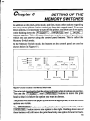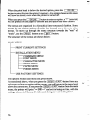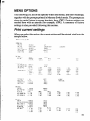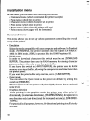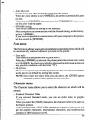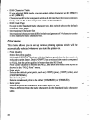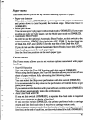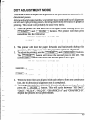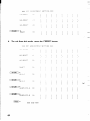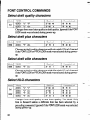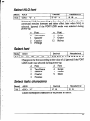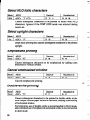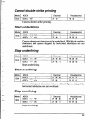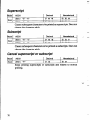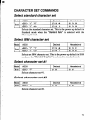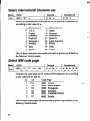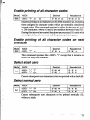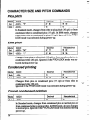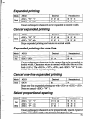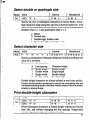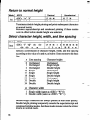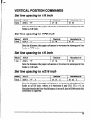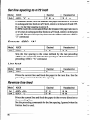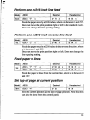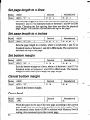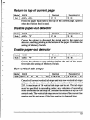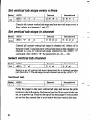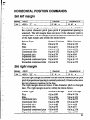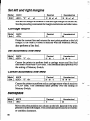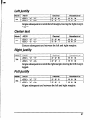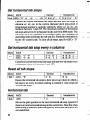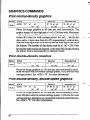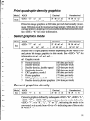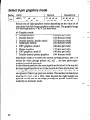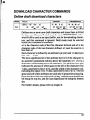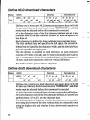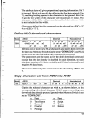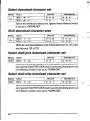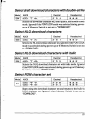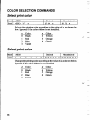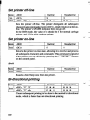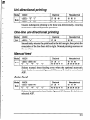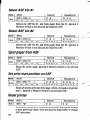L.-
i-. .,
L-
XR-1020
L..
I .d
XR-1520
MULTI-FONT
L.
USERS MANUAL
L I
i .
NOT INTENDED FOR SALE

Federal Communications Commission
Radio Frquettcy Interference Statement
lllisq .
T
em has been tested and found to compIy with the limits for a Class B digital device. pursuant
to Part 1 of FCC Rules. ‘lltese limits ate designed to provide masonable ptotection against harmful
interfemce in a residential installation. ‘lIis equipment generates, uses and can radiate radio f ency
e-rmgy and. if not installed and used in aeeotdmce with the. instmctions. may cause. harmful inte
7
emnce
to radio
eanmunications. However, there is no guarantee that intetference will not occur in a particular
installati~. If this equipment does cause harmful interferena to radio or telex&ion recepti~, which can
bcdeterminedbytumingtheequipnmtoffnnd~theurerbmcwrPgedtotrytocorrectthel
by me or mote of the folIowing measures:
l Reorient or relocate the receiving antemta.
l Increase the separatism between the quiPtxnt and receiver.
l Connect the equipment into m outlet on a ciratit different from that to which the receiver is
ealnectcd.
l Consult the dealer or an experienced ndiofIV technician for help.
Unauthorized modifications of this product by the user will void his authority
to operate the. quipment
unless expressly approved by the party responsible for comphanq.
For comphance with the FederaI Noise Interference Standard, this equipment requires a shielded cable.
Tk above statement applies only to printers markted in tk USA.
St&ment of
The Canadian Departme.nt of Communications
Radio Interference Regulations
This digmd apparatus does not exceed the class B limits for radio n&e. emissions from digital apparahts
set out in the Radio Intesfesmce ReguIations of the Canadian Depattmqt of Communications.
Le. prCsent appamil num&ique n’6men pas de bruits radiokkctriques d6passant les limites appkables aux
appareils num&iques de la classe B prescrites dans le R&glement sur le brouillage tadiokxriqoe Mict6
par le minis& des Communications du Canada.
Tk above s&tement applies only to printers marketed in Canadz.
Trademark Acknowledgementa
XR-1020/1520, XR-lOOO/lHO, NX-1020 Color, NX-1008 Color, LZ9, X9CL, IS-SXL, IP-128XL,
SF-lODMII/lSDMII, SPlORMIIIl5RMI1, PI’-lOXM/18XM: Star hficmnics Co., Ltd.
IBM-PC, PS/2, PC-AT, Proprinter, PC-DOS: Intenutionai Business Machines Corp.
MS-DOS, Microsoft BASIC: Microsoft Corporation
EX-80&‘1000, FX-850/105& Seiko Bpscn Corp.
NOTICE
l All rights reserved. Repmductiat of any part of this manual in any fotm whatsoever without
STAR’s express permission is forbidden.
0 lhe contacts of this mamrai are subject to change without not&.
0 AU efforts have been made to ensure the accuracy of the contents of this manupl at the time of press.
However, should any errors be detected, STAR would gently appreciate being infotmed of them.
l ‘he above notwithstanding, STAR can assome no responsibility for any errors in this manual.
0 Copyright 1991 Star Micronics Co., Ltd.
-

HOW TO USE THIS MANUAL
This manual is organized into eleven chapters. To learn how to make the best
use of your printer you are urged to read through chapters 2 through 6. The
remaining chapters may be treated as a reference guide for programming
operations, etc. It assumes a degree of acknowledge of the operation of
computers (for instance, it assumes you know about hexadecimal numbers).
The chapters are as follows:
Chapter 1 - Introduction
This chapter indicates the some features of the printer, the names and those
functions of the printer components, and the actual example of font style.
: .,
Chapter 2 - Setting up the printer
This chapter explains how to get the printer unpacked and set up. Read this
chapter before you do anything else.
Chapter 3 - Optional accessories
This chapter explains the optional accessories with your printer, and how to
install them.
Chapter 4 - Paper installation and use
This chapter describes instructions for printing such as selecting paper types,
adjusting the printing gap, and installing paper.
Chapter 5 - Control panel operations
.
There are a number of controls on the front panel which perform various
functions related to paper handling, print modes and font selection.
After getting set up, mad this chapter and try out the procedures in it to find
out how the printer works.

Chapter 6 - Setting the Memory Switches
This chapter explains how to set the Memory Switches to make system
settings on the printer.
Chapter 7 - Printer control commands
This chapter explains the different emulations provided by your printer, and
the software commands used to drive it. This section is of use if you are
writing or modifying programs to take advantage of the printer’s features.
Chapter 8 - Download characters
This chapter explains the procedures to create your own characters.
Chapter 9 - MS-DOS and your printer
Since the PW or PC-AT family of computers running under MS-DOS is
currently the most popular configuration of microcomputer, we have included
a few hints and tips to help you use your printer with such systems.
Since virtually all PCs are sold with a Microsoft BASIC interpreter, we have
also included some hints, and a sample program in this language to demonstrate
the capabilities of the printer.
Chapter 10 - Troubleshooting and maintenance
This section gives a checklist of points to check if your printer is not working
in the expected way. It also includes details of some routine maintenance
operations you can carry out yourself. It is not, however, a complete service
- _
manual. Call a qualified service engineer if you are unsure of your ability to
carry out any maintenance or servicing operations.
Chapter 11 - Reference
This section gives some references of your printer, such as specifications of
your printer, the pinout of interface connector, the character tables.
The character table charts give the different character sets available.

TABLE OF CONTENTS
Chapter 1 INTRODUCTION
1
Features of the printer
1
Printer components
2
Font style example
4
Chapter 2 SETTING UP THE PRINTER
Locating the printer
Unpacking and inspection
Setting up
Mounting the platen knob
Install the ribbon cartridge
Connecting the interface cable
5
5
6
8
8
9
10
Chapter 3 OPTIONAL ACCESSORIES
Automatic Sheet Feeder
Single-Bin Automatic Sheet Feeder
Dual-Bin Automatic Sheet Feeder
Pull Tractor Unit
Interface Cartridges
DIP switch functions on the Serial Interface Cartridge
13
13
13
18
20
22
23
Chapter 4 PAPER INSTALLATION AND USE
Selection of paper
Adjusting the printing gap
Loading fanfold forms
Loading the paper from the rear of the printer (Push feed)
Loading the paper from the bottom of the printer
Loading the paper with Push/Pull feed
Paper parking
Paper unparking
Loading single sheets
Loading the paper without optional accessories
Loading the paper with optional Automatic Sheet Feeder
25
25
26
27
28
30
31
34
35
36
36
38

Chapter 5 CONTROL PANEL OPERATIONS
Buttons and indicators
ON LINE button
PAPER FEED button
SET/EJECT/PARK button
PITCH button
MODE button
FONT button
Power-up functions
Short test mode
Long test mode
Print area test mode
Pitch lock mode
Font lock mode
Pitch and Font lock mode
Hexadecimal dump
Switch combination functions
Form feed
Top of form
Forward micro-feed
Reverse micro-feed
Changing the auto loading value
Clearing the buff&All reset
Selecting the print color
Selecting the ASF bin number
Store macro definition
Chapter 6 SETTING THE MEMORY SWITCHES
53-
Menu options
57
Print current settings
57
Installation menu
58
Factory settings
62
Dot adjustment mode
63
41
41
42
42
43
43
44 -
A’
fin ‘-
46 _.
47
47 -_
47
47 -
48
50
50
50
51
51
51
52
52
53 .
54
-

Chapter 7 PRINTER CONTROL COMMANDS
Font control commands
Character set commands
Character size and pitch commands
Vertical position commands
Horizontal position commands
Graphics commands
Download character commands
Color selection commands
Other printer commands
Chapter 8 DOWNLOAD CHARACTERS
Defining your own draft characters
Defining the attribute data
Assigning the character data
Sample program
Defining your own NLQ characters
Assigning the character data with the Standard mode
Assigning the character data with the IBM mode
Chapter 9 MS-DOS AND YOUR PRINTER
117
Installing application software with your printer
117
Embedding printer commands
118
Programming the printer with DOS commands
120
Programming with BASIC
123
Chapter 10 TROUBLESHOOTING AND MAINTENANCE
129
Troubleshooting
129
Power supply
130
Printing
130
Paper feeding
132
Maintenance
135
Replacing the print head
135
65
66
71
74
79
85
90
93
98
99
103
103
104
105
106
108
108
112

Chapter 11 REFERENCE
137
Specifications
137
Pinout of interface connector
141
Parallel interface
141
Serial interface
142
Character sets
143
Standard character set #2
144 -
International character sets
14/
IBM character set #2
14* -
Character set #l
154
IBM special character set
155 -~
INDEX
COMMAND SUMMARY
c
-.
157
161

t.
.
.
Chapter I
INTRODUCTION
This printer has a full complement of features, making it an excellent partner
for a personal computer. It supports the Epson/IBM printer commands and
character sets, enabling it to print just about anything your computer can
generate, both text and graphics.
FEATURES OF THE PRINTER
Some of main features are the following:
l Versatile paper handling
Single sheets, fanfold forms, and multi-part forms (up to 5-ply) are all
accepted, and you can use eitherpusb/pull tractororfriction feed. (You can
load fanfold forms from the rear with internal push tractor, or fanfold
forms and multi-part forms from the bottom with optional pull tractor.) A
special feature enables you to keep fanfold forms parked in readiness while
printing on other paper.
l Six bright colors
Red, blue, violet, yellow, orange and green add a color dimension to your
printed output by the optional color ribbon.
l Large variety of fonts
The printer has the following resident fonts:
l Draft
l High-Speed Draft l Tms Romn
l Sanserif l Courier
l Prestige
l script
l Orator l Helvet
l Extensive software support
Since it is compatible with the Epson and IBM printers, it works with any
software that supports those printers. That includes most word-processing
and graphics programs, spread-sheets, and integrated software packages.
l Easy operation
Indicator displays and beep tones provide immediate, easy to understand
feedback when you press the buttons on the control panel. The six buttons
can operate in combinations to perform a surprising variety of functions,
including micro-alignment.
1

l Easy care and maintenance
The ribbon cartridge can be replaced in seconds the print head in a few
minutes.
PRINTER COMPONENTS
To get acquainted with the printer’s components and capabilities, refer to the
information on the following pages.
TI-;ICIOI-
h
Paper pide
.-
Y
-

Paper guide
Release lever
Front cover
Rear cover
Entry slot
Tear assist
Control panel
Power switch
Platen knob
Interface connector
Print head
Ribbon cartridge
Adjustment lever
Tractors
Clamp lever
Bail lever
Aligns single sheets (cut forms) to help
the printer detect when paper is inserted.
Releasespressureonthepaper.Thislever
must be back for fanfold forms, and for-
ward for single sheets.
Protects the print head and other internal
components of your printer.
Protects the tractor feed unit and sepa-
rates incoming and outgoing fanfold
forms.
For inserting single sheets of paper.
Assists when tearing fanfold forms at the
perforation.
CAUTION: Since the tear assist edge is
made sharp to cut off paper,
you must swing down the
transparent part when you
open the front cover.
Otherwise, you may injure
your fingers.
Indicates printer status and makes vari-
ous control of printer functions simple
and convenient.
Switches power on or off.
Advances the paper manually.
Connects the computer to the printer.
Has a dot matrix (9-w&) composition.
Contains the printer ribbon.
Controls print darkness by adjusting for
the thickness of forms being printed.
Control the movement of fanfold forms.
Clamps the tractor in place.
Opens and closes the paper bail which
holds the paper against the platen.

FONT STYLE EXAMPLE
The following example shows the many font styles your printer can print.
D r a f t :.:I :I. ;: ‘;j;: -<.!::; 5, ‘:? ;;;; ‘;? <; B;::; :,,j i:::. ;
.-., /(( y-y i,z ),_,j /- -y ! . . . i
!x, ,. 3 ,,.,..,,.. / ..;,>:; . ..(j.. .;
<..; ! i ,,, ,,.! ?...; ,,,, /. / .;::. i::; : .,,, > .,., F;:: i ,.;;, i \ _,. ,,j ].., _,. i i
c I,, ‘! jri
H S D r a f t 1.1: ) :.:I;:::; ,i:;. i;i;c, ‘~/~:i’~~,!:::li::;;,, .,,
““l”:i’,;l(;;::‘i::jl..j :j: ,,,!I..:~I,,,i’f~~:,~,:,,::;::,il::.I.i:’;~~~~., .i .,j/:: ‘1 ;,.;
Tms Romn 0123456789ABCDEFGHIJKLMabcdefghijklm -
Sanserif
0123456789ABCDEFGHIJKLMabcdefghijklm
-
Courier
0123456789ABCDEFGHIJKLMabcdefghijklm -
Prestige
0123456789ABCDEFGHIJKLMabcdefghijklm -
Script 0123450789ARCDf~GHIJKL~ubcd~~~h~~~~~
Orator
0123456789A6CDEFGHIJKLMABCDEFGHIJKLM
Helvet
0123456789AE3CDEFGMIJKLMabcdefghijklm
4
-

chapter 2
SETTING UP THE PRINTER
This chapter describes the following procedures to set up your new printer.
If you have optional accessories, refer to chapter 3 after setting up the printer.
l Locating the printer
l Unpacking the carton box
l Mounting the platen knob
l Installing the ribbon cartridge
l Connecting the printer to your computer
LOCATING THE PRINTER
Before you start unpacking and setting up your printer, make sure that you
have a suitable place on which to locate it. By “a suitable place”, we mean:
l A firm, level surface which is fairly vibration-free
l Away from excessive heat (such as direct sunlight, heaters, etc)
l Away from excessive humidity
l Away from excessive dust
l Supply it with “clean” electricity. Do not connect it to the same circuit as
a large, noise-producing appliance such as a refrigerator.
. Make sure the line voltage is the voltage specified on the printer’s
identification plate.
9 To disconnect the printer, the plug has to be disconnected from the wall
socket, which has to be located close to the printer, and easy to access.
l Install the printer where there is sufficient mom for the paper and any paper
being fed in or printed out.
l If you are connecting your printer with a Centionics parallel interface,
make sure that the cable is within 2m (6ft) of the printer. An RS-232 serial
connection using the optional IS-8XL interface cartridge can be made over
longer distances.
5

-
-
UNPACKING AND INSPECTION
Now unpack the contents of the shipping carton, and check each item in the
box against Figure 2- 1 to make sure that you have everything @h&z should
be five items).
If any of these items are missing, contact your supplier.
V
-
-
FrgutuZ-7. Chedc to make sure you have all five items: 1) Printer, 2) Paper guide, 3) Platen knob, 4) Ribbon
cartridge. and 5) User’s manual.
6
-
-

The optional accessories which you may have ordered with your printer are:
l Color ribbon cartridge (X9cL)
l Serial interface cartridge (IS-8XL)
l Buffered parallel interface cartridge (IP- 128XL)
l Automatic sheet feeder (SF-lODMII/l5DMII, SF-lOFU4II/l5RMII)
l Pull tractor unit (PT-lOXM/lSXM)
For details of the optional accessories, refer to Chapter 3.

-
SETTING UP
Place the printer in the desired location, and remove all packing material
from inside the printer cover. This packing material is intended to prevent
damage to the printer while in transit. You will want to keep all the packing
material, along with the printer carton, in case you have to move the printer
to a new location.
Mounting the platen knob
The platen knob is packed into an accessory box with other accessories for
the Wide carriage printer.
NOTE : For the Normal carriage printer, the platen knob is mounted on the
printer at factory.
Mount the knob on the platen shaft, which is located on the right-hand side
of the printer. Rotate the knob on the shaft before pushing the knob fully into
position.
-
-
Platen knob
Flgurr 2-2 Mount the platen knob.
-
‘4
8

Install the ribbon cartridge
Open the front cover by lifting up the back using the two grips on either side,
then swing down the transparent part (see Figure 2-3).
Flgurr 2L3. Open the front cover, and swing down the transparent part.
Now install the ribbon with the following procedure. (If you want to print
with color, install the optional color ribbon cartridge, X9CL.)
1. Turn the tension knob clockwise on the ribbon cartridge to tighten the
ribbon if it is slack.
2. Guide the ribbon between the print head and the silver print head shield,
making certain that the spindles on the cartridge holder fit into the sockets
on the cartridge itself.
The ribbon should pass between the print head and the print head shield
as shown in Figure 24.
9

Print head
Print head shield
-
-
Figure Z-4. Installing the ribbon cartridge.
After you have installed the ribbon cartridge, close the front cover.
Leave the front cover closed during normal operation. The cover keeps out
dust and dirt and reduces the printer’s operating sounds. Open the cover only
to change the ribbon or make an adjustment.
Connecting the interface cable
Connect the printer to your computer using a standard Centronics parallel
interface cable. On a PS/2 or PC/AT-type computer, this means that you use
the 25-pin D-type connector at the computer end, and the Amphenol-type 36-
pin connector at the printer end. The configuration of the printer’s connector
is given in Chapter 11 should you need a cable for connecting to another
computer.
If you need to connect to a serial port, use the optional Serial RS-232 interface
cartridge, IS-8XL.
Follow the procedures below to connect the interface cable:
1. Turn off the power switch both the printer and the computer.
2. Connect the interface cable to the printer as shown in Figure 2-5.
Make sure that you press the plug fully into the interface connector.
10

Interface cable
F@m Z-5. Connecting the interface cable.
3. Move both clips inside the extended prongs on the sides of the plug until
you hear a click.
Figurn 2-6. Move the clips until you hear a did.
4. Connect the other end of the interface cable to your computer. Use your
computer instructions to attach the interface cable.
NOTE: Because you need your computer when you start printing, ensure
that it is completely installed.
Plug the printer into a suitable outlet. However, DO NOT turn on the power
switch at the front of the printer yet.
NOTE: To disconnect the printer the plug has to be disconnected from the
wall socket, which has to be located close to the printer, and easy to
access.
11

”
-
MEMO
Page is loading ...
Page is loading ...
Page is loading ...
Page is loading ...
Page is loading ...
Page is loading ...
Page is loading ...
Page is loading ...
Page is loading ...
Page is loading ...
Page is loading ...
Page is loading ...
Page is loading ...
Page is loading ...
Page is loading ...
Page is loading ...
Page is loading ...
Page is loading ...
Page is loading ...
Page is loading ...
Page is loading ...
Page is loading ...
Page is loading ...
Page is loading ...
Page is loading ...
Page is loading ...
Page is loading ...
Page is loading ...
Page is loading ...
Page is loading ...
Page is loading ...
Page is loading ...
Page is loading ...
Page is loading ...
Page is loading ...
Page is loading ...
Page is loading ...
Page is loading ...
Page is loading ...
Page is loading ...
Page is loading ...
Page is loading ...
Page is loading ...
Page is loading ...
Page is loading ...
Page is loading ...
Page is loading ...
Page is loading ...
Page is loading ...
Page is loading ...
Page is loading ...
Page is loading ...
Page is loading ...
Page is loading ...
Page is loading ...
Page is loading ...
Page is loading ...
Page is loading ...
Page is loading ...
Page is loading ...
Page is loading ...
Page is loading ...
Page is loading ...
Page is loading ...
Page is loading ...
Page is loading ...
Page is loading ...
Page is loading ...
Page is loading ...
Page is loading ...
Page is loading ...
Page is loading ...
Page is loading ...
Page is loading ...
Page is loading ...
Page is loading ...
Page is loading ...
Page is loading ...
Page is loading ...
Page is loading ...
Page is loading ...
Page is loading ...
Page is loading ...
Page is loading ...
Page is loading ...
Page is loading ...
Page is loading ...
Page is loading ...
Page is loading ...
Page is loading ...
-
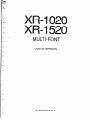 1
1
-
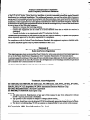 2
2
-
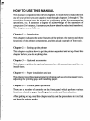 3
3
-
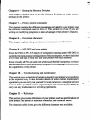 4
4
-
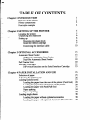 5
5
-
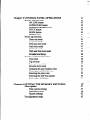 6
6
-
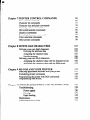 7
7
-
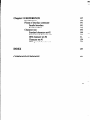 8
8
-
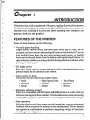 9
9
-
 10
10
-
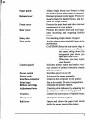 11
11
-
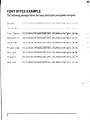 12
12
-
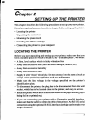 13
13
-
 14
14
-
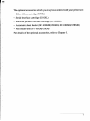 15
15
-
 16
16
-
 17
17
-
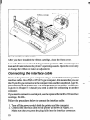 18
18
-
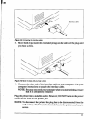 19
19
-
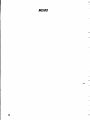 20
20
-
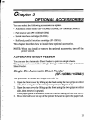 21
21
-
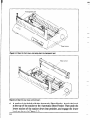 22
22
-
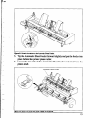 23
23
-
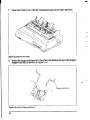 24
24
-
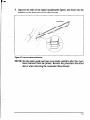 25
25
-
 26
26
-
 27
27
-
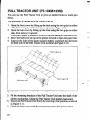 28
28
-
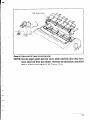 29
29
-
 30
30
-
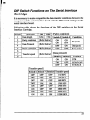 31
31
-
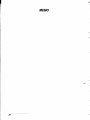 32
32
-
 33
33
-
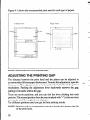 34
34
-
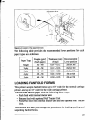 35
35
-
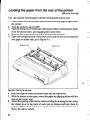 36
36
-
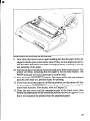 37
37
-
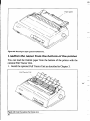 38
38
-
 39
39
-
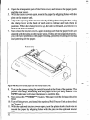 40
40
-
 41
41
-
 42
42
-
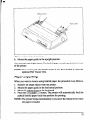 43
43
-
 44
44
-
 45
45
-
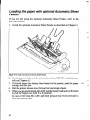 46
46
-
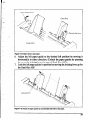 47
47
-
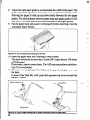 48
48
-
 49
49
-
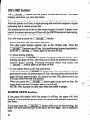 50
50
-
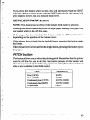 51
51
-
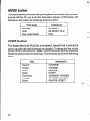 52
52
-
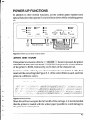 53
53
-
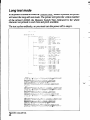 54
54
-
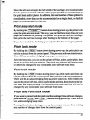 55
55
-
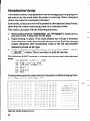 56
56
-
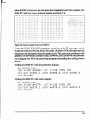 57
57
-
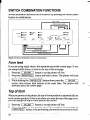 58
58
-
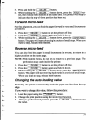 59
59
-
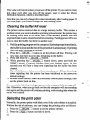 60
60
-
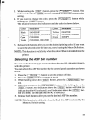 61
61
-
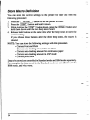 62
62
-
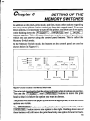 63
63
-
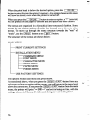 64
64
-
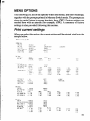 65
65
-
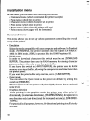 66
66
-
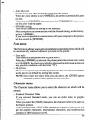 67
67
-
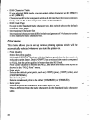 68
68
-
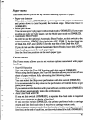 69
69
-
 70
70
-
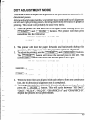 71
71
-
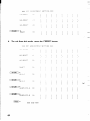 72
72
-
 73
73
-
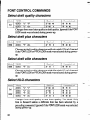 74
74
-
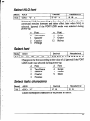 75
75
-
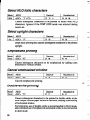 76
76
-
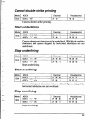 77
77
-
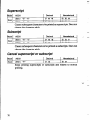 78
78
-
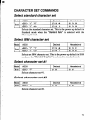 79
79
-
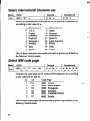 80
80
-
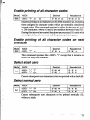 81
81
-
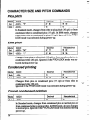 82
82
-
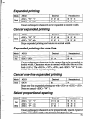 83
83
-
 84
84
-
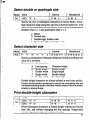 85
85
-
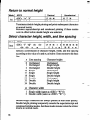 86
86
-
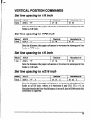 87
87
-
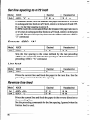 88
88
-
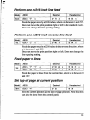 89
89
-
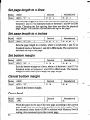 90
90
-
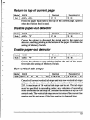 91
91
-
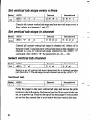 92
92
-
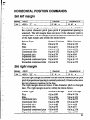 93
93
-
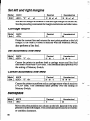 94
94
-
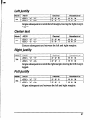 95
95
-
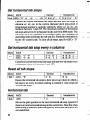 96
96
-
 97
97
-
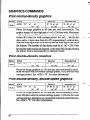 98
98
-
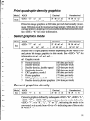 99
99
-
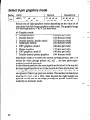 100
100
-
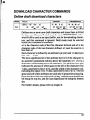 101
101
-
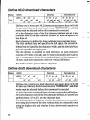 102
102
-
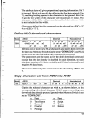 103
103
-
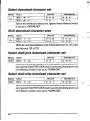 104
104
-
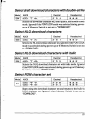 105
105
-
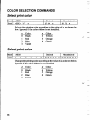 106
106
-
 107
107
-
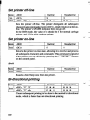 108
108
-
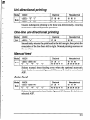 109
109
-
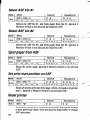 110
110
Ask a question and I''ll find the answer in the document
Finding information in a document is now easier with AI
Other documents
-
Star Micronics NX-2420 Rainbow User manual
-
Star Micronics LC-10 User manual
-
Star Micronics NX-1020 User manual
-
Star Micronics Multi-Font LC-IOII User manual
-
Star Micronics NX-2400 User manual
-
Star Micronics LC-10 User manual
-
Star Micronics NX-2400 User manual
-
Star Micronics NX-1000 User manual
-
Epson FX-1050 User manual
-
Panasonic KXP1592 Operating instructions