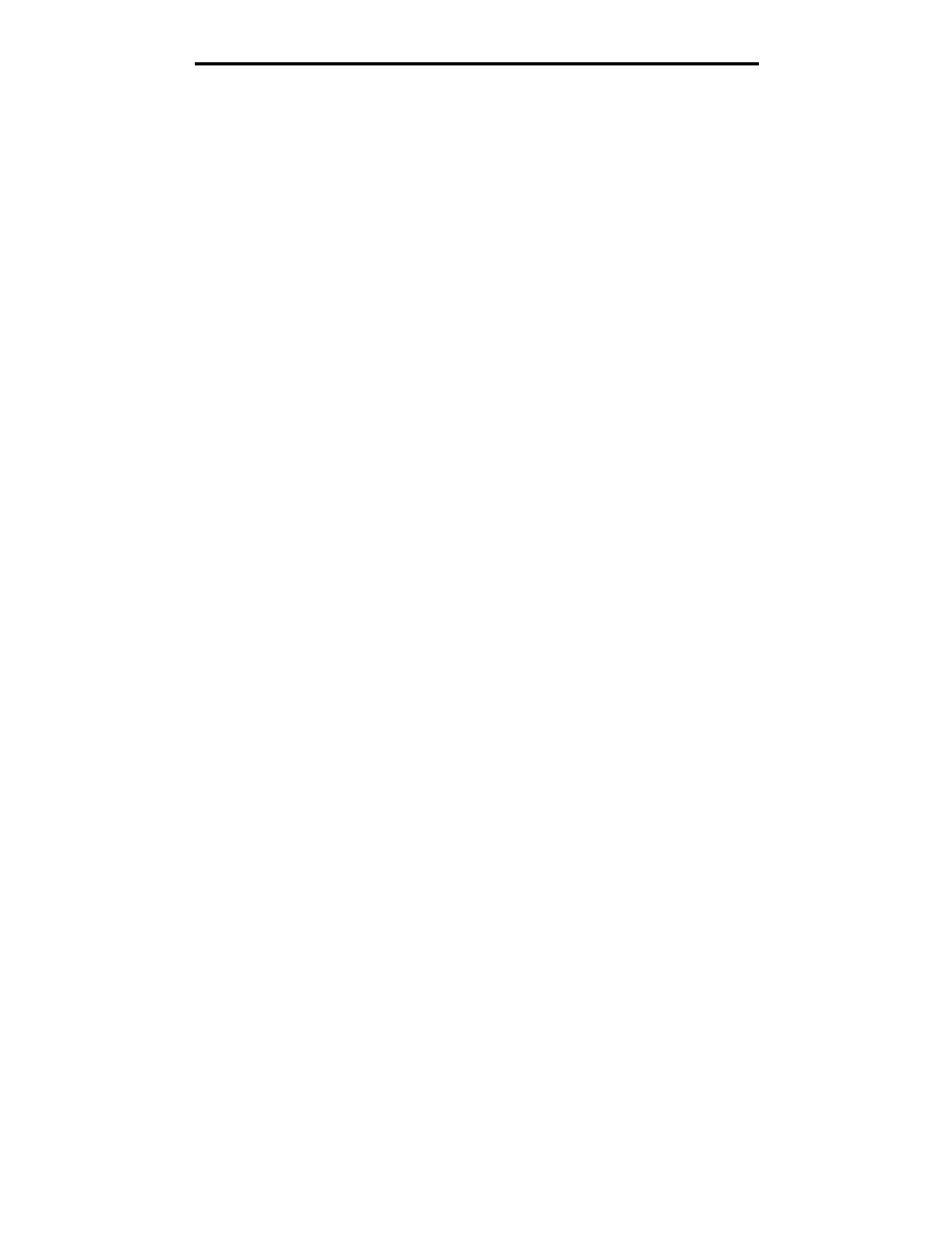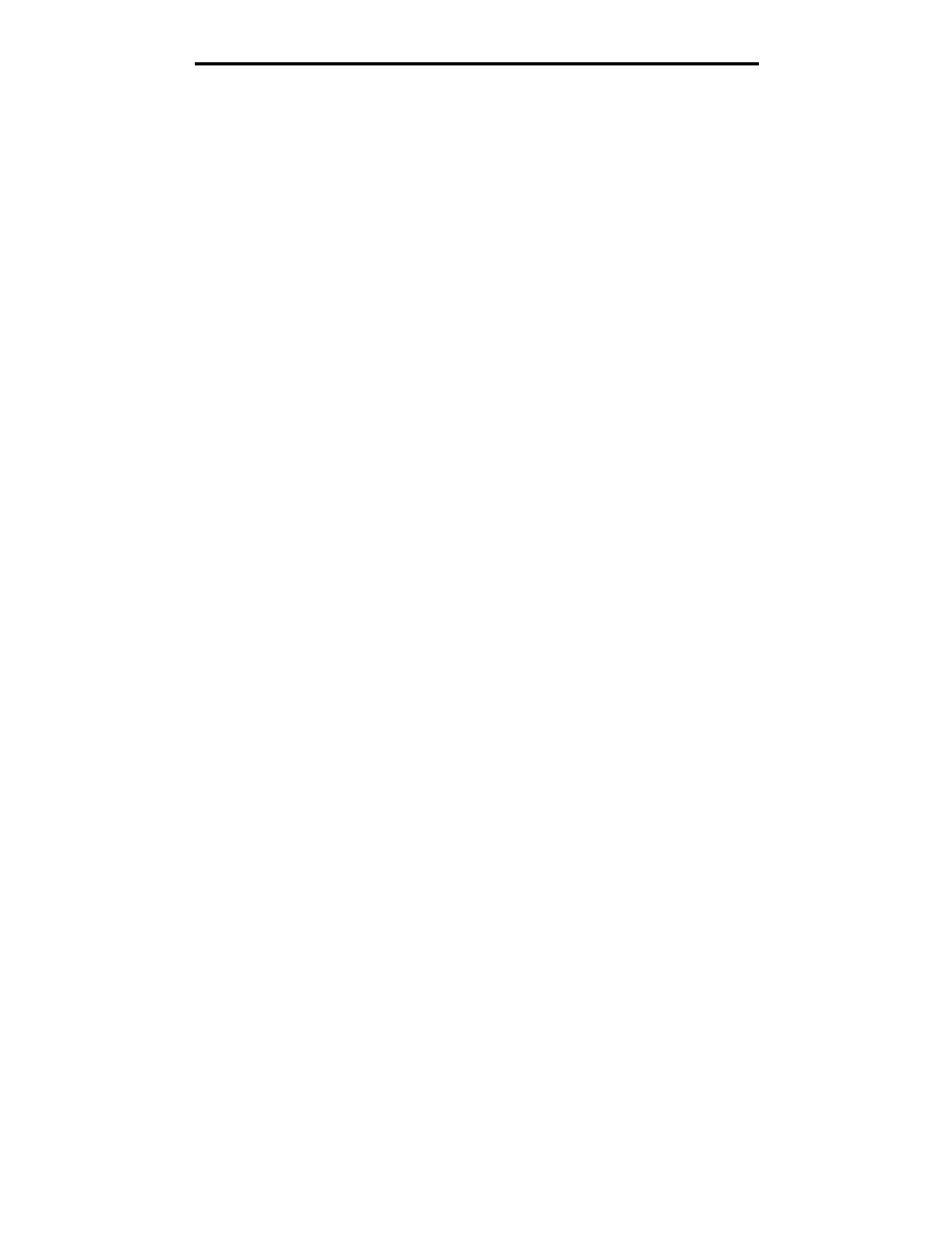
4
Contents
Setting the Paper Type and Paper Size ........................................................................................................ 47
Loading the multipurpose feeder ................................................................................................................... 48
Loading the 2000-sheet drawer ..................................................................................................................... 53
Loading the envelope feeder ......................................................................................................................... 55
Linking trays ................................................................................................................................................... 57
Identifying and linking output bins .................................................................................................................. 58
Chapter 6: Understanding paper and specialty media guidelines ............................... 60
Supported print media ................................................................................................................................... 60
Selecting print media ..................................................................................................................................... 69
Storing print media ......................................................................................................................................... 72
Avoiding jams ................................................................................................................................................ 73
Chapter 7: Maintaining the printer .................................................................................. 74
Determining the status of supplies ................................................................................................................. 75
Conserving supplies ...................................................................................................................................... 75
Ordering supplies ........................................................................................................................................... 76
Recycling Lexmark products .......................................................................................................................... 78
Moving the printer .......................................................................................................................................... 79
Chapter 8: Clearing jams .................................................................................................. 80
Identifying jams .............................................................................................................................................. 80
Access doors and trays ................................................................................................................................. 81
Understanding jam messages ....................................................................................................................... 82
Clearing printer jams ...................................................................................................................................... 82
Clearing staple jams ...................................................................................................................................... 93
Chapter 9: Administrative support .................................................................................. 96
Adjusting operator panel brightness and contrast ......................................................................................... 96
Disabling operator panel menus .................................................................................................................... 96
Enabling operator panel menus ..................................................................................................................... 97
Restoring factory default settings .................................................................................................................. 97
Adjusting Power Saver .................................................................................................................................. 98
Disabling Power Saver .................................................................................................................................. 98
Encrypting the disk ........................................................................................................................................ 99
Setting security using the Embedded Web Server (EWS) ............................................................................. 99
Chapter 10: Troubleshooting ......................................................................................... 103
Understanding printer messages ................................................................................................................. 103
Online technical support .............................................................................................................................. 103
Checking an unresponsive printer ...............................................................................................................103
Printing multi-language PDFs ...................................................................................................................... 104
Solving printing problems ............................................................................................................................104
Solving option problems .............................................................................................................................. 106
Solving paper feed problems ....................................................................................................................... 109
Solving print quality problems ...................................................................................................................... 110