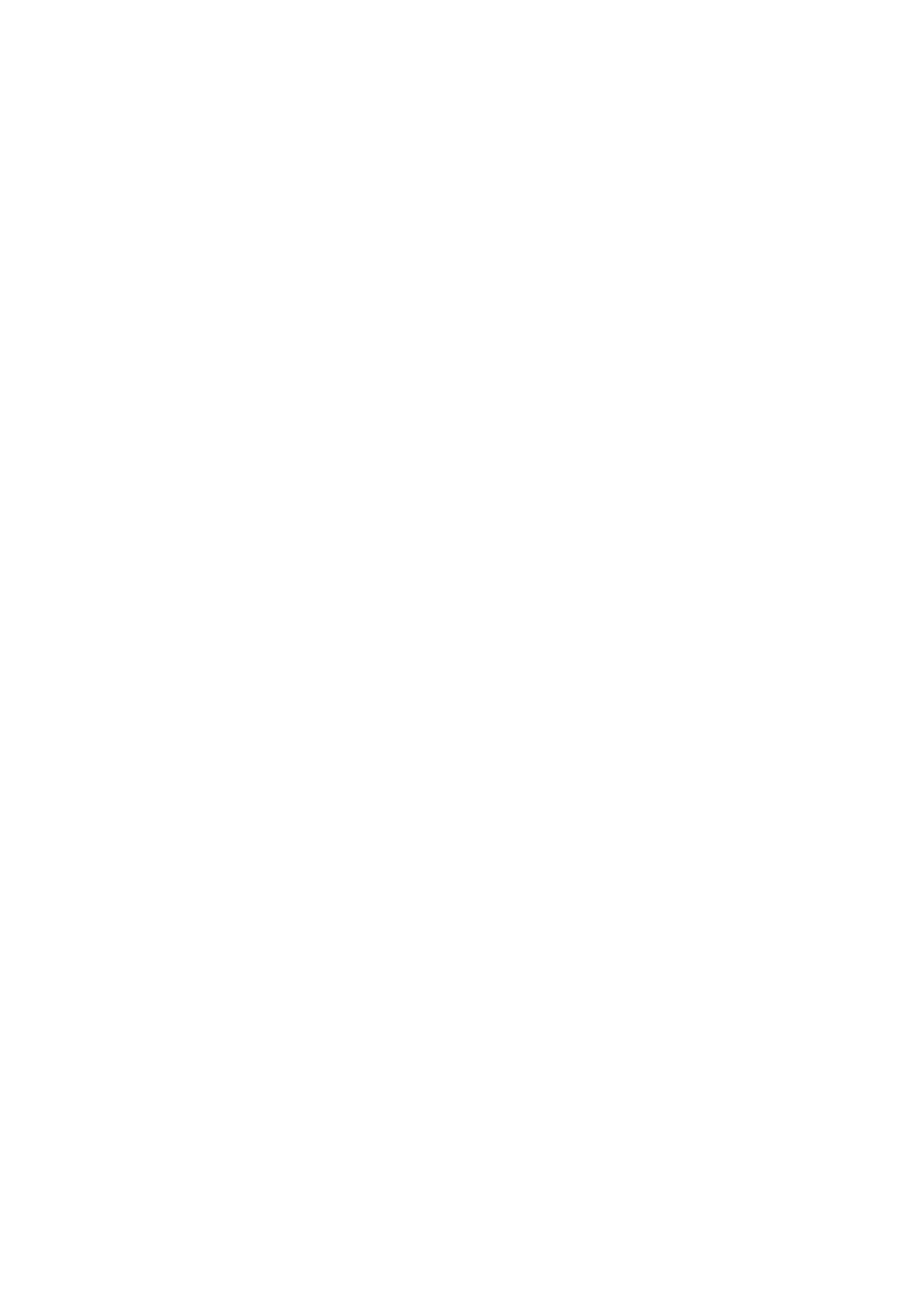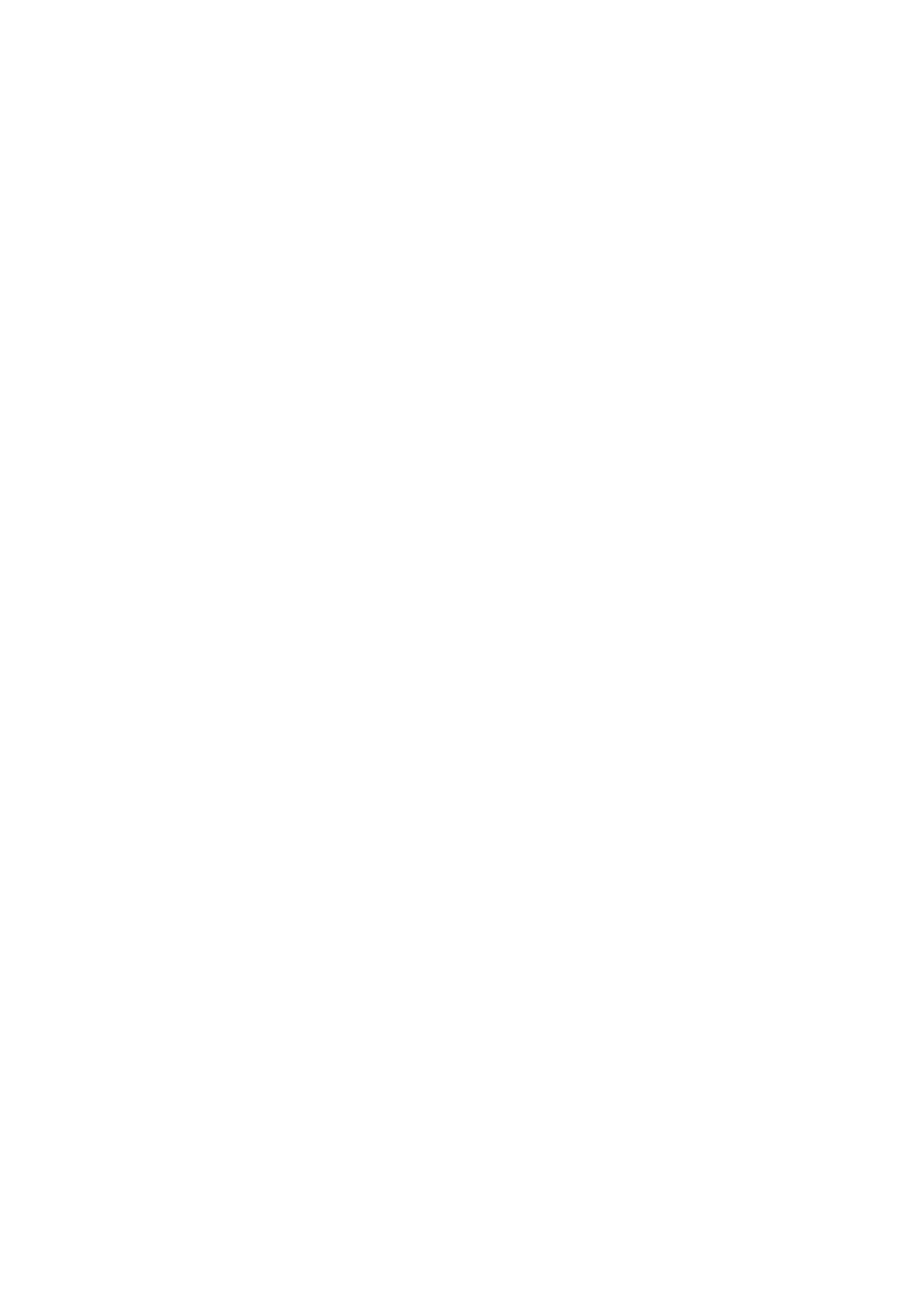
Contents > 5
Watermarks . . . . . . . . . . . . . . . . . . . . . . . . . . . . . . . . . . . . . . . . . . .26
Poster print . . . . . . . . . . . . . . . . . . . . . . . . . . . . . . . . . . . . . . . . . . .26
Fit to page . . . . . . . . . . . . . . . . . . . . . . . . . . . . . . . . . . . . . . . . . . . .26
Booklets . . . . . . . . . . . . . . . . . . . . . . . . . . . . . . . . . . . . . . . . . . . . . .26
Secure print- print confidential document. . . . . . . . . . . . . . . . . . . . . . .26
Stored job . . . . . . . . . . . . . . . . . . . . . . . . . . . . . . . . . . . . . . . . . . . .26
Proofprint - print after checking printing result . . . . . . . . . . . . . . . . . . .26
Print at a specified time - timed job. . . . . . . . . . . . . . . . . . . . . . . . . . .26
Direct printing of PDF files . . . . . . . . . . . . . . . . . . . . . . . . . . . . . . . . .27
eForms . . . . . . . . . . . . . . . . . . . . . . . . . . . . . . . . . . . . . . . . . . . . . .27
Overlays. . . . . . . . . . . . . . . . . . . . . . . . . . . . . . . . . . . . . . . . . . . . . .27
Job accounting . . . . . . . . . . . . . . . . . . . . . . . . . . . . . . . . . . . . . . . . .27
Sending files. . . . . . . . . . . . . . . . . . . . . . . . . . . . . . . . . . . . . . . . . . .27
E-mail notifications . . . . . . . . . . . . . . . . . . . . . . . . . . . . . . . . . . . . . .27
Barcode printing . . . . . . . . . . . . . . . . . . . . . . . . . . . . . . . . . . . . . . . .27
Loading paper . . . . . . . . . . . . . . . . . . . . . . . . . . . . . . . . . . . . . . . . . . . . .29
Loading trays 1-4 . . . . . . . . . . . . . . . . . . . . . . . . . . . . . . . . . . . . . . . . .29
Loading mpf (tray 5) . . . . . . . . . . . . . . . . . . . . . . . . . . . . . . . . . . . . . . .30
Loading high capacity feeder (tray 6) and two tandem tray (ttm) . . . . . . . .31
Tray settings . . . . . . . . . . . . . . . . . . . . . . . . . . . . . . . . . . . . . . . . . . . .32
Source . . . . . . . . . . . . . . . . . . . . . . . . . . . . . . . . . . . . . . . . . . . . . . .32
Output destination. . . . . . . . . . . . . . . . . . . . . . . . . . . . . . . . . . . . . . .32
Input tray linking . . . . . . . . . . . . . . . . . . . . . . . . . . . . . . . . . . . . . . .32
Output bin linking . . . . . . . . . . . . . . . . . . . . . . . . . . . . . . . . . . . . . . .33
Manual feed . . . . . . . . . . . . . . . . . . . . . . . . . . . . . . . . . . . . . . . . . . .33
Media check . . . . . . . . . . . . . . . . . . . . . . . . . . . . . . . . . . . . . . . . . . .33
Job offset . . . . . . . . . . . . . . . . . . . . . . . . . . . . . . . . . . . . . . . . . . . . .33
Driver settings . . . . . . . . . . . . . . . . . . . . . . . . . . . . . . . . . . . . . . . . .33
Hole puncher . . . . . . . . . . . . . . . . . . . . . . . . . . . . . . . . . . . . . . . . . . . .34
Emptying the punch waste box . . . . . . . . . . . . . . . . . . . . . . . . . . . . . .34
Stapler. . . . . . . . . . . . . . . . . . . . . . . . . . . . . . . . . . . . . . . . . . . . . . . . .35
Adding staples . . . . . . . . . . . . . . . . . . . . . . . . . . . . . . . . . . . . . . . . .35
Installing accessories. . . . . . . . . . . . . . . . . . . . . . . . . . . . . . . . . . . . . . .36
Troubleshooting . . . . . . . . . . . . . . . . . . . . . . . . . . . . . . . . . . . . . . . . . . .37
When paper jams . . . . . . . . . . . . . . . . . . . . . . . . . . . . . . . . . . . . . . . . .37
Jam area locations. . . . . . . . . . . . . . . . . . . . . . . . . . . . . . . . . . . . . . . . .37
Inside cover A. . . . . . . . . . . . . . . . . . . . . . . . . . . . . . . . . . . . . . . . . .37
Inside cover B. . . . . . . . . . . . . . . . . . . . . . . . . . . . . . . . . . . . . . . . . .38
Inside cover C. . . . . . . . . . . . . . . . . . . . . . . . . . . . . . . . . . . . . . . . . .40
Inside cover D (duplex unit) . . . . . . . . . . . . . . . . . . . . . . . . . . . . . . . .41
Inside cover E. . . . . . . . . . . . . . . . . . . . . . . . . . . . . . . . . . . . . . . . . .42
Inside cover F . . . . . . . . . . . . . . . . . . . . . . . . . . . . . . . . . . . . . . . . . .43
Inside cover G . . . . . . . . . . . . . . . . . . . . . . . . . . . . . . . . . . . . . . . . .44
Inside cover H. . . . . . . . . . . . . . . . . . . . . . . . . . . . . . . . . . . . . . . . . .45
Jam at the stacker upper tray . . . . . . . . . . . . . . . . . . . . . . . . . . . . . . .46
Paper jams in trays 1-4 . . . . . . . . . . . . . . . . . . . . . . . . . . . . . . . . . . .46
Paper jam in multi purpose feeder (tray 5). . . . . . . . . . . . . . . . . . . . . .48
Paper jam in high capacity feeder (tray 6)/ two tandem trays. . . . . . . . .48
When problems occur . . . . . . . . . . . . . . . . . . . . . . . . . . . . . . . . . . . . . .49
When the print quality is poor. . . . . . . . . . . . . . . . . . . . . . . . . . . . . . . . .53
Network related troubles . . . . . . . . . . . . . . . . . . . . . . . . . . . . . . . . . . . .55
Using TCP/IP. . . . . . . . . . . . . . . . . . . . . . . . . . . . . . . . . . . . . . . . . . .55
Replacing consumables . . . . . . . . . . . . . . . . . . . . . . . . . . . . . . . . . . . . . .56
Drum unit and toner cartridge . . . . . . . . . . . . . . . . . . . . . . . . . . . . . . . .56
Drum unit. . . . . . . . . . . . . . . . . . . . . . . . . . . . . . . . . . . . . . . . . . . . . . .56
Caution on handling the drum unit . . . . . . . . . . . . . . . . . . . . . . . . . . .56
Replacing the drum unit . . . . . . . . . . . . . . . . . . . . . . . . . . . . . . . . . . .57