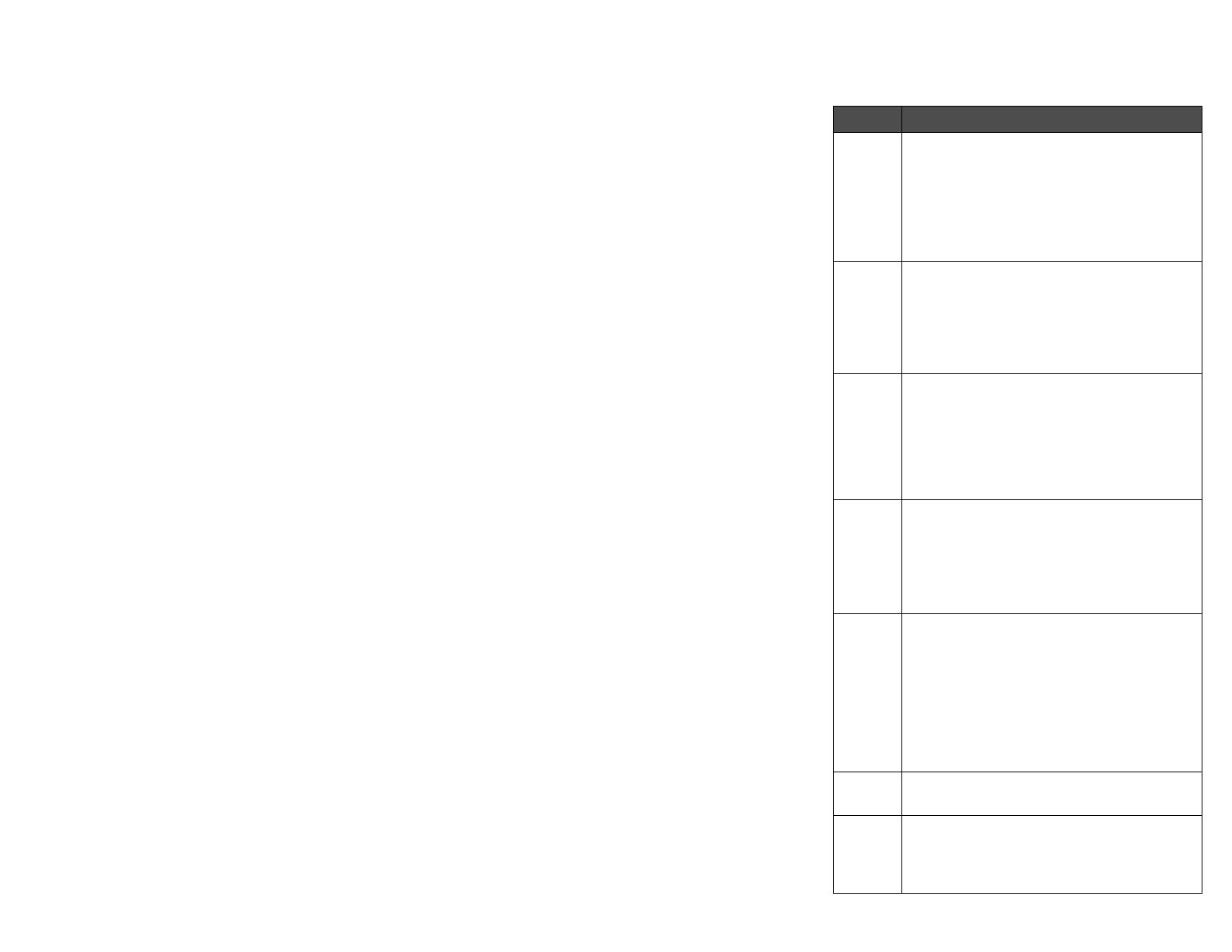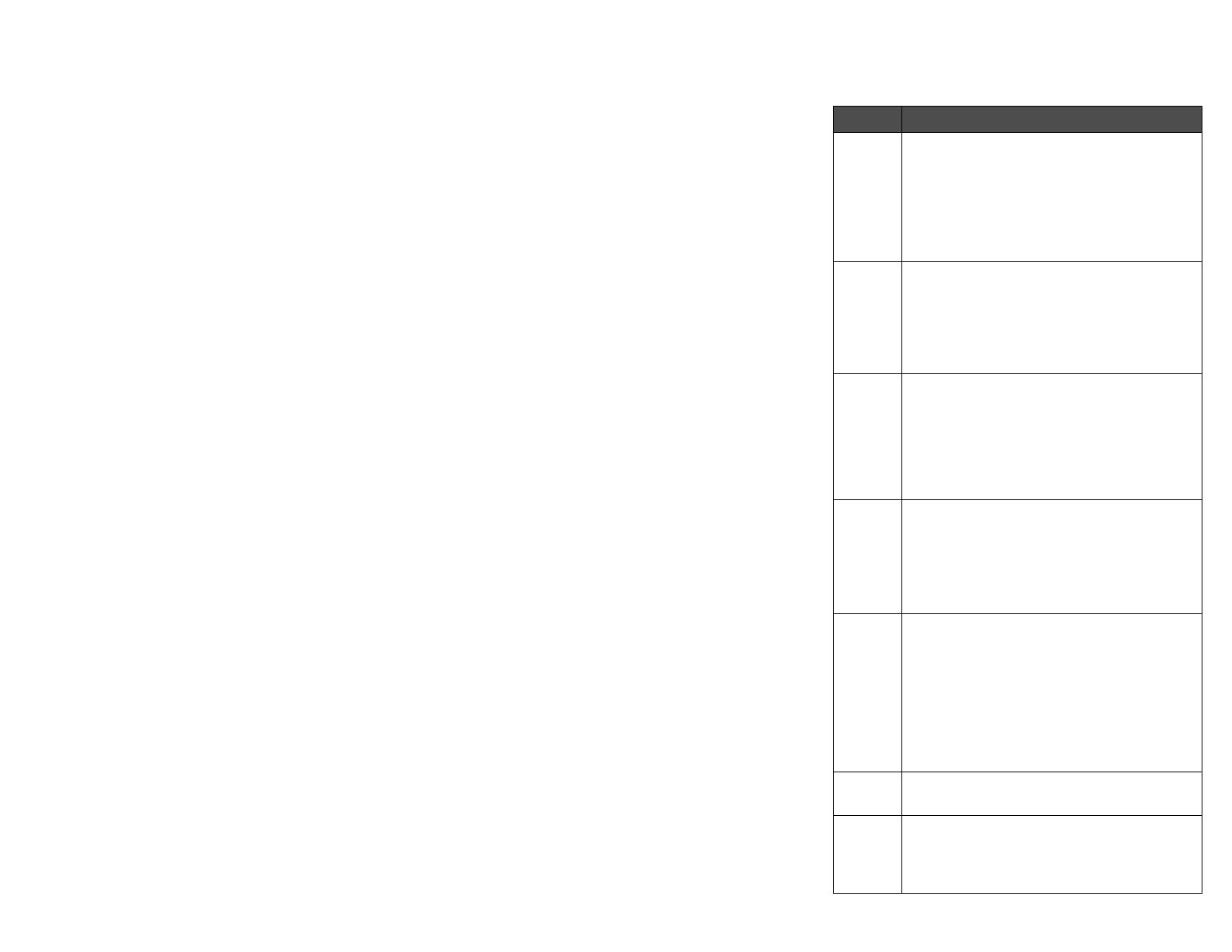
Page Protect is set to On
Set Page Protect to Off from the Setup Menu.
For more information, see the Menus and Messages
Guide.
Job prints from the wrong tray or
on the wrong paper or specialty
media
Make sure the Paper Size and Paper Type specified
in the printer driver match the paper size and type in
the tray.
Incorrect characters print
You are using an incompatible parallel
cable
If you are using a parallel interface, make sure you
are using an IEEE 1284-compliant parallel cable. We
recommend Lexmark part number 1329605 (10 ft) or
1427498 (20 ft) for the standard parallel port.
The printer is in Hex Trace mode.
If Ready Hex appears on the display, you must exit
Hex Trace mode before you can print your job. Turn
the printer off and back on to exit Hex Trace mode.
Tray linking does not work
• Make sure both the size and type of media are
the same in both trays.
• Make sure the paper guides in the trays are set
for the correct size media.
• Make sure the menu values for both size and
type are set correctly in the Paper Menu.
• See Menus and Messages Guide for more
information.
Large jobs do not collate
Collate is not set to On
Set Collation to On in the Finishing Menu or
through the printer driver.
Note: Setting Collation to Off in the
driver overrides the setting in the
Finishing Menu.
See the Menus and Messages Guide for more
information.
The job is too complex
Reduce the complexity of the print job by eliminating
the number and size of fonts, the number and
complexity of images, and the number of pages in
the job.
The printer does not have enough
memory
Add printer memory or an optional hard disk.
Unexpected page breaks occur
Set Print Timeout to a higher value from the Setup
Menu.
See the Menus and Messages Guide for more
information.
Solving option problems
If an option does not operate correctly after it is
installed or if it quits working:
• Turn the printer off, wait for about 10 seconds,
and turn the printer on. If this does not fix the
problem, unplug the printer, and check the
connection between the option and printer.
• Print the menu settings page and check to see
if the option is listed in the Installed Options list.
If the option is not listed, reinstall it. See the
User’s Guide for more information.
• Make sure the option is selected in the software
application you are using.
The following table lists printer options and
suggested corrective actions for related problems. If
the suggested corrective action does not fix the
problem, call your service representative.
Option Action
5-bin
mailbox
Make sure the connection between each 5-bin
mailbox or the connection between the 5-bin
mailbox and the printer is secure. If the 5-bin
mailbox is listed on the menu settings page, but
print media jams when it exits the printer and
enters the mailbox, it may not be properly
installed. Reinstall each 5-bin mailbox.
Drawers • Make sure the connection between drawers
(250-sheet drawer, 500-sheet drawer, or
2000-sheet drawer), or the connection
between a drawer and a duplex unit or the
printer is secure.
• Make sure the print media is loaded
correctly.
Duplex
unit
• Make sure the connection between the
duplex unit and the printer is secure. If the
duplex unit is listed on the menu settings
page, but print media jams when it enters or
exits the duplex unit, the printer and duplex
unit may not be properly aligned.
• Make sure the duplex front access cover is
securely installed.
Envelop
e feeder
• Make sure the connection between the
envelope feeder and the printer is secure.
• Make sure the Paper Size setting is correct
in both the Paper Menu and in the software
application.
• Make sure the envelopes are loaded
correctly.
Finisher • Make sure the connection between the
finisher and the printer is secure. If the
finisher is listed on the menu settings page,
but print media jams when it exits the printer
and enters the finisher, it may not be
properly installed. Reinstall the finisher.
• Make sure you are using a print media size
compatible with your optional output bins.
Note: The maximum number of sheets for
stapling cannot exceed 25-sheets.
Flash
memory
Make sure flash memory is securely connected
to the printer system board.
Hard
disk with
adapter
Make sure the hard disk is securely connected
to the hard disk adapter card. Also, make sure
the hard disk adapter card is securely
connected to the printer system board.