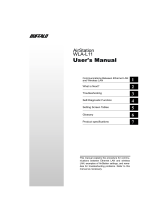Page is loading ...

User Manual
125 High Speed Mode*
Wireless Cable/DSL Router
WBR2-G54S
www.buffalotech.com/wireless

2
Table of Contents
Introduction . . . . . . . . . . . . . . . . . . . . . . . . . . . 05
Installation / Setup . . . . . . . . . . . . . . . . . . . . . . 11
Antenna Installation. . . . . . . . . . . . . . . . . . . . . . 13
Standard Settings . . . . . . . . . . . . . . . . . . . . . . . 14
AOSS Setup . . . . . . . . . . . . . . . . . . . . . . . . . . . 23
Advanced Setup . . . . . . . . . . . . . . . . . . . . . . . . 26
LAN Settings . . . . . . . . . . . . . . . . . . . . . . . . 26
Wireless Settings . . . . . . . . . . . . . . . . . . 26
Wireless LAN Security . . . . . . . . . . . . . . 28
LAN Port . . . . . . . . . . . . . . . . . . . . . . . . 32
DHCP Server . . . . . . . . . . . . . . . . . . . . . 33
Wireless MAC Filtering . . . . . . . . . . . . . 36
Wireless Bridge (WDS) . . . . . . . . . . . . . 38
WAN Settings . . . . . . . . . . . . . . . . . . . . . . . 40
WAN Port . . . . . . . . . . . . . . . . . . . . . . . . 40
WAN Network . . . . . . . . . . . . . . . . . . . . . 43

3
Table of Contents
Network Settings. . . . . . . . . . . . . . . . . . . . . 45
Routing Setup . . . . . . . . . . . . . . . . . . . . 45
Address Translation . . . . . . . . . . . . . . . . 47
Packet Filter . . . . . . . . . . . . . . . . . . . . . . 50
Intrusion Detector . . . . . . . . . . . . . . . . . 55
UPnP . . . . . . . . . . . . . . . . . . . . . . . . . . . 57
Management . . . . . . . . . . . . . . . . . . . . . . . . 58
System Information . . . . . . . . . . . . . . . . 58
Change Password . . . . . . . . . . . . . . . . . 59
Time Setup . . . . . . . . . . . . . . . . . . . . . . 60
Traffi c Information . . . . . . . . . . . . . . . . . 61
Client Monitor . . . . . . . . . . . . . . . . . . . . 62
Ping Tool . . . . . . . . . . . . . . . . . . . . . . . . 63
Log Information . . . . . . . . . . . . . . . . . . . 64
Syslog Transfer . . . . . . . . . . . . . . . . . . . 65
Save/Restore Settings . . . . . . . . . . . . . . 66
Reboot/Reload Settings . . . . . . . . . . . . . 67
Firmware Updates . . . . . . . . . . . . . . . . . 68
AOSS . . . . . . . . . . . . . . . . . . . . . . . . . . . 69

4
Table of Contents
Specifi cations . . . . . . . . . . . . . . . . . . . . . . . . . 71
Troubleshooting . . . . . . . . . . . . . . . . . . . . . . . . 76
Glossary . . . . . . . . . . . . . . . . . . . . . . . . . . . .84
FCC Information . . . . . . . . . . . . . . . . . . . . . . . . 90
Warranty Information. . . . . . . . . . . . . . . . . . . . . 93
Contact Information . . . . . . . . . . . . . . . . . . . . . 94

5
AirStation 125 High Speed Mode Wireless Cable/DSL Router (WBR2-G54S)
This manual introduces you to the AirStation Cable/DSL Router, and will help you connect to your
network quickly.
The WBR2-G54S router, is a wireless 4-port router network device that complies with the 2.4GHz
IEEE 802.11g standard specifi cation on wireless LANs. It also supports 125 High Speed Mode
technology. The WBR2-G54S supports enhanced built-in NAT/SPI fi rewall functions and is used as
a multi-functional router/link between wired and wireless LAN computers.
Summary of the AirStation WBR2-G54S features:
• Wi-Fi™ (Wireless Fidelity) certifi ed by the Wi-Fi Alliance as an 802.11b/g device. AirStation will
communicate with other IEEE 802.11b/g/Wi-Fi compliant wireless LAN products.
• Supports 125 High Speed Mode
• Support for Wi-Fi Protected Access™ (WPA), 802.1x, TKIP, AES, and WEP.
• Supports Frame Bursting for enhanced performance.
• DHCP client/server function.
• Auto roaming, supports seamless roaming over multiple channels.
• VPN pass-through, for secure communications.
• Packet Filtering for eliminating unwanted communications.
• SOHO/SMB routing and fi rewall functions provide a safer private networking environment, includ-
ing support for MS NetMeeting and MSN-Messenger.
Introduction

6
• Additional SPI Firewall Functions - DMZ, intrusion detection and notifi cation
• Syslog transmits some or all system activities to a central Syslog server.
• Extended range, with optional add-on antennas or WDS (Wireless Distribution System).
• Auto Media Dependent Interface/Crossover (MDI/X) port, allows connection by standard and
crossover CAT5 cables.
• Supports Universal Plug and Play (UPnP).
• Buffalo’s AOSS System for easy, secure wireless client confi guration.
• Enhanced security features:
- SPI Firewall and DMZ zone functions to prevent unknown intruders.
- Intrusion Detector Firewall (NAT) with a pop-up or email alert warning unwanted attacks.
- Dynamic packet fi ltering.
- WPA, 802.1x, TKIP, AES, and WEP.
- VPN (IPSec, PPTP and L2TP) pass-through
- Packet monitoring and fi ltering by MAC address, IP address and port.
- PPPoE support
- WDS support
• Buffalo’s easy web interface confi guration
• Broadband router static and dynamic routing methods between WAN and LAN based on updated
routing tables. An economical way to bridge multiple networks.
Introduction

7
• Optional external antennas for boosting range and signal quality.
• Buffalo’s AOSS System for easy, secure wireless client confi guration.
Home Networking 1
Buffalo AirStation wireless access points enable
sharing broadband by simply connecting the
AirStation to a DSL or Cable modem to:
• Share fi les and printers
• Access and share the Internet
• Share media fi les
SOHO/SMB Networking
With high-speed DSL or Cable connections readily available, many users can work effectively from
a home offi ce, connected securely to a corporate network. Buffalo’s solutions are ideal for home
networks that require secure, high-speed access to the corporate LAN. Tools that play an integral
part in Buffalo’s solutions include VPN connectivity for secure access to corporate resources, which
enable the remote employee to handle information from clients or coworkers as if they were in the
offi ce. Connect the Buffalo AirStation Broadband router AP to a Cable or DSL modem in order to:
•Share broadband access
•Share fi les and printers
•Bridge between multiple networks and multiple computer platforms
•Provide easy and secure access to home or company networks from remote locations
Introduction

8
System Requirements
• Broadband (High-Speed) Internet connection or existing Local area connection
• Any Wi-Fi (wireless) compatible computer with a Web Browser Internet Explorer or Netscape 4.5
or later. (Safari 1.0 is supported with Macintosh OS X.2)
AirStation WBR2-G54S Package Contents
The AirStation WBR2-G54S package consists of the following items.
1. WBR2-G54S Base Station
2. AC adapter and power cable
3. CAT5 LAN cable
4. Utility CD with Manual
5. Quick Setup Guides
6. Warranty Statement
Introduction

9
Product Views
Power - Lit when the device is powered on.
Wireless - Lit when the wireless radio is on. Flashes when
wireless traffi c is present.
WAN - Lit when connection to Cable/DSL modem is present.
Flashes when internet traffi c is present.
Diag - Flashes red when performing diagnostic functions.
AOSS - Flashes when in AOSS mode, solid when AOSS
encryption has been set.
Ethernet - 1, 2, 3, or 4 lit when ethernet clients are connected.
Flashes when ethernet traffi c is present.
Introduction
The LAN or Wired MAC address is the
default SSID (SSID) of the AirStation.
The LAN MAC address is clearly
labeled on the back of the AirStation.

10
About the AirStation CD
The AirStation does not require any software to be installed on your computer for confi guration.
The AirStation CD contains client drivers for Buffalo Wireless Adapters (i.e. Notebook Adapter and
Desktop PCI Adapter) and the AirStation documentation.
Prior to copying or installing any software, please read the Software License Agreement “license.
txt”, located in the root folder of the CD. By installing, copying or using the AirStation software, you
are consenting to the terms of this agreement. If you do not agree to all of the terms of the Software
License Agreement, do not download, copy or install the AirStation software.
It is the policy of Buffalo Technology to improve products as new technology, components, software
and fi rmware become available.
Please consult the AirStation wireless website (http://www.buffalotech.com/wireless) to download
and install the latest fi rmware for your product.
Introduction

11
Follow these simple steps to connect the AirStation to your Broadband Internet connection allowing
you to combine and share wired and wireless computers and printers with the high-speed internet
connection.
1. Power down the Cable or DSL modem and
the computer which will be used to confi gure the
AirStation router.
2. Plug the Cable or DSL’s LAN Ethernet cable into
the AirStation’s WAN port. Initially, you may need
to unplug this cable from your computer, hub or
other router.
3. Plug the provided Ethernet cable into a LAN
port on the AirStation and plug the other end into
your computer Ethernet adapter’s (NIC) port. If
you plan to initially confi gure the AirStation via a
wireless connection, (not recommended), you may
skip this step.
4. Power on your cable or DSL modem, wait one full minute, Power on the AirStation router, wait
another full minute and then power on the computer which will be used to confi gure the AirSta-
tion. If the red DIAG light on the AirStation is lit or fl ashing after several minutes of being pow-
ered on, please consult Buffalo Technical Support.
Installation / Setup

12
Introduction
Confi guring the AirStation using a standard web browser requires basic wireless confi guration
knowledge. Setup includes manual wireless confi guration and basic administrative management.
Setup Preparation
Make note of the AirStation’s wired MAC address (found on the back of the WBR2-G54S). It is also
recommended you record any other broadband ISP information such as global IP address, subnet
mask address, default gateway address, DNS server address and PPPoE parameters.
Setup Overview
Buffalo recommends using a wired connection, meaning your computer is physically connected to
the AirStation with a CAT5 straight cable plugged into one of the four LAN ports This type of setup
will eliminate possible setup problems due to any issues with the wireless adapter on the computer
being used to confi gure the AirStation.
A Web browser version 4.5 or later can be used to confi gure the AirStation.
Installation / Setup

13
The WBR2-G54S has two internal antennas. One has a
vertical orientation while the other has a horizontal orienta-
tion. This setup is ideal because it allows for proper antenna
polarization with both desktop and notebook style wireless
adapter antennas.
However, it may be necessary to increase your range further
by installing an external, higher-gain antenna. External
antennas come in all shapes and sizes. Antennas also
come with different connectors. The WHR2-G54 has an ‘MC
Connector’ on it. Thus, the antenna must also have an MC
connector.
To install the antenna, slide the antenna connector door on
the back of the WBR2-G54S to the right. This will expose the
MC Connector. Attaching the antenna is simple, just insert
the antenna’s MC Connector into the WBR2-G54S’s MC
Connector and fi rmly push it in until it snaps into place. Once
snapped, the antenna’s connector will swivel with ease. It is
important not to push the antenna connector in at an angle.
To remove the antenna, pull the antenna connector out. It is
important not to pull the antenna connector out at an angle.
Antenna Installation

14
Advanced settings for security, fi ltering and other features will be explained in later sections.
Open the Setup Screen
• Connect the WBR2-G54S according to the wiring instructions in Section 2.
• The WBR2-G54S has a default LAN IP address of 192.168.11.1 and Subnet Mask of
255.255.255.0.
■ Note: The computer used to confi gure
the AirStation should be set to obtain an
IP address automatically using a DHCP
server. The Quick Setup Guide enclosed
with the product contains detailed instruc-
tions on how to confi gure your computer
for initial confi guration.
On the computer used to confi gure the
AirStation, launch a Web Browser 4.5 or
later.
- Enter 192.168.11.1 into the URL fi eld.
- A window will open prompting you to enter a User ID and Password.
Enter “root” as the User ID and leave the password fi eld blank.
■ Note: These are the factory default settings
Initial
Settings
Login
Standard Settings

15
Enter ISP information
• Click the appropriate button to select the type
of broadband access. (Users more experienced
in networking may choose to select the Ad-
vanced button and skip to Section 4.)
• For supplementary tools, use the tabs along
the top of the screen.
DSL Button
Select the appropriate connection method.
Automatic IP Assignment by ISP
- The DHCP server of the ISP assigns an IP ad-
dress automatically.
Initial
Settings
Screen
Initial DSL
button
Screen
Standard Settings

16
Enter IP Address Manually
- Enter the IP Address given by the ISP.
- Use ‘Enter IP Address Manually’ if the ISP
requires use of a static IP address.
PPPoE Connection
- Enter the PPPoE information provided by the
ISP.
Manual DSL
IP Settings
Screen
DSL PPPoE
Settings
Screen
Standard Settings

17
CATV (Cable) Button
Select the appropriate connection method.
Automatic IP Assignment by ISP
- Select ‘Automatic IP Assignment by ISP’ if
your ISP’s DHCP server assigns an IP address
automatically.
Enter IP Address Manually
- Select ‘Enter IP Address Manually’ if the ISP
requires use of a static IP address.
Initial CATV
Settings
Screen
Manual IP
Address
Settings
Standard Settings

18
The IP Address is Acquired
Au to mat i cal ly but DNS Server Address
is Entered Manually
-
Select ‘IP address is acquired automatically
but DNS server address is entered manually’ if
the ISP’s DHCP server supplies an IP address
but not DNS server addresses.
Line Test
Tests the connection to the Internet.
Auto IP/
Manual DNS
Settings
Line
Test Tab
Standard Settings

19
Security
The Security Tab offers three Simple Security
Settings. Follow the in struc tions in each screen
to enter Encryption Keys, MAC Address Filter-
ing and the degree of fi rewall security for the
AirStation.
Security Tab
Standard Settings

20
Encryption Setup.
- Select the desired encryption
scheme from the choices. After
it has been selected, press the
‘Next’ button. You will then be
prompted to enter the appropriate
key(s) for that method of encryp-
tion.
Simple MAC Address Filter.
- Select ‘Enable’ to use MAC fi lter-
ing. See ‘Page 36’ for more infor-
mation on MAC Address Filtering.
Simple Security Setup.
- See ‘Page 55’ for more information
on Intrusion Detector.
Standard Settings
/