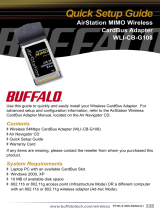Page is loading ...

User Manual
Buffalo AirStation™
Wireless USB 2.0 Adapter
WLI-U2-KG54
www.buffalo-technology.com

2
Installation
Wireless USB 2.0 Adapter
Installation & Configuration
1. Installing the Wireless USB 2.0 Adapter:
Insert the USB Adapter into your Laptop or Desktop PC as shown. USB ports
may be located on the rear, front or side of your PC depending on the design.
If there are multiple ports, choose the port that is free of interference to
maximize antenna reception.

3
2. Device Discovery:
Once inserted, Windows will automatically discover the presence of new
hardware. Various popup clouds will appear from the Windows taskbar.
During this time, allow Windows and the Wireless USB Adapter to communicate.
The process should take about one minute.
Click Next if the Found New Hardware Wizard appears as shown above.
Installation

4
Installation
3. Wireless Adapter Driver Installation:
In Windows XP or 2000, the following dialog box may appear as drivers are
installed. If so click Yes or Continue Anyway to finish installing the necessary
drivers.
Windows 98SE/ME/2000 users should skip to page 9.

5
Completing Installation on Windows XP
4. Completing Driver Installation for Windows XP:
When the driver has completed installing on a Windows XP PC click Finish.
If you wish to use Windows Wireless Zero Configuration Service click No on the
next dialog box and go on to page 6. Otherwise, click Yes on the dialog box to
install Buffalo’s Client Manager and go on to page 10.

6
3. Configuring Wireless Zero Configuration
Service:
If the Wireless Zero Configuration Service
is activated, Windows will scan for available
wireless access points once the Wireless PCI
Adapter is properly installed. If Windows detects
one or more access points, a networking icon
appears on the task bar. One or more wireless
networks are available appears as a caption
accompanying the icon.
Note: If the Wireless Zero Configuration
Service is not functioning, select Start>Control
Panel>Administrative Tools>Services. Select
Automatic in the Startup Type field of Wireless
Zero Configuration Service to enable the
Wireless Zero Configuration Service. The default
value of Wireless Zero Configuration Service is
Automatic.
Right click the networking icon in the taskbar and
select View Available Wireless Networks to display
a list of available wireless networks. Select an
access point network name and click the Connect
button to establish a connection. You may need
to check the box indicating you are connecting
to an unsecured network. See Page 7 if you need
to enter an SSID network name or WEP/WPA
encryption key.
Using Wireless Zero Configuration Service

7
Click the Advanced button to enter an SSID network name or WEP/WPA
encryption key, if either is necessary. To add an SSID network name that is
not available, click the Add button.
Using Wireless Zero Configuration Service

8
Using Wireless Zero Configuration Service
To configure a WEP/WPA encryption key, select
the appropriate wireless network and click the
Configure button.
From the pull down menu, select the appropriate
Network Authentication and Data Encryption for the
wireless network. Enter and confirm the Network
Key and Key Index. Click the OK button when
finished.
Note: Buffalo Technology recommends that
users of the Wireless Zero Configuration Service
upgrade to the latest version freely available at:
http://www.microsoft.com.
For advanced support in using Window’s XP’s
Wireless Zero Configuration Service, refer to
the Buffalo Support Web Site: http://www.buffalo-
technology.com
Skip to Page 12 if you are not using Windows XP or prefer not to use Windows
XP's Wireless Zero Configuration Service.

9
Completing Installation on Windows 98SE/ME/2000
4. Completing Driver Installation for Windows 98SE/ME/2000:
When the driver has completed installing on a Windows XP PC click Finish.
Click Yes on the new dialog box that will appear to install Buffalo’s Client
Manager.

10
Client Manager
Use Client Manager to configure your wireless network. Use Client Manager
to survey and connect to available access points, enable and use WEP/WPA
encryption, and create connection profiles.
Note: Client Manager does not function properly if the Windows XP Wireless
Zero Configuration Service is enabled.
Installing Client Manager
Once the InstallShield Wizard launches, click the Next button to begin the
software installation.
Client Manager

11
Client Manager
Once the Installer Wizard launches, click the Next button to begin the software stallation.
Press I Agree to accept the license agreement and continue the installation process.

12
Client Manager
Press the OK button to finish and close
the installation program.
Press the Exit button to exit the Client Manager installation utility.
◗ The Buffalo Client Manager is now installed and running, right clicking on its
icon (the black notebook icon) will allow you to begin using it.

13
Client Manager Configuration
Use Client Manager to configure your wireless network. To assist in configuring your
wireless network, Client Manager consists of the Status page, the Survey page, and
the Profiles page. You can access each page by clicking the corresponding button
on Client Manager. In addition to these pages, several dialog boxes are available to
meet specialized configuration needs. You can access the Edit Profile dialog box,
New Profile dialog box, IP Configuration dialog box, or WEP Configuration dialog box
using the Client Manager pages.
Status Page
Click the Status button to open this page.
By default, this page is displayed when
you start Client Manager. This page
displays the status of the connection
between the wireless adapter and
another wireless device. This page only
displays connection information no
changes to the connection can be made
from this screen.
This page includes the following
components:
• Network Type – Displays what mode
the network device is in. Ad-Hoc or
Infrastructure are the available modes.
Client Manager Configuration

14
Client Manager Configuration
• Rate – The speed that the two wireless clients are communicating at. If the
Client Manager is not connected to a remote wireless device (access point or
another client) then no rate will be displayed.
• Channel – The channel that the two wireless clients are communicating at.
If the Client Manager is not connected to a remote wireless device (access
point of another client) then no channel will be displayed. The available
channels for use are 1-11.
• Security– The type of encryption that the two wireless clients are
communicating with. If the Client Manager is not connected to a remote
wireless device (access point of another client) then ‘No Encryption’ will be
displayed.
• IP Address – The IP address of the machine the Client Manager is installed on.
If the Client Manager is not connected to a remote wireless device (access
point of another client) or is not connected to a network with DHCP, then no
IP address will be displayed.
• MAC Address – The MAC address of the wireless client device inside the
computer Client Manager is installed on. If no wireless device is present in
the computer, then no MAC Address will be displayed.
• Signal Strength – Displays the strength of the signal. Signal Strength is based on
the peak signal level the wireless adapter receives from the wireless device
to which it is connected. Next to the signal level is the wireless hardware
type that the computer has available.

15
Client Manager Configuration
Survey Page
Click the Survey button to open this page. Use this page to survey the area,
display available access points, and connect to available access points.
This page includes the following
components:
• Wireless SSID – Displays the SSID
associated with each available
access point. The SSID is the
unique network name that functions
as an identifier for your wireless
devices. All wireless devices on a
network must use identical SSIDs
to successfully associate with other
devices on the network. buffalo_test
is an example of a valid SSID.
• Mode – Displays the mode/rate set that
the remote wireless device is offering.
• Key – Displays whether the wireless network is using any sort of encryption.
Press the ‘Connect’ button to connect to a listed SSID, or press the ‘Refresh’
button to perform another survey and update the survey list.

16
Client Manager Configuration
Once the ‘Connect’ button is pressed, you will be prompted to enter any
encryption related information.
The ‘Acquire IP automatically’ checkbox
tells the client device to obtain an IP
automatically from a DHCP server. This is
the recommended setting.
The ‘Encryption’ drop down list allows you
to select the type of encryption for the
network. By default the proper encryption
type should already be selected. In the
event that no encryption is used, leave the
‘No Encryption’ option selected.
by the wireless network must be inputted. Please consult your wireless access
point or router’s documentation for proper input of the encryption keys. Some
wireless networks may require you to enter multiple keys, in this event, four
separate fields are available for encryption keys.
The ‘Save settings as a profile’ option will store this wireless network in your
profiles. This means you will automatically connect to this network when
inside its range. This settings is recommended if you plan on using this
wireless network more than once.

17
Profiles Page
Click the Profiles button to open this
page. Use this page to access your
profiles. Profiles allow you to save
the information associated with a
specific wireless network so you
can quickly and easily connect to
that network when you are in that
location. The Profiles page allows
you to add, delete, and edit your
profiles, as well as import and export
data.
• Connect – Click the Connect button to
connect to the selected profile and
return to the ‘Status’ page.
• Edit – Click the Edit button to edit the selected profile’s settings. The Edit
button also allows you to delete a profile no longer used or required.
• Add – Click the Add button to add a profile manually. You will need important
information such as SSID, encryption settings, and network type.
Client Manager Configuration

18
New Profile Dialog Box
Use this dialog box to create a new profile.
Client Manager Configuration
• Profile Name – Enter the name you want to
associate with the new profile.
• Network Type – Select the network mode you
want to associate with the new profile. Select
Infrastructure if your network consists of both
wired and wireless devices that communicate
through a central device, such as an access
point. Select Ad-hoc if your network consists of
only wireless devices that communicate with
each other directly.
• Network Name SSID – Enter the SSID of your
must use identical SSIDs to successfully associate with other devices on the
network. myssid is an example of a valid SSID.
• Channel – Displays the channel associated with the new profile. The channel
indicates what range of frequencies the radio waves emitted by the wireless
device are occupying. Devices that meet 802.11b and 802.11g standards can
use channels 1-11 within the 2.4 GHz spectrum.
• Encryption Type – Displays the types of encryptions available. Once selected,
you will be required to enter the Encryption Key Number and the Encryption Key
as well. For the Encryption Key Number, it is recommended to use 1 unless
specified to by an administrator.

19
Client Manager Configuration
Advanced Profile Options
• Network Tab – Displays the network information tab. A static IP can be
specified for this wireless profile here. It is not recommended to change any
of these settings unless specified by an administrator.
• Browser Tab – Displays settings to change your browser preferences for this
wireless profile. A specific home page can be specified when connected to
this wireless profile as can specific proxy server addresses.
• Printers Tab – Displays the printers tab. A specific default printer can be
associated to this profile. Thus, when connected to this profile, a specific
printer will be used as the default printer.
• Network Tab – Displays the network information tab. A static IP can be
specified for this wireless profile here. It is not recommended to change any
of these settings unless specified by an administrator.
• OK – Click the OK button to save your specifications and return to the Profiles
page.
• AOSS Icon – The AOSS icon is used to launch AOSS client requests
for AOSS communication. Inside your wireless client’s box, an
AOSS supplement guide is present. This guide leads to step-by-
step instructions on using the AOSS icon.

20
Wireless Zero Configuration
Wireless Zero Configuration Service (Windows XP)
Windows XP offers the Wireless Zero Configuration Service to support 802.11b
and 802.11g wireless networking. This service automatically polls the area for
available wireless access points. If an available wireless access point is found,
Windows attempts to connect to the access point. If no available wireless
access points are found, you must manually add the access points.
Note: The Wireless Zero Configuration Service and Client Manager do not
function properly together. If you want to use Client Manager, you must disable
the Wireless Zero Configuration Service.
Enabling the Wireless Zero Configuration Service
Select Start»Control Panel»Administrative Tools»Services to open the Services
window. Select Automatic in the Startup Type field of Wireless Zero Configuration
Service to enable the Wireless Zero Configuration Service.
Note: The default Startup Type value of Wireless Zero Configuration Service is
Automatic.
Disabling the Wireless Zero Configuration Service
Select Start»Control Panel»Administrative Tools»Services to open the Services
window. Select Disabled in the Startup Type field of Wireless Zero Configuration
Service to disable the Wireless Zero Configuration Service.
/