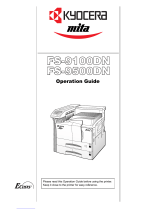Page is loading ...

S
Date en cours : 9 février 2005
C:\Documents and Settings\G097447\Bureau\MFK V2 LU 251 816 433A MF 3725 GB\1 COUVGb.fm
User Manual
SAGEM
MF 3725

WELCOME
You have just acquired a new generation communications terminal from SAGEM and we congratulate
you on your choice. This multi-function terminal will meet all your professional requirements.
This User's Manual present the model in the range:
It combines power, user-friendliness and simplicity thanks to its navigator, its multitask access and its
direct access directory.
Denpending on model, you can also print to PCL® 6 and KPDL/SGScript 3 formats (emulation of
Postscript® level 3 language).
We strongly recommend that you take the time to read this manual so that you can get the most out of
your terminal's many features. Please read the safety instructions carefully (see the Safety chapter on
page 8-1).
List of accessories
1
The following additional accessories are proposed for the Fax Laser range:
• Directory card.
• 500-page paper tray.
• Companion Suite Pro PC Kit.
Consumables
To refer to the last page of this user manual for the references.
Model Equipement
MF 3725
• Duplex unit scanner colour
• 28 ppm Black & White laser printer
• Front/back module
• Connection Kit PC
• LAN 10/100 Base T
1. The list of accessories is subject to change without prior notice.

1. Key :
stops current printing.
2. Key :
help in terminal use.
3. Key :
local photocopy.
4. Key :
reduce or enlarge.
5. Key
PC
: scan to PC / scan to FTP / scan to Disk
6. Key :
scan to e-mail (sending of Internet fax).
7. Key :
double sided printing
8. Key :
selection of colour mode
.
9. Key :
scan resolution
.
10. Key :
contrast setting
.
11.
Scan resolution (Fine (Fin), SFine (Super Fin),
Photo)
.
12. Icon "Ligne" :
* On : communication in progress.
* Flashing : communication setting up.
13. Icon :
color mode selected
.
14.
Recto/Verso print indicated
:
* On : duplex mode activated.
* Out : printing mode deactivated.
15. Indicator reserve "Toner" :
On : end of toner
,
Flashing : near the end of toner
.
16.
Indicator printer paper jam
.
17. Icon
fax reception icon reception
:
* On : reception possible.
* Flashing : non-printed document(s) in memory
or being received.
* Out : reception impossible.
18.
Digital keyboard.
19.
Alphabetical keyboard
.
20. Key
Í
:
deletes the character to the left of the
cursor
21. Key :
input or line feed
.
22. Key :
access to special characters
.
23. Key
:
Shift.
24. Key :
send fax
.
25. Key
OK
:
validates displayed selection
.
26. Key :
access to menu and browsing in menus
downwards
.
27. Key
C
:
return to previous menu and correction of
text
28. Key :
browsing in menus upwards
.
29. Key :
stops current operation
.
30. Key :
access to directory and quick dial
numbers
.
31. Key :
multiple contact sending (fax,
e-mail).
Scanner console
1
1
1
COPY
6
7
8
9
10
18
22
11
12
13
14
15
16
17
5
4
3
2
1
19
20
21
23
24
25
26
27
28
29
30
31
Fine
Fine
Sfine
Sfine
Photo
Photo
PRINT
COPY
SCAN

1
2
3 4
8
7
6
5
15
14
13
9
10
11
12
1. The console's LCD screen.
2.
WARNING
indicator:
On: A problem or error (e.g. a paper jam) has occurred.
Blinking: The printer requires maintenance or is
warming up.
3.
READY
indicator:
On: The printer is ready. It prints out any data it receives.
Blinking: An error has occurred.
Off: The printer is idle. The data has been received but
not printed out (see GO key).
4.
DATA
indicator:
On: The data has been processed or stored on the
memory card,
Blinking: Data transfer in progress.
5.
GO
key: Used to take the printer into or out of idle
mode.
6. < key: Used to navigate the submenus and make certain
settings.
7. key: Used to navigate the menus and to increase
numerical values.
8. > key: Used to navigate the submenus, make certain
settings and display help messages when certain errors
occur.
9.
ENTER
key: Confirms the numerical values and other
selections.
10. key: Used to navigate the menus and to devease
numerical values.
11.
MENU
key: Used to access or exit the printer's menu.
12.
CANCEL
key: Used to cancel a print job.
13. indicator: Shows the paper type used in the tray.
14. indicator: Shows the paper size used in the tray.
15. indicator: Shows the interface being used (PAR,
USB, OPT and --).
TYPE
SIZE
INTERFACE
Print console

Contents
I
Date en cours : 9 février 2005
C:\Documents and Settings\G097447\Bureau\MFK V2 LU 251 816 433A MF 3725 GB\LU MFK 24 Sagem GbTDM3.fm
Operation
Setting your
machine
Getting startedDirectoryMaintenanceSafety ContentsInstallationPrint function
CONTENTS
1INSTALLATION 1-1
Installing your terminal 1-1
Installation requirements 1-1
Unpacking the components 1-4
Unpacking the additional paper tray (depending on option) 1-4
Unpacking the front/back module 1-5
Unpacking the scanner 1-6
Unpacking the printer 1-7
Description 1-8
Installing the terminal 1-9
Installing the removable components 1-24
Installing the scanner document feeder 1-24
Adjusting the original document output tray 1-25
Loading paper 1-25
Loading the multipurpose tray 1-28
Installing Consumables 1-30
Wall connections 1-33
Lan connections 1-33
Power line connection and switch on 1-33
Configuring the printer driver 1-33
2GETTING STARTED 2-1
Navigation methods 2-1
Presentation 2-1
Access to functions 2-3
Guide to function list 2-5
Print console navigation basics 2-8
Navigating the menus 2-8
Access to functions 2-9
Guide to functions 2-10
3SETTING YOUR MACHINE 3-1
Main settings 3-1
Before transmission 3-2
Before reception 3-3
Technical parameters 3-5
Local Area Network settings 3-6
Local network settings 3-6
Print function settings 3-8
Remote configuration 3-10
Fax Server (depending on option) 3-10
Message service and the Internet 3-12
Initialisation parameters 3-12
Settings 3-14

II
Contents
Date en cours : 9 février 2005
C:\Documents and Settings\G097447\Bureau\MFK V2 LU 251 816 433A MF 3725 GB\LU MFK 24 Sagem GbTDM3.fm
Network Connection 3-17
Deactivating the Internet function 3-18
4DIRECTORY 4-1
Creating subscribers record 4-2
Adding a record 4-2
Creating subscribers lists 4-4
Adding a list 4-4
Adding or deleting a number from the list 4-5
Consulting a record or a list 4-5
Modifying a record or a list 4-6
Deleting a record or a list 4-6
Printing the directory 4-6
Importing a directory 4-6
The file structure 4-7
Procedure 4-7
Exporting a directory 4-8
LDAP server 4-8
Configuration 4-9
Accessing server contacts 4-9
Adding a server contact to the local directory 4-9
5OPERATION 5-1
Sending 5-1
Document depositing 5-1
Choosing the resolution/contrast 5-2
Dialling 5-3
Transmitting Over the Fax Server (depending on option) 5-5
Transmission over the Internet 5-5
Transmission waiting queue 5-9
Cancelling a transmission in progress 5-10
Reception 5-10
Copying 5-10
Local copy 5-11
Specific copy settings 5-13
Other functions 5-15
Logs 5-15
Printing the functions list 5-15
Printing the machine settings 5-16
Counters 5-16
Lock 5-16
Scan to PC (depends on model) 5-18
6PRINT FUNCTION 6-1
Using the console 6-1
The console 6-1
Printing test pages 6-4

Contents
III
Date en cours : 9 février 2005
C:\Documents and Settings\G097447\Bureau\MFK V2 LU 251 816 433A MF 3725 GB\LU MFK 24 Sagem GbTDM3.fm
Operation
Setting your
machine
Getting startedDirectoryMaintenanceSafety ContentsInstallationPrint function
Paper size and type settings 6-5
Pagination 6-11
Interface 6-16
Configuring the printer 6-17
7MAINTENANCE 7-1
Maintenance 7-1
General 7-1
Replacing the consumables (toner and drum) 7-2
Cleaning 7-10
Servicing 7-11
Scanner calibration 7-11
Incidents 7-11
Printer incidents 7-12
Scanner incidents 7-15
Miscellaneous incidents 7-17
Storage 7-17
Packing and transporting the unit 7-17
Specifications 7-20
8SAFETY 8-1

IV
Contents
Date en cours : 9 février 2005
C:\Documents and Settings\G097447\Bureau\MFK V2 LU 251 816 433A MF 3725 GB\LU MFK 24 Sagem GbTDM3.fm
The mark attests that the products comply with the essential requirements of Directive R&TTE 1999/05/EC.
For user safety, in accordance with Directives 73/23/EC. For electromagnetic interference, in accordance with Directive
89/336/EC.
The manufacturer declares that the products are manufactured in accordance with ANNEX II of Directive R&TTE 1999/
5/EC.

1-1
Date en cours : 9 février 2005
C:\Documents and Settings\G097447\Bureau\MFK V2 LU 251 816 433A MF 3725 GB\Installation Gb.fm
1INSTALLATION
INSTALLING YOUR TERMINAL
INSTALLATION REQUIREMENTS
A proper location helps to ensure that your printer provides you with the long service life for which
it is designed. Double-check to make sure that the location you select has the following
characteristics.
• Choose a location that is well ventilated.
• Make sure you do not obstruct the ventilation grilles located on the left and right-hand sides of
the unit and at the rear of the Front/Back module. If there is a wall nearby when you install the
unit, make sure you install the terminal at the distances shown in the illustration below in order
to make it easier to open the various covers.
20 cm (40 cm with front/back module)
20 cm (40 cm with front/back module)
30 cm
30 cm
30 cm
30 cm

1-2
Installation
Date en cours : 9 février 2005
C:\Documents and Settings\G097447\Bureau\MFK V2 LU 251 816 433A MF 3725 GB\Installation Gb.fm
• Make sure there is no chance of ammonia or other organic gasses being generated in the area.
• The grounded power outlet (refer to the safety instructions in the Safety section) you plan to con-
nect to for power should be nearby and not obstructed.
• Make sure that the printer is not exposed to direct sunlight.
• Avoid areas in the direct airflow of air conditioners, heaters, or ventilators and areas subject to
temperature and humidity extremes.
• Choose a sturdy, level surface where the printer will not be exposed to strong vibration.
• Keep the printer away from any objects that might block its heat vents.
• Do not locate the printer near curtains or other combustible objects.
• Choose an area where there is no possibility of the printer being splashed with water or other
liquids.
• Make sure that the surrounding area is clean, dry, and free of dust.
Operational precautions
Note the following important precautions whenever using the printer.
Operating Environment
The following describes the operating environment required when using the printer:
•Temperature:
10°C to 35°C (50°F to 95°F) with fluctuation of 10°C (18°F) per hour.
• Humidity:
20% to 80% (no condensation) with fluctuation of 20% per hour.
Terminal
The following describes precautions for using the terminal.
• Never switch the power to the terminal off and never open the covers while the unit is printing.
• Never turn the terminal off or open any of its covers during a print operation.
• Never place flammable gasses, liquids or objects that generate magnetic forces near the terminal.
• When unplugging the power cord, always grasp the plug and never pull on the cord. A damaged
cord creates the danger of fire or electrical shock.
• Never touch the power cord when your hands are wet. Doing so creates the danger of electrical
shock.
• Always unplug the power cord before moving the terminal. Failure to do so can damage the
power cord, creating the danger of fire or electrical shock.
• Always unplug the power cord if you do not plan to use the terminal for a long time.
• Never try to remove any secured panel or cover. The terminal contains high-voltage circuit which
creates the danger of electrical shock when exposed.
• Make sure that the power to the printer is switched off before connecting or disconnecting an
interface lead to the printer (use a shielded interface lead).
• Never try to modify the terminal. Doing so creates the danger of fire or electrical shock.
• Never place any heavy objects on the power cord, pull on it or bend it. Doing so creates the dan-
ger of fire or electrical shock.
• Always make sure the terminal is not placed on the electrical cord or the communications cables
of any other electrical equipment. Also make sure that cords and cables do not get into the termi-
nal’s mechanism. Any of these conditions create the danger of malfunction and fire.

Installation
1-3
Date en cours : 9 février 2005
C:\Documents and Settings\G097447\Bureau\MFK V2 LU 251 816 433A MF 3725 GB\Installation Gb.fm
Operation
Setting your
machine
Getting startedDirectoryMaintenanceSafety ContentsInstallationPrint function
• Always take care that paper clips, staples, or other small pieces of metal do not get into the
terminal through its vents or other openings. Such objects create the danger of fire or electri-
cal shock.
• Do not allow water or other liquids to spill on or near the terminal. Fire or electrical shock
can occur should water or liquid come into contact with the terminal.
• Should liquid or any piece of metal accidently get inside the printer, immediately turn it off,
unplug the power cord, and contact your dealer. Failure to take this immediate action creates
the danger of fire or electrical shock.
• Whenever the terminal emits unusually high amounts of heat, smoke, an unusual odor, or
noise, immediately turn it off, unplug it, and contact your dealer. Failure to take this imme-
diate action creates the danger of fire or electrical shock.
• Avoid using the terminal during an "electrical storm" as this may involve a risk of electric
shock caused by the lightning.
• Paper for printer: do not use paper previously printed by your terminal or any other
printer: the ink or toner deposited on that paper might damage the printing system of
your terminal.
Caution - Be sure to locate the terminal in a well-ventilated location. A minimal amount of
ozone is generated during normal operation of this terminal. Because of this, an unpleasant odor
may result when the printer is used for extensive printing in a poorly ventilated area. For a
comfortable, healthy, and safe operation, be sure to locate the terminal in a well-ventilated area.

1-4
Installation
Date en cours : 9 février 2005
C:\Documents and Settings\G097447\Bureau\MFK V2 LU 251 816 433A MF 3725 GB\Installation Gb.fm
UNPACKING THE COMPONENTS
UNPACKING THE ADDITIONAL PAPER TRAY
(DEPENDING ON OPTION)
Take the additional tray out of its box.
Remove the protective side sections in the box.
Remove the plastic bag from the additional tray.
To install the additional tray please see the paragraph on Installing the terminal, page 1-9.

Installation
1-5
Date en cours : 9 février 2005
C:\Documents and Settings\G097447\Bureau\MFK V2 LU 251 816 433A MF 3725 GB\Installation Gb.fm
Operation
Setting your
machine
Getting startedDirectoryMaintenanceSafety ContentsInstallationPrint function
UNPACKING THE FRONT/BACK MODULE
Remove the front/back module from its box.
Remove the protective side sections.
Remove the plastic bag from the front/back module.
To install the front/back module, please see the paragraph on Installing the front/back
module on top of the additional trays (depending on model or option), page 1-9.

1-6
Installation
Date en cours : 9 février 2005
C:\Documents and Settings\G097447\Bureau\MFK V2 LU 251 816 433A MF 3725 GB\Installation Gb.fm
UNPACKING THE SCANNER
Take the scanner module and its accessories out of the box.
Remove the plastic bag from the scanner.
Check that you have all the components listed below.
Scanner
Interface
Installation guide
Mains power cord
on country)
(model depending
Centronics lead
Cable holder
Feet
Document
feeder
Interface
Mains extension
lead
Cable fasteners
User guide / Printing kit CD-ROM
Companion Suite Pro CD-ROM
(depending on model)

Installation
1-7
Date en cours : 9 février 2005
C:\Documents and Settings\G097447\Bureau\MFK V2 LU 251 816 433A MF 3725 GB\Installation Gb.fm
Operation
Setting your
machine
Getting startedDirectoryMaintenanceSafety ContentsInstallationPrint function
UNPACKING THE PRINTER
Take the printer and its accessories out of the box.
Remove the plastic bag from the printer.
Check that you have all the components illustrated below.
Printer
Waster Toner Box
Toner drum/cartridge
A plastic sachet used
to store the developer
(see packing procedure)

1-8
Installation
Date en cours : 9 février 2005
C:\Documents and Settings\G097447\Bureau\MFK V2 LU 251 816 433A MF 3725 GB\Installation Gb.fm
DESCRIPTION
Adjustable
paper guide
(ADF)
Scanner console
Mains connection
Scroll scanner
Document feed
tray for scanning
Original document
output stacker
Access handle
Flatbed scanner
Chip card reader
output stacker
Printer
Manual paper
feed tray
Printer paper feed tray
tray (optional)
Addional paper
On/Off
button
Print console
Rear front/back
module cover
Mains / LAN/ USB/
lead outlets
Front/back module
rear cover

Installation
1-9
Date en cours : 9 février 2005
C:\Documents and Settings\G097447\Bureau\MFK V2 LU 251 816 433A MF 3725 GB\Installation Gb.fm
Operation
Setting your
machine
Getting startedDirectoryMaintenanceSafety ContentsInstallationPrint function
INSTALLING THE TERMINAL
Installing the additional paper tray
You can install up to 3 additional paper trays.
Note: stacking paper feeders. (When installing multiple paper feeders).
Installing the front/back module on top of the
additional trays (depending on model or option)
Install the front/back module on top of the additional tray (optional).

1-10
Installation
Date en cours : 9 février 2005
C:\Documents and Settings\G097447\Bureau\MFK V2 LU 251 816 433A MF 3725 GB\Installation Gb.fm
Remove the plug (A) and all the strips of fixing tape stuck onto the front/back module.
Remove the front/back module's rear cover by pressing it inwards (see illustration below).
A

Installation
1-11
Date en cours : 9 février 2005
C:\Documents and Settings\G097447\Bureau\MFK V2 LU 251 816 433A MF 3725 GB\Installation Gb.fm
Operation
Setting your
machine
Getting startedDirectoryMaintenanceSafety ContentsInstallationPrint function
Installing the printer on top of the front/back module
Place the printer on top of the front/back module and lay it down onto this module.

1-12
Installation
Date en cours : 9 février 2005
C:\Documents and Settings\G097447\Bureau\MFK V2 LU 251 816 433A MF 3725 GB\Installation Gb.fm
Installing the feet on the scanner/printer interface
Position the scanner/printer interface unit on top of the printer, around 3 centimetres back from
the rear.
Insert the scanner/printer interface feet into the slots provided for this purpose, located on both
sides at the rear of the scanner/printer interface, both of the feet have a fool-proofing device and
can only be fitted in a single place.
Once both of the feet have been positioned in their respective slots, press upwards until they clip
and then lock into place (see illustration below).
Left
Right
1
2
1
2
Left interface
foot
Right interface
foot
Clipping area
/