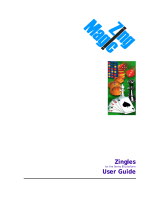Page is loading ...

english
kiss-technology.com
KiSS DP-600 High Defi nition Media Player
User Guide

4
english
Contents
1 What's in the box 5
2 Overview of the Player 6
3 Overview of the Remote Control 7
4 Connecting your Player 8
5 Connecting your Player to a Network 9
- Ethernet Network (Wired) 9
- Wireless Network 11
6 Turning your player "On" for the first time 14
7 Quick Setup 15
8 Player Menu 17
9 Playing Media 18
10 Using KiSS PC-Link 20
11 KiSS Online 21
12 Advanced Setup 25
13 Updating your Player 27
14 Product Specification 29
15 Support 30
16 Contact 31
17 Legal Information 256
18 Important Safety Instructions 261
Thank you for choosing the DP-600 as your new DVD & Media Player. This User Guide will
help you walk through the simple setup process. Inside, you will also find information on the
extensive line-up of features the DP-600 has to offer as well as detailed guides on how to use
them.
Since KiSS Networked Entertainment is always devoted to bringing you the latest features and
make sure your player is the best it can be, it is recommended that you always use the latest
firmware version. Information on how to obtain the latest version is available in the “Updating
your player” section of this User Guide.
THE LATEST VERSION OF THIS MANUAL IS AVAILABLE FROM KiSS WEBSITE IN THE
SUPPORT SECTION AT THE FOLLOWING ADDRESS:
WWW.KISS-TECHNOLOGY.COM/MANUALS
Thank You for choosing the KiSS DP-600
english

5
english
Composite Video
S-Video Cable Not provided in Europe
KiSS DP-600
KiSS PC-Link Software CD
Power Cable
SCART Cable Provided in Europe only
The following elements are included in the box.
Remote Control
Stereo Audio Cable
1
What's in the box
english
HDMI Cable Only available on certain models
Batteries for the Remote Control

6
english
a. Stop: Stops playback or exits a menu.
b. Eject: Opens or closes the disc tray.
c. Play: Starts playback of the disc currently inserted in the player.
d. Pause: Pauses playback.
e. Menu: Enters the player’s main menu where all major functions of the player can be accessed.
f. Previous chapter: Skip to the previous chapter, track or fi le.
g. Next chapter: Skip to the next chapter, track or fi le.
This section explains the use of the front panel
Front Panel
This section shows the Inputs and Outputs of the Back Panel
Back Panel
a. Wireless Antennas
b. Composite Video Output
c. Coaxial Digital Audio Output
d. Analog Surround Audio Output
e. On/Off Button
f. Back Panel USB 2 Connector
g. Ethernet 10/100
h. HDMI Output
i. S-Video Output
j. Component Video Output
k. Optical Digital Audio Output
l. Analog Stereo Output
m. SCART Output
n. Reset Player
o. Return to Factory Settings
p. Front Panel USB 2 Connector
q. AC Power
bc ad e
fg h i j kl no
pq
a
m
Front Panel
2
Overview of the Player
a b c d e f g
For an optimal wireless transmission,
remember to turn the antennas upwards.
Wireless Antennas
english

7
english
This section explains the use of the Remote Control
a
b
d
g
k
u
xw
z
t
y
vf
c
h
fe
rq
no
j
a. Standby: Powers on the player or puts it in standby mode.
b. Numeric Keypad: Enter digits in certain menus.
c. This Button is not used on the DP-600.
d. Back: Goes back from one menu.
e. Increase volume: Increase the volume of the player’s audio output.
f. This Button is not used on the DP-600.
g. Directional buttons: Navigate in menus.
h. OK: Enter or activate a menu item.
i. Decrease volume: Decrease the volume of the player’s audio output.
j. This Button is not used on the DP-600.
k. Zoom: Zooms in on video or picture content. Press additional times to zoom in even further. Resets to
default zoom after three presses.
l. Title Menu: Exits to Title Menu during DVD playback.
m. Subtitle: Toggle between subtitle languages during DVD or video playback.
n. Menu: Enters the player’s main menu where all major functions of the player can be accessed.
o. Options: A context-sensitive button which presents a number of options on screen for the current mode.
p. Play/Pause: Plays or pauses playback.
q. Previous Chapter: Skip to the previous chapter while playing a DVD. While playing content that does
not have chapters, it skips to the previous fi le. Pressing and holding the button fast reverses playback.
Additional presses increase fast reverse speed.
r. Next Chapter: Skip to the next chapter while playing a DVD. While playing content that does not have
chapters, it skips to the next fi le. Pressing and holding the button fast forwards playback. Additional
presses increase fast forward speed.
s. Stop/Eject: Stops playback or exits a menu. Pressing and holding the button for a second ejects or closes
the disc tray of the player.
t. Setup: Enter the player’s Advanced Setup menu where settings can be altered or reset.
u. This Button is not used on the DP-600.
v. DVD: Enters the player’s DVD menu.
w. Audio: Toggle between audio tracks/spoken languages during DVD playback.
x. Angle: Change the angle/video track of the playing DVD or Nero Digital video fi le if one is present
y. KiSS Online: Enter the KiSS Online portal. Access the online Electronic Program Guide (EPG), weather
forecasts, Internet based radio, stocks, and more. See the KiSS Online section in this User Guide for more
information on available applications and their use.
z. KiSS PC-Link: Enters the player’s KiSS PC-Link menu..
Inserting the batteries in the remote.
3
Overview of the Remote Control
fi
ml
p
s
Batteries
english

8
english
To obtain High Definition Playback of High Definition Content, we recommend you to connect your High Definition Display with an HDMI Cable. HDMI supports
Standard, Enhanced, or High-Definition video, plus Multi-Channel Digital Audio in a single cable. Many sources of High Definition Video (as well as DVD upscaling
require that the display product supports HDCP, which is an encryption format used on HDMI and DVI-D signals. To find out if your display device supports HDCP,
please consult its manual. If your television does not support HDMI but has a DVI-input, a DVI to HDMI converter can be purchased separately.
If you do NOT own a High Definition Display, we recommend connecting your player to your television using the SCART cable that comes with your player. The SCART cable is
the thickest cable with the large connectors in the ends. The SCART cable covers various analog video formats up to RGB quality, and analog Stereo audio. Connect one end
of the SCART cable to “SCART OUT” on your player. Connect the other end to the SCART input on your television. Connect the power cable to the power connector.
If your television does not have an HDMI or SCART connector, you will have to connect both audio and video with separate cables as follows:
For connecting video, you have the following options:
• VIDEO (Composite Video)
• S-VIDEO (or “Super-VHS”, provides a better quality than VIDEO)
• COMPONENT VIDEO (provides an even better quality than the above)
After connecting the video, you will have to connect the audio. You can connect the audio to either the television or your Hi-Fi Stereo or Audio/Video Surround System. The
DP-600 outputs both analog and digital audio. Analog stereo audio is the most common format, and is supported by, in practice, all devices. For Surround setup, Digital Audio
Output is recommended as connection to all Surround Amplifiers and A/V-Receivers.
For connecting the audio, you have the following options:
• Connect ANALOG AUDIO OUT to your television using phono (RCA) jacks
• Connect ANALOG AUDIO OUT to your HiFi stereo using phono (RCA) jacks
• Connect COAXIAL or OPTICAL digital audio output to your Surround Amplifier or A/V-Receiver
4
Connecting your Player
Connecting your KiSS DP-600 DVD & Media Player to your TV can be done using any of the cables below.
(Only one cable can be connected at a time)
Video connection
a. RGB via SCART
b. HDMI (the cable is an extra accessory)
c. Component RCA (the cable is an extra accessory)
c. Composite via SCART
d. Composite Video
e. S-Video (the cable is an extra accessory)
KiSS DP-600
Displays
Connecting your KiSS DP-600 DVD & Media Player to your amplifier can be done using any of the cables below.
(Only one cable can be connected at a time)
Audio connection
a. Analog Digital Output, 2 Channels or 5.1 Channels
b. S/PDIF Coaxial Digital Audio Output
(the cable is an extra accessory)
c. S/PDIF Optical/Toslink Digital Audio Output
(the cable is an extra accessory)
KiSS DP-600 Amplifier
a b c
a b c d e
english

9
english
5
Connecting your Player to a Network
Ethernet Connection using a router
Equipment required
• A router, with a built-in switch or a separate switch/hub.
• 2 or 3 straight Ethernet cables.
• A Windows PC or a Macintosh with an Ethernet connection.
• KiSS PC-Link Software CD for Windows PC or download KiSS MacLink for Macintosh at www.kiss-technology.com/support under Software.
Step-by-Step Guide
1 Connect the player to the router’s built-in switch or an external switch/hub which is connected to the router.
2 Connect the Computer to the router’s built-in switch or an external switch which is connected to the router.
3 Check that your Internet connection is working. If any problems occur, contact your ISP (Internet Service provider).
KiSS DP-600
Computer
Router
Internet
KiSS DP-600
Switch
Router
Computer
Internet
While the DP-600 does not come with a hard drive for storing your home videos, music or photos, the DP-600 does support external USB mass storage devices like
hard drives, USB memory sticks and certain card readers. To connect such a device, simply remove the cover in the lower right part of your player’s front panel.
Behind the cover you will find an USB port. There is also an USB port on the back of your player. See the Chapter “Overview of the Player” if you are unsure where
these ports are. Connect your device to either one of these ports.
Once you have connected your device properly, you can access the files on your device by pressing the MENU button of your remote control to enter the Player menu.
Go to the USB section select the type of content you would like to browse.
Note: The DP-600 supports the following file systems on mass storage devices: FAT16, FAT32 and NTFS.
If you do not know which file system your mass storage device is using, please consult the User Guide for the device or contact the manufacturer for this
information. Please also note that the DP-600 only supports mass storage devices in “read only” mode. This means that you cannot rename, delete or in any other
way alter your files on the drive from the DP-600.
USB Mass Storage Device Connection
english

10
english
Ethernet Network with a Computer using Internet connection sharing
KiSS DP-600
Computer
Crossed cable
Internet
KiSS DP-600
Switch
Computer
Internet
Equipment required
• Switch/hub and 2 straight cables or a crossed cable.
• A Windows PC or a Macintosh with an Ethernet connection.
• KiSS PC-Link Software CD for Windows PC or download KiSS MacLink for Macintosh at www.kiss-technology.com/support under Software.
Step-by-Step Guide
1 Connect the player to the Computer with a crossed cable or to a switch/hub.
2 Connect the Computer to the Internet (LAN/Modem/ADSL).
3 Check that your Internet connection is working. If any problems occur, contact your ISP (Internet Service provider)
4a On the Windows PC select Network Connection in Control Panel. Open Properties for the network connection that is connected to the Internet.
Select Advanced where you enable Internet connection sharing.
4b On the Macintosh, go to System Preferences, select Sharing. Under sharing choose the Internet tab and click Start to enable Internet Connection Sharing.
5 Install KiSS PC-Link on the Windows PC or KiSS MacLink on the Mac and select the content to be shared with your player.
Check in the KiSS PC-Link info tab that the right card has been chosen.
6 Start the player, press SETUP on your remote and go to NETWORK SETTINGS. Check that WIRED is selected under NETWORK INTERFACE and that
AUTOMATIC CONFIGURATION (DHCP) is ENABLED. Press SETUP to exit this menu.
7 Press MENU and go to PC-LINK.
8 Press SELECT HOST, the name of the server should appear on your screen, press OK to select it.
9 Choose between AUDIO FILES, VIDEO FILES or PICTURE FILES. The player will display the list of fi les available from your Computer.
10 If you have any problems, please check the FAQ on our web site for any questions. And if that doesn’t help then contact the KiSS Hotline
Your player should now be connected.
4 Install KiSS PC-Link on the PC or KiSS MacLink on the Mac and select the content to be shared with your player.
Check in the KiSS PC-Link info tab that the right card has been chosen.
5 Start the player, press SETUP on your remote and go to NETWORK SETTINGS. Check that WIRED is selected under NETWORK INTERFACE and that
AUTOMATIC CONFIGURATION (DHCP) is ENABLED. Press SETUP to exit this menu.
6 Press MENU and go to PC-LINK.
7 Press SELECT HOST, the name of the server should appear on your screen, press OK to select it.
8 Choose between AUDIO FILES, VIDEO FILES or PICTURE FILES. The player will display the list of fi les available from your Computer.
9 If you have any problems please check the FAQ on our web site for any questions If that doesn’t help then contact the KiSS Hotline
Your player should now be connected.
Equipment required
• One straight or crossed cable.
Step-by-Step Guide
1 With a direct Internet connection, you can only access the online features such as WebRadio. KiSS PC-Link or KiSS MacLink can NOT be enabled.
2 Start the player, press SETUP on your remote and go to NETWORK SETTINGS. Check that WIRED is selected under NETWORK INTERFACE and that
AUTOMATIC CONFIGURATION (DHCP) is ENABLED. Press SETUP to exit this menu.
3 Press SETUP to exit this menu.
4 Press KiSS ONLINE on your remote to select the service you wish to use.
5 If you have any problems please check the FAQ on our web site for any questions, and if that doesn’t help then contact the KiSS Hotline.
Your player should now be connected.
Internet
KiSS DP-600
Ethernet Network using a direct Internet connection
english

11
english
Possible errors.
- Cable problem, check that there is light in all the ports of the switch/hub
- There is a fi rewall installed on the Computer which blocks the ports used by KiSS PC-Link or KiSS MacLink (port 8000 must be open)
- The player and the Computer are not on the same Subnet (problem with playing video)
- Your Computer has been assigned a new IP address from the DHCP server. It may differ from the one entered in the player. (Using a static IP on the Computer will counter this) - KiSS
PC-Link or KiSS MacLink have to be running for the player to access the data
KiSS DP-600
Crossed cable
Computer
KiSS DP-600
Computer
Switch
Equipment required
• Switch/hub and 2 straight cables or a crossed cable.
• A Windows PC or a Macintosh with an Ethernet connection.
• KiSS PC-Link Software CD for Windows PC or download KiSS MacLink for Macintosh at www.kiss-technology.com/support under Software.
Step-by-Step Guide
1 Connect the player to the Computer with a crossed cable or to a switch connected to the PC.
2a On the PC select Network Connection in the Control Panel. Open Properties for the network connection that is connected to the Player.
Select Properties for the Internet Protocol (TCP/IP). Select “Use the following IP address”.
2b On the Macintosh go to System preferences and select Network. Click on Confi gure, go under the TCP/IP Pane. Under Confi gure IPv4 select Manually.
3 Enter the IP address below:
IP address 192.168.0.1
Subnet mask 255.255.255.0
4 Start the player, press SETUP on your remote and go to NETWORK SETTINGS. Check that WIRED is selected under NETWORK INTERFACE and that
AUTOMATIC CONFIGURATION (DHCP) is DISABLED.
5 Go to NETWORK CONFIGURATION
6 Then enter the following addresses:
IP: 192.168.000.002; SUBNET: 255.255.255.000; GATEWAY: 192.168.000.001; DNS: 192.168.000.001; ALT. DNS: 0.0.0.0
7 Press OK to exit this menu. Then MENU and go to PC-LINK.
8 Press SELECT HOST, the name of the server should appear on your screen, press OK to select it.
9 Choose between AUDIO FILES, VIDEO FILES or PICTURE FILES. The player will display the list of fi les available from your Computer.
10 If you have any problems, please check the FAQ on our web site for any questions. If you cannot fi nd the answers then contact the KiSS Hotline.
Your player should now be connected.
Ethernet Network using a direct connection to the Computer
Having physically set up your player, you will need to confi gure your wireless network in the player Setup menu to be able to communicate with the rest of your network. To do
this, please press the SETUP button to enter the Setup menu, select the network tab in the menu and change the settings according to the procedure described below:
Network Interface: Select “Wireless” from this menu to acknowledge that you would like to use a wireless network.
Wireless Authentication: The Wireless Authentication menu item allows you to set the type of encryption used on your wireless network. Encryption is used to keep data
exchange between your player and the rest of your network scrambled. This is done in order to protect you from exposing of personal or sensitive information to other wireless
users in the vicinity. For the player to be able to communicate with your wireless network, the encryption will need to be set to exactly the same in the player as on the wire-
less router or access point you will be connecting to. If the wireless router/access point is running with no encryption, your player should be set accordingly. However, KiSS
recommends that you always use encryption on your wireless network, so if possible please have your router set to WEP encryption and enable WEP encryption on your player
accordingly. If you do not know what type of encryption is enabled (if any) in your wireless router/access point, please refer to its manual on how to see or set it up.
Encryption Key: If you are running an encrypted wireless network, all devices on your network will need to share the same encryption key in order for them to communicate.
Please enter this menu item to bring up the on-screen keyboard where you will be able to enter the key you are currently using in your wireless router/access point. If you do
not know which encryption key is used on your wireless router/access point, please refer to its manual for information on how to see it or set it up.
Setting up a Wireless Network
english

12
english
KiSS DP-600
Computer
Wireless
Router
Internet
KiSS DP-600
Computer
Internet
Possible errors.
- Cable problem, check that there is light in all the ports of the switch/hub
- There is a fi rewall installed on the Computer which blocks the ports used by KiSS PC-Link or KiSS MacLink (port 8000 must be open)
- The player and the Computer are not on the same Subnet (problem with playing video)
- Your Computer has been assigned a new IP address from the DHCP server. It may differ from the one entered in the player. (Using a static IP on the Computer will counter this) - KiSS
PC-Link or KiSS MacLink have to be running for the player to access the data
Wireless Connection using a router or an access point
Equipment required
• A wireless router with a built-in switch or an access point or a separate switch/hub.
• A Windows PC or a Macintosh with a wireless card. The Computer can also be connected to the wireless router via Ethernet (wired).
• KiSS PC-Link Software CD for Windows PC or download KiSS MacLink for Macintosh at www.kiss-technology.com/support under Software.
Step-by-Step Guide
1 Connect the Computer to the router’s built-in switch or an external switch which is connected to the router (Only for Ethernet wired connections to the Computer).
2 Check that your Internet connection is working. If any problems occur, contact your ISP (Internet Service provider).
3 Install KiSS PC-Link on the Windows PC or KiSS MacLink on the mac and select the content to be shared with your player.
Check in the KiSS PC-Link info tab that the right card has been chosen.
4 Start the player, press SETUP on your remote and go to NETWORK SETTINGS. Check that WIRELESS is selected under NETWORK INTERFACE and that
AUTOMATIC CONFIGURATION (DHCP) is ENABLED. Confi gure your wireless connection following the “Setting up a Wireless Network” instruction on the previous page.
When done, press SETUP to exit this menu.
5 Press MENU and go to PC-LINK.
6 Press SELECT HOST, the name of the server should appear on your screen, press OK to select it.
7 Choose between AUDIO FILES, VIDEO FILES or PICTURE FILES. The player will display the list of fi les available from your Computer.
8 If you have any problems please check the FAQ on our web site for any questions If that doesn’t help then contact the KiSS Hotline.
Your player should now be connected.
Wireless Network with a Computer using Internet connection sharing
KiSS DP-600
PC
Internet
KiSS DP-600
PC
Internet
Equipment required
• A Windows PC or a Macintosh with a wireless card. The Computer can also be connected to the wireless router via Ethernet (wired).
• KiSS PC-Link Software CD for Windows PC or download KiSS MacLink for Macintosh at www.kiss-technology.com/support under Software.
Step-by-Step Guide
1 Connect the PC to the Internet (LAN/Modem/ADSL). This can be done wirelessly or wired.
2 Check that your Internet connection is working. If any problems occur, contact your ISP (Internet Service provider)
3a On the Windows PC select Network Connection in Control Panel. Open Properties for the network connection that is connected to the Internet.
Select Advanced where you enable Internet connection sharing.
3b On the Macintosh, go to System Preferences, select Sharing. Under sharing choose the Internet tab and click Start to enable Internet Connection Sharing.
4 Install KiSS PC-Link on the Windows PC or KiSS MacLink on the Mac and select the content to be shared with your player.
Check in the KiSS PC-Link info tab that the right card has been chosen.
5 Start the player, press SETUP on your remote and go to NETWORK SETTINGS. Check that WIRELESS is selected under NETWORK INTERFACE and that
AUTOMATIC CONFIGURATION (DHCP) is ENABLED. Confi gure your wireless connection following the “Setting up a Wireless Network” instruction on the previous page.
When done, press SETUP to exit this menu.
6 Press MENU and go to PC-LINK.
7 Press SELECT HOST, the name of the server should appear on your screen, press OK to select it.
8 Choose between AUDIO FILES, VIDEO FILES or PICTURE FILES. The player will display the list of fi les available from your Computer.
9 If you have any problems please check the FAQ on our web site for any questions If that doesn’t help then contact the KiSS Hotline
Your player should now be connected.
Wireless
Router
english

13
english
Possible errors.
- Cable problem, check that there is light in all the ports of the switch/hub
- There is a fi rewall installed on the Computer which blocks the ports used by KiSS PC-Link or KiSS MacLink (port 8000 must be open)
- The player and the Computer are not on the same Subnet (problem with playing video)
- Your Computer has been assigned a new IP address from the DHCP server. It may differ from the one entered in the player. (Using a static IP on the Computer will counter this) - KiSS
PC-Link or KiSS MacLink have to be running for the player to access the data
Equipment required
• A wireless ADSL modem.
Step-by-Step Guide
1 With a direct Internet connection, you can only access the online features such as WebRadio. KiSS PC-Link or KiSS MacLink can NOT be enabled.
2 Start the player, press SETUP on your remote and go to NETWORK SETTINGS. Check that WIRELESS is selected under NETWORK INTERFACE and that
AUTOMATIC CONFIGURATION (DHCP) is ENABLED. Confi gure your wireless connection following the “Setting up a Wireless Network” instruction on the previous page.
When done, press SETUP to exit this menu.
4 Press ONLINE on your remote to select the service you wish to use.
5 If you have any problems please check the FAQ on our web site for any questions, and if that doesn’t help then contact the KiSS Hotline.
Your player should now be connected.
KiSS DP-600
Wireless
ADSL Modem
Internet
Wireless Network using a direct Internet connection
KiSS DP-600
Computer
This service is not yet available, but will be in a future fi rmware release
Equipment required
• A Windows PC or a Macintosh with a wireless card. The Computer can also be connected to the wireless router via Ethernet (wired).
• KiSS PC-Link Software CD for Windows PC or download KiSS MacLink for Macintosh at www.kiss-technology.com/support under Software.
Step-by-Step Guide
1a On the PC select Network Connection in the Control Panel. Open Properties for the network connection that is connected to the Player.
Select Properties for the Internet Protocol (TCP/IP). Select “Use the following IP address”.
1b On the Macintosh go to System preferences and select Network. Click on Confi gure, go under the TCP/IP Pane. Under Confi gure IPv4 select Manually.
2 Enter the IP address below:
IP address 192.168.0.1
Subnet mask 255.255.255.0
3 Start the player, press SETUP on your remote and go to NETWORK SETTINGS. Check that WIRELESS is selected under NETWORK INTERFACE and that
AUTOMATIC CONFIGURATION (DHCP) is DISABLED.
4 Go to NETWORK CONFIGURATION
5 Then enter the following addresses:
IP: 192.168.000.002; SUBNET: 255.255.255.000; GATEWAY: 192.168.000.001; DNS: 192.168.000.001; ALT. DNS: 0.0.0.0
6 Press OK to exit this menu. Then MENU and go to PC-LINK.
7 Press SELECT HOST, the name of the server should appear on your screen, press OK to select it.
8 Choose between AUDIO FILES, VIDEO FILES or PICTURE FILES. The player will display the list of fi les available from your PC.
9 If you have any problems, please check the FAQ on our web site for any questions. If that doesn’t help then contact the KiSS Hotline.
Your player should now be connected.
Wireless Network using a direct connection to the Computer (ad-hoc)
english

14
english
Now that you have connected your player to the other devices, you can begin setup. First, we recommend that you turn on your television before turning on your KiSS Player.
This way, the video channel you have chosen will appear on your television screen automatically (SCART or HDMI). Turning on your KiSS Player before your television, however,
has no negative effect on the use or operation of your player. In this case, you would simply have to use your TV remote to search for the video channel you want your player
set to, instead of it appearing automatically.
6
Turning your player "On" for the first time
2. Press the On/Off button located on the back of your KiSS player to turn the
player on. A red light will appear on the front display indicating that the player
is in Standby mode.
1. Turn "On" your television.
3. Press the Standby button on your remote to start the player. If you
are powering up your KiSS player for the first time, the Quick Setup
Menu will appear automatically.
english

15
english
Powering up your player for the first time, you will be presented with the Quick Setup wizard allowing you basic setup of your player with very few button presses and minimal
technical knowledge. The Quick Setup is simple and largely self-explanatory. Should you at a later time wish to go through it again or alter some more advanced settings,
please consult the “Advanced Setup” section of this User Guide.
7
Quick Setup
- If this menu does not appear when you start the DVD Player, re-check the cable connections.
- You can always go back and start again if you happen to do something wrong, Just press on the SETUP button of your remote, go to MISC. SETTINGS and select QUICK SETUP.
4. Loud Speaker setup selection
Please select the loud speaker setup connected to your amplifier or TV. If you are using more than two
speakers connected to a surround sound amplifier, please select “Surround”. If there are only two speakers
connected or you are receiving sound from your TV only, please select “Stereo”.
This screen will prompt you to select the video output you will be using. Please select the same cable type
that you used to connect your player to your TV. If you are uncertain of which cable you connected, pictures
act as a rough guide.
2. Video output selection
3. Display format selection
This screen will prompt you to select the format of the TV connected to your player. Choices are 16:9
widescreen or conventional 4:3 format. If you are unsure what your television is, select the depiction that is
closest in resemblance.
This first screen will tell you to select the language you wish to use on your DVD Player. Use the directional
buttons of your remote control to navigate and press the OK button to select a language.
1. Language Selection
english

16
english
- If this menu does not appear when you start the DVD Player, re-check the cable connections.
- You can always go back and start again if you happen to do something wrong, Just press on the SETUP button of your remote, go to MISC. SETTINGS and select QUICK SETUP.
Once you have connected an Ethernet cable to your DP-600 or are ready to set your wireless network, select
either “Wired Network” (for ethernet cable connection) or “Wireless Network” depending on the type of
network connection you wish to set up.
- If you have selected “Wired Network”, proceed to item 6a.
- If you have selected “Wireless Network”, proceed to item 6b.
- If you do not wish to set up your network yet, simply select “No Network” to complete QuickSetup.
5. Selecting the Network
7. Setting the Wireless Network Encryption Key
Congratulations! You have successfully set up your player!
Don’t forget to set up your network!
Networks labelled “Locked” are protected by a Network Encryption Key. Press “OK” on your remote to select
the network. Use the on-screen keypad to enter the Network Key (password) exactly. This enables the DP-600
to use the wireless network freely. Once you have entered the Key, press “OK” to complete the Quick Setup.
See this manual’s chapter on Advanced Setup, if you wish to change any Network Settings manually.
Selecting “Wired Network” turns on the Automatic Network Configuration (DHCP) . Press “OK” to complete
the Quick Setup. See this manual’s chapter on Advanced Setup, if you wish to change any Network Settings
manually.
6a. Selecting the Network (Wired Networks)
6b. Selecting the Network (Wireless Networks)
When you select “Wireless Network”, the DP-600 displays a list showing all of the networks that are
available. Use the arrow buttons on your remote to choose the desired network. Networks labelled as
“Unlocked” are available for free. Networks labelled “Locked” are protected. Select the available network of
your choice. If you select a free network, press “OK” to complete the Quick Setup. See item 7 if the network
you wish to select is “Locked”. See this manual’s chapter on Advanced Setup, if you wish to change any
Network Settings manually.
Congratulations!
You have set up your player
english

17
english
This section walks you through each section of the main menu of the player giving you access to all of its primary functions like file browsing, playback of media and online
services. To exit or re-enter the menu, simply press the MENU button on your remote control.
Play: Play the disc currently inserted in the player.
Resume playback: If you have previously stopped playback of a DVD disc still in the player, press this to
resume playback where you left off.
Video files: Browse and play video files on the inserted disc.
Audio files: Browse and play audio files on the inserted disc.
Picture files: Browse and view JPG-format pictures on the inserted disc.
Eject: This opens the disc tray of the player.
Disc Playback
8
Player Menu
This menu section contains options for browsing and playing files residing on your computer from your DP-
600. In order to use them, you need to set up a KiSS PC-Link host on your PC or a KiSS MacLink host for the
Apple Macintosh. Please refer to the “Using KiSS PC-Link” section of this User Guide for information on how
to do this. Once KiSS PC-Link is running on a computer, this computer is referred to as a “host”.
Video files: Browse and play video files added to the PC-Link software on your PC or Mac.
Audio files: Browse and play audio files added to the PC-Link software on your PC or Mac.
Picture files: Browse and view JPG-format pictures added to the PC-Link software on your PC or Mac.
Select host: This will search for PC-Link hosts on your network. When one or more has been found, press
the one you would like to be your default content host. Once done, you will be sent back to the PC-Link menu
section where you will be able to browse and play content from the selected host by entering one of the
three categories described above.
KiSS PC-Link
KiSS Online
This menu section deals with the online capabilities and features of the DP-600. Accessing KiSS Online
or KML pages requires the player to have Internet access through either a wired or wireless network. For
more information about connecting the player to a network, see the “Connecting your player to a network”
section of this User Guide. More information about each individual online application can be obtained in the
dedicated “KiSS Online” section.
KiSS Online: This menu option gives you access to the KiSS Online portal, where you will have direct access
to a portfolio of online applications. Currently the portal features KiSS TV Guide - an electronic program
guide, WebRadio – a repository containing thousands of internet-based radio channels, weather information,
a stock viewer and a handful of interactive board games.
My KML page: This menu item brings you directly to your personally specified KML page. See next paragraph
for information on how to add one. KML stands for KiSS Media Language and is essentially a language for
presenting online content like text, images and video in a proper way on a TV screen, much like websites do
on a computer monitor. Developing KML pages require some basic programming skills but is fairly simple to
understand. Information on how to develop your own KML pages can be found in the support section of our
website at www.kiss-technology.com/support.
english

18
english
Customize "My KML" Page: Entering this menu item allows you to define an IP address pointing to a KML
page of your choice. KiSS Networked Entertainment does not maintain or keep track of third party pages.
Therefore we do not currently provide a repository of available pages. Instead we recommend doing an
Internet search. Please note that pages are provided “as is” by third party developers and are in no shape or
form affiliated with KiSS Networked Entertainment.
Reveal Player ID: Enter this menu item to reveal your Player ID. A player ID is your player’s unique name and
is used to access KiSS Online features as well as KiSS web services. The Player ID is used for authentication
and storing your unique preferences only, and you will almost never be asked to enter this anywhere. KiSS
would like to advise you NOT to give this out to anyone except when asked for login on KiSS web services or
by request from KiSS Customer Service in the resolving of specific issues.
This menu section contains options for browsing and playing files residing on an USB storage device connected to
the player. In order to use them, please connect an USB storage device (hard drive, USB memory dongle or other)
to the USB port concealed behind the removable cover in the bottom right side of your player or the port on the
back of the player. See the “Connecting a USB mass storage device” section of this User Guide for depiction.
Video files: Browse and view video files on the connected USB storage device.
Audio files: Browse and view audio files on the connected USB storage device.
Picture files: Browse and view JPG-format pictures on the connected USB storage device.
USB Media
Windows Media Connect is a way of sharing media content between Windows XP and supported devices
such as your player. To take advantage if this you will need to install Windows Media Connect on your
Windows PC. The newest version can also be obtained as a download directly from Microsoft’s website.
Show available devices: Press this to scan for Windows Media Connect supported devices on the
network. Once one or more has been found you will be able to browse and play supported files from the
selected device.
Note: You may need to download and install Windows Media Connect on your PC for this function to work.
Windows Media Connect can be found in the download section of the Microsoft website or alternatively at
the following link: http://www.microsoft.com/windows/windowsmedia/devices/wmconnect/default.aspx.
Windows Media Connect
9
Playing Media
Press the EJECT button on the front of the player or on the remote to open the disc tray. Place the DVD in it
and press either the PLAY or EJECT button again to start it automatically. After a few seconds the DVD menu
will appear. You can navigate it using the arrow buttons on your remote and press OK to enter a menu item.
When a DVD is already in inserted into the DP-600, you can start it by pressing PLAY on your remote. From
the menu you can also access it by selecting the Disc menu and select “Play disc”.
Options: At any time during playback you can press the OPTIONS button on the remote control for a list of
additional DVD playback related options.
Playing DVDs
english

19
english
Repeat: This option can be toggled between repeating the whole disc, the current chapter only or none.
Change subtitle: Toggle between available subtitles for the video playing. A quicker shortcut to this function
is pressing the SUBTITLE button on the remote control. Pressing it additional times will allow you to cycle
through available subtitles.
Change audio track: Toggle between available audio tracks/languages. If none are available, you cannot
use this option. A quicker shortcut to this function is pressing the AUDIO button on the remote control.
Pressing it additional times will allow you to cycle through available audio tracks.
Mute: This menu item simply mutes the sound.
OK: Exit the Options menu.
Apart from DVD discs, the DP-600 is also capable of playing a wide variety of other video formats. Video files
in these formats will in many cases not look as good as DVD material since these formats were originally
created for higher compression of video and audio. The advantage of this is that you are able to fit more
video on a disc, but at a slight quality loss. Other restrictions also apply, as some of them will not support
interactive menus, subtitles, multiple soundtracks and spoken languages.
To play discs containing files in the above mentioned formats, press EJECT to open the disc tray and place
a disc with supported video content in it. Press EJECT again to close the tray. After the disc has been
recognized you will be presented with the content of the disc on screen. Select the video you wish to see
and press OK.
Options: At any time during playback you can press the OPTIONS button on the remote control for a list of
additional video playback related options.
Search: Time Search allows you to skip into the video by a specified number of minutes.
Media information: Entering this item will provide you with a view of the technical data for the video
playing.
Repeat: This option can be toggled between repeating the whole disc, the current chapter/video clip only
or none.
Shuffle: Enabling this option will shuffle the order in which video files are played. Disable it to playback
video files in their proper order.
Mute: This menu item simply mutes the sound. Press it again to unmute.
OK: Exit the Options menu.
Playing Video Files, MPEG, MPEG HD, DivX, DivX HD, XviD, Nero Digital, WMV, WMV HD
Playing Audio CDs, MP3, Ogg Vorbis, WMA
Press the EJECT button on the front of the player or on the remote to open the disc tray. Place the Audio CD in
it and press either the PLAY or EJECT button again to start it automatically. After a few seconds the CD track
list will appear. You can navigate it using the arrow buttons on your remote and press OK to play a track.
Apart from Audio CD’s, the DP-600 is also capable of playing a number of different compressed audio formats.
Compressing audio will enable you to fit more songs on a single disc with an almost inaudible decrease in
quality depending on the amount of compression used. The DP-600 currently has support for the following
formats: MP3, Ogg Vorbis (.OGG), and Windows Media Audio (.WMA).
When a CD is already inserted into the DP-600, you can start it by pressing PLAY on your remote. From the
menu you can also access it by selecting the Disc menu and select “Play disc”.
Options: While viewing the track list you can press the OPTIONS button on the remote control for a list of
additional CD playback related options.
Media information: Entering this item while playing audio files will provide you with a view of the available
english

20
english
metadata for the audio file playing. Metadata can contain information such as artist, album, release year,
genre and more. Note that metadata availability may vary greatly between files.
Repeat: This option can be toggled between repeating the whole disc, the current track or none.
Shuffle: Enabling this option will shuffle the order in which tracks are played. Disable it to play back tracks
in their proper order.
Mute: This menu item simply mutes the sound. Press it again to unmute.
OK: Apply settings and exit the Options menu.
Viewing Jpeg & PNG pictures
Press EJECT to open the drawer and place a CD with picture content in. Press EJECT again to close the
drawer. After a few seconds, the menu DISC will appear on your screen. Select PICTURE FILES to view the list
of images on the CD, choose the one you want to watch and press ENTER. Use the NEXT/PREVIOUS arrow to
view other pictures from the CD. You can enlarge the picture by pressing ZOOM on your remote. To eject the
CD, press STOP to go out of the menu and come back to the DISC section. Choose EJECT.
KiSS PC-Link is the software provided with your DP-600. Once the connection established between your DP-600 and your PC, load your Audio, Video and Picture content located
on your PC to KiSS PC-Link to play/see them on your television.
KiSS PC-Link is a software to be installed on a Windows PC enabling you to view and play audio, video and
picture files from a connected PC on the DVD Player. KiSS PC-Link can only be installed on a Windows PC
running Windows XP or later.
Installing KiSS PC-Link: Insert the KiSS PC-Link CD in your PC. The installation software
will start automatically. Follow the on-screen instructions until installation is complete.
A shortcut will be created on your desktop. Double click it to start the program.
KiSS MacLink: Mac users can download KiSS MacLink, a Macintosh alternative to KiSS
PC-Link at www.kiss-technology.com/support under SOFTWARE. Instructions are also
available from the same place.
KiSS PC-Link
10
Using KiSS PC-Link
Network settings
In order for PC-Link to work, your PC must be connected to your DVD Player either wirelessly or via the
ethernet connection found at the back of the player. Please refer to the CONNECTING YOUR PLAYER TO A
NETWORK chapter of this manual for extra help. To valid the connection, you can either press MENU on your
remote, go to PC-LINK, select ENTER IP ADDRESS OF PC-LINK HOST and enter the IP address found in the
info tab of KiSS PC-Link, or you can press MENU on your remote, go to PC-LINK, select SELECT HOSTS and
pick your server from the list of available servers.
- KiSS PC-Link can only be used on a Windows PC running at least Windows XP.
- KiSS MacLink can only be used on a Macintosh running at least Mac OS 10.2.
- If you have a network of PCs running KiSS PC-Link, they can be selected from your player by selecting “Select Host”.
english

21
english
Once the connection has been validated, start KiSS PC-Link. The program is divided into Video, Audio and
Picture files. Load the files to be shared by clicking ADD or SEARCH if you want the software to look for the
files itself. Do not quit KiSS PC-Link, it must stay on on your PC for sharing to happen. Once this is done, press
MENU on your remote, go to PC-LINK and choose AUDIO, VIDEO or PICTURE FILES. The files shared on your
PC are now available to be played or copied on your Player. You can copy a whole folder to KiSS PC-Link by
dragging it on the software's window on your PC.
Accessing your files
Pressing the ONLINE button on your remote will unravel KiSS Online - A portfolio of free online services accessible directly on your player. Using KiSS Online requires your
player to have access to the Internet. Please consult the “Connecting your player to a network” section of this User Guide for instructions on how to set this up. Since
everything happens online, it allows us to constantly keep the services growing with new features. As more features and services are added, information on their usage can
be obtained by downloading an updated version of this User Guide on our site www.kiss-technology.com/manuals. This section will explain how to use the available services
as of this writing.
11
KiSS Online
Webradio is an application that enables you to browse and choose between thousands of internet-based
streaming radio stations, allowing you to listen to exactly the kind of music you prefer. The Webradio front
page provides you with two different ways of browsing:
Music Genres: Enter this menu item to browse by musical genre. The list is broken up into a number
of different main categories and subcategories to make finding what you wish to listen to easier. Usage
example: If you wish to listen to disco, simply enter the “Pop/Rock” category and select “Disco”. In the disco
category you will be presented with disco related stations. Page information in the top right corner will inform
you of how many pages of channels there are. Press the NEXT CHAPTER or PREVIOUS CHAPTER buttons on
your remote to browse additional pages. Use the BACK button to go back to previous sections.
World Radio: Enter this menu item to browse by geography. Usage example: If you wish to listen to radio
stations from Belgium, enter “Europe”, then select “Belgium” for a list of radio channels streamed from there.
Page information in the top right corner will inform you of how many pages of stations there are. Press the
NEXT CHAPTER or PREVIOUS CHAPTER buttons on your remote to browse additional pages.
Listening: Once a station is selected, the music will commence playing after a few seconds depending on
the speed of your Internet connection. A playback screen will present you with current information about
what song the station is playing, its audio quality (measured in kilobytes per second) and how many listeners
are currently tuned in to the station.
Adding a station to your favorites: Whenever you find a station that you like, you can add the station to
your personal favorites list. Simply enter the station you wish to add and press “Add to favorites”. Adding
stations to your favorites list saves you the trouble of looking for it at a later time. To remove a station
from your favorites, simply enter the particular station and press “Remove from favorites” on the playback
information screen.
Favorites list: You can always access your favourites list either in the top of the screen or in the right hand
menu on the front page by pressing the “Favorites” button. From here you can simply pick any one of the
stations you have added to play it at your convenience.
Settings: Accessible from the Webradio main page only is the “Settings” page. Pressing it will enable you to
set a minimum quality criteria for the stations displayed while browsing. Usage example: If you would like to
avoid listening to radio stations streamed in a quality below 80 Kbps, please select “80 Kbit or better”. You
can always go back and redefine your criteria at any time.
WebRadio
- To use any of these features, you need to be connected to a Broadband Internet Connection.
english

22
english
- To use any of these features, you need to be connected to a Broadband Internet Connection.
TV Guide
The KiSS TV Guide is an online Electronic Program Guide (EPG) that enables you to browse information on
current and upcoming TV programs. To use it to browse program information on your available TV stations,
you will need to add some stations first.
Adding stations
1. From the TV Guide main screen, select “Add a favorite” from the “Favorite stations” menu bar. You will
now be presented with a list of countries. Select yours. For additional countries, press the NEXT CHAPTER or
PREVIOUS CHAPTER buttons on your remote control.
2. After selecting your country you will be presented with a list of available channels for your country. Select
a channel available to you.
3. Select “Add favorite” from the bottom of the screen that comes up.
Repeat steps 2 and 3 for adding additional stations. Stars will appear next to the stations you have added to
the list so you do not have to remember which ones you have added. Press BACK to return to the main screen
when you are done adding stations.
THE FAVORITE STATIONS BAR
What’s on now?: Once you have added some stations to your favorites you are ready to browse the TV
program. Press “What’s on now?” from the “Favorite stations” bar to get a full view of what is showing on
your stations now and in the next two hours. If you have added more stations than we are able to show on
screen, press the arrows in either the top or bottom of the left hand stations list.
As a default the grid view will show you two hours of programming at a time. The vertical white line on the
screen indicates the time right now. To reduce the screen to a one-hour view, just press the ZOOM button
on your remote. Pressing it again will return the screen to two-hour view. To browse programs later in the
day, press the NEXT CHAPTER button on the remote. To see programs earlier in the day, use the PREVIOUS
CHAPTER button.
To get information on a particular show, point your cursor to the station it is on and move to the right using
the directional buttons on your remote, then press OK on the item you would like to learn more about. You
will be able to see date, time of broadcast, duration, and - depending on the information available - episode
number and a description. If what you have selected is a movie (movies show up as purple blocks in the grid
view), you will be able to do an IMDb (Internet Movie Database) search on the particular movie for more
information. To do this, simply press the IMDb button in the bottom of the screen.
What’s on?: The purpose of the “What’s on?” screen is to give you an overview of what is showing on your
favorite stations on different times of the day or up to six days ahead. Want to know what is showing tonight?
Just press “Evening” and you will be shown everything showing on your stations from 8 p.m.
Favorites: Enter Favorites to see a list of the stations you have added. If you are unhappy with the order
in which your stations are listed, just use the left or right navigational buttons on your remote to move a
selected item up or down the list.
Press either one of the items on the list to enter the “What’s on?” screen for that particular station. Should
you choose to remove the station from your favorites, simply select “Delete favorite” from this screen.
The Favorite shows bar: Before you are able to browse information on your favorite shows in this bar, you
will first need to add some to your favorites.
Adding favorite shows: There are two ways of adding favorite shows: Searching and browsing.
If you would like to search for a show to add to your favorites, please enter “Add a favorite” from the “favorite
shows” bar. This brings up a search menu from where you are able to enter either part or the entire name of
the show you wish to search for. Once you find what you are searching for, press the name of the show you
wish to add from the results screen. Pressing a show brings up all instances of the show for this week on
the channel. From here you can either press “Add for this channel” to add this as a favorite for this specific
channel or press “Add for all channels” if you would like the show to be added as a favorite regardless of
which channel it is on.
If you would rather like to add shows to your favorites by browsing for them in the grid view, this is also
possible. Just enter the grid by either selecting “What’s on now?” or “What’s on?” from the “Favorite
stations” bar and browse your way to the show you wish to add. Once you have found it, enter it and press
the “When is it on?” button in the bottom of the screen. Select an instance of the show on the results screen
and press either “Add for this channel” to add this as a favorite for this specific channel or press “Add for all
channels” if you would like the show to be added as a favorite regardless of which channel it is on.
Favorite shows will turn up in an orange color on the program grid.
english
/