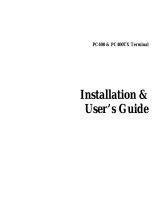Page is loading ...

Revision: 09/20/2019
Copyright © 2000 – 2019
Campbell Scientific, Inc.

Table of Contents
1. Getting started 1
2. USB or RS-232 communications 2
3. Testing communications with EZSetup 4
4. Making the software connection 6
5. Creating a Short Cut data logger program 7
6. Sending a program to the data logger 10
7. Working with data 12
7.1 Default data tables 12
7.2 Collecting data 13
7.2.1 Collecting data using LoggerNet 13
7.2.2 Collecting data using PC200W or PC400 13
7.3 Viewing historic data 14
Table of Contents - i

1. Getting started
Getting Started provides a cursory view of data acquisition and walks you through a procedure to
set up a simple system. You may not find it necessary to progress beyond this. However, should
you want to dig deeper into the complexity of the data logger functions or quickly look for
details, extensive information is available throughout this manual.
This exercise will guide you through the following steps:
l Connecting the data logger to a computer
l Attaching a sensor to the data logger
l Creating a program for the data logger to measure the sensor
l Making a simple measurement
l Storing measurement data on the data logger
l Collecting data from the data logger with a computer
l Viewing real-time and historical data with a computer
In addition to your data logger, the following items are used in this exercise (many are shipped
with your data logger and all are available on www.campbellsci.com). If you do not have all of
these items, you can provide suitable substitutes.
l Power supply (if not connecting via USB)
l Type-T Thermocouple, 4 to 5 inches long; one is shipped with the data logger
l For a USBconnection:
o
Computer with a USBport
o
USB cable
l For an RS-232 connection:
o
Computer with a nine-pin RS-232 port
o
Serial cable
l Data logger support software
Additional Campbell Scientific publications are available online at www.campbellsci.com. Video
tutorials are available at https://www.campbellsci.com/videos. Generally, if a particular
feature of the data logger requires a peripheral hardware device, more information is available in
the help or manual written for that device.
1. Getting started 1

2. USB or RS-232
communications
Setting up a USB or RS-232 connection is a good way to begin communicating with your data
logger. Because these connections do not require configuration (like an IPaddress), you need
only set up the communications between your computer and the data logger. Use the following
instructions or watch the Quickstart videos at https://www.campbellsci.com/videos .
Initial setup instruction follows. These settings can be revisited using the data logger support
software Edit Datalogger Setup option .
1. Using data logger support software, launch the EZSetup Wizard.
l
LoggerNet users, click Setup , click the View menu to ensure you are in the EZ
(Simplified) view, then click Add Datalogger.
l
PC400 and PC200W users, click Add Datalogger .
2. Click Next.
3. Select your data logger from the list, type a name for your data logger (for example, a site
or project name), and click Next.
4. If prompted, select the Direct Connect connection type and click Next.
5. If this is the first time connecting this computer to a CR300 series via USB, click Install
USBDriver, select your data logger, click Install, and follow the prompts to install the
USBdrivers.
6. Plug the data logger into your computer using a USBor RS-232 cable. The USB connection
supplies 5 V power as well as a communications link, which is adequate for setup, but a 12V
battery will be needed for field deployment. If using RS-232, external power must be
provided to the data logger.
NOTE:
The Power LED on the data logger indicates the program and power state. Because the
data logger ships with a program set to run on power-up, the Power LED flashes 3 times
every 10 seconds when powered over USB. When powered with a 12 V battery, it flashes
1 time every 10 seconds.
7. From the COM Port list, select the COMport used for your data logger.
2. USB or RS-232 communications 2

8. USB and RS-232 connections do not typically require a COM Port Communication Delay -
this allows time for the hardware devices to "wake up" and negotiate a communications
link. Accept the default value of 00 seconds and click Next.
9. The baud rate and PakBus address must match the hardware settings for your data logger.
The default PakBus address is 1. A USB connection does not require a baud rate selection.
RS-232 connections default to 115200 baud.
NOTE:
Unlike the RS-232 port on some other Campbell Scientific data loggers that autobaud,
the CR300 RS-232 port does not. If the hardware and software settings for baud rate
and PakBus address do not match, you will not be able to connect.
10. Set an Extra Response Time if you have a difficult or marginal connection and you want the
data logger support software to wait a certain amount of time before returning a
communication failure error.
11. LoggerNet and PC400 users can set a Max Time On-Line to limit the amount of time the
data logger remains connected. When the data logger is contacted, communication with it
is terminated when this time limit is exceeded. A value of 0 in this field indicates that there
is no time limit for maintaining a connection to the data logger.
12. Click Next.
13. By default, the data logger does not use a security code or a PakBus encryption key.
Therefore, the Security Code can be set to 0 and the PakBus Encryption Key can be left
blank. If either setting has been changed, enter the new code or key.
14. Click Next.
15. Review the Setup Summary. If you need to make changes, click Previous to return to a
previous window and change the settings.
Setup is now complete, and the EZSetup Wizard allows to you click Finish or click Next to test
communications, set the data logger clock, and send a program to the data logger. See Testing
communications with EZSetup (p. 4) for more information.
2. USB or RS-232 communications 3

3. Testing communications with
EZSetup
1. Using data logger support software EZSetup, access the Communication Test window. This
window is accessed during EZ Setup (see USB or RS-232 communications (p. 2) for more
information). Alternatively, you can double-click a data logger from the station list to open
the EZ Setup Wizard and access the Communication Test step from the left side of the
window.
2. Ensure the data logger is connected to the computer, select Yes to test communications,
then click Next to initiate the test.
3. With a successful connection, the Datalogger Clock window displays the time for both the
data logger and the computer.
l The Adjusted Server Date/Time displays the current reading of the clock for the
computer or server running your data logger support software. If the Datalogger
Date/Time and Adjusted Server Date/Time don't match, you can set the data logger
clock to the Adjusted Server Date/Time by clicking Set Datalogger Clock.
3. Testing communications with EZSetup 4

l Use the Time Zone Offset to specify a positive or negative offset to apply to the
computer time when setting the data logger clock. This offset will allow you to set
the clock for a data logger that needs to be set to a different time zone than the time
zone of the computer (or to accommodate for changes in daylight saving time).
4. Click Next.
5. The data logger ships with a default QuickStart program. If the data logger does not have a
program, you can choose to send one by clicking Select and Send Program. Click Next.
6. LoggerNet only - Use the following instructions or watch the Scheduled/Automatic Data
Collection video :
l The Datalogger Table Output Files window displays the data tables available to be
collected from the data logger and the output file name. By default, all data tables
set up in the data logger program will be included for collection. Make note of the
Output File Name and location. Click Next.
l Check Scheduled Collection Enabled to have LoggerNet automatically collect data
from the data logger on the Collection Interval entered. When the Base Date and
Time are in the past, scheduled collection will begin immediately after finishing the
EZSetup wizard. Click Next twice.
7. Click Finish.
3. Testing communications with EZSetup 5

4. Making the software
connection
Once you have configured your hardware connection (see USB or RS-232 communications (p. 2)),
your data logger and computer can communicate. You'll use the Connect screen to send a
program, set the clock, view real-time data, and manually collect data.
l
LoggerNet users, select Main and Connect on the LoggerNet toolbar, select the data
logger from the Stations list, then Connect .
l
PC400 and PC200W users, select the data logger from the list and click Connect .
To disconnect, click Disconnect .
For more information see the Connect Window Tutorial .
4. Making the software connection 6

5. Creating a Short Cut data
logger program
You must provide a program for the data logger in order for it to make measurements, store
data, or do control. There are several ways to write a program. The simplest is to use the program
generator called Short Cut. For more complex programming the CRBasic editor is used. The
program file may use the extension .CR300, .CRB or .DLD.
Data logger programs are executed on a precise schedule termed the scan interval, based on the
data logger internal clock.
Measurements are first stored in temporary memory called variables in the Public Table. Variables
are usually overwritten each scan. Periodically, generally on a time interval, the data logger stores
data in tables. The Data Tables are later copied to a computer using your data logger support
software.
Use the Short Cut software to generate a program for your data logger. ShortCut is included
with your data logger support software.
This section will guide you through programming a CR300 series data logger to measure the
voltage of the data logger power supply, the internal temperature of the data logger, and a
thermocouple. With minor changes, these steps can apply to other measurements. Use the
following instructions or watch the Quickstart part 3 video .
1. Using data logger support software, launch ShortCut.
l
LoggerNet users, click Program then ShortCut .
l
PC400 and PC200W users, click ShortCut .
2. Click Create New Program.
3. Select CR300 Series and click Next.
NOTE:
The first time ShortCut is run, a prompt will ask for a noise rejection choice. Select 60
Hz Noise Rejection for North America and areas using 60 Hz ac voltage. Select 50 Hz
Noise Rejection for most of the Eastern Hemisphere and areas that operate at 50 Hz.
A second prompt lists sensor support options. Campbell Scientific, Inc. (US) is usually
the best fit outside of Europe.
5. Creating a Short Cut data logger program 7

To change the noise rejection or sensor support option for future programs, use the
Program menu.
4. A list of Available Sensors and Devices and Selected Measurements Available for Output
display. Battery voltage BattV and internal temperature PTemp_C are selected by
default. During operation, battery and temperature should be recorded at least daily to
assist in monitoring system status.
5. Use the Search feature or expand folders to locate your sensor or device. Double-click on a
sensor or measurement in the Available Sensors and Devices list to configure the device (if
needed) and add it to the Selected list. For the example program, expand the
Sensors/Temperature folder and double-click Type T Thermocouple.
6. If the sensor or device requires configuration, a window displays with configuration
options. Click Help at the bottom of the window to learn more about any field or option.
For the example program, accept the default options:
l 1 Type TTCsensor
l Temp_C as the Temperature label, and set the units to Deg C
l PTemp_C as the Reference Temperature Measurement.
7. Click OK.
8. Click Wiring Diagram on the left side of the window to see how to wire the sensor to the
data logger. With the power disconnected from the data logger, insert the wires as directed
in the diagram. Ensure you clamp the terminal on the conductor, not the wire insulation.
Use the included flat-blade screwdriver to open/close the terminals.
9. Click Sensors on the left side of the window to return to the sensor selection window, then
click Next at the bottom of the window.
10. Type 1 in the How often should the data logger measure its sensor(s)? box.
11. Use the Output Setup options to specify how often measurements are to be made and how
often outputs are to be stored. Note that multiple output intervals can be specified, one for
each output table (Table1 and Table2 tabs). For the example program, only one table is
needed. Click the Table2 tab and click Delete Table.
12. In the Table Name box, type a name for the table. For example:OneMin.
13. Select a Data Output Storage Interval. For example: to 1 minute.
14. Click Next.
15. Select the measurement from the Selected Measurements Available for Output list, then
click an output processing option to add the measurement to the Selected Measurements
5. Creating a Short Cut data logger program 8

for Output list. For the example program, select BattV and click the Average button to add
it to the Selected Measurements for Output list. Repeat this procedure for PTemp_C and
Temp_C.
16. Click Finish and give the program a meaningful name such as a site identifier. Click Save.
17. If LoggerNet or other data logger support software is running on your computer, and the
data logger is connected to the computer (see Making the software connection (p. 6) for
more information), you can choose to send the program. Generally it is best to collect data
first; so, we recommend sending the program using the instructions in Sending a program
to the data logger (p. 10).
TIP:
It is good practice is to always retrieve data from the data logger before sending a program;
otherwise, data may be lost. See Collecting data (p. 13) for detailed instruction.
If your data acquisition requirements are simple, you can probably create and maintain a data
logger program exclusively with ShortCut. If your data acquisition needs are more complex, the
files that ShortCut creates are a great source for programming code to start a new program or
add to an existing custom program using CRBasic. See the CRBasic Editor help for detailed
information on program structure, syntax, and each instruction available to the data logger.
NOTE:
Once a Short Cut generated program has been edited with CRBasic Editor, it can no longer
be modified with ShortCut.
5. Creating a Short Cut data logger program 9

6. Sending a program to the
data logger
TIP:
It is good practice is to always retrieve data from the data logger before sending a program;
otherwise, data may be lost. See Collecting data (p. 13) for detailed instruction.
Some methods of sending a program give the option to retain data when possible. Regardless of
the program upload tool used, data will be erased when a new program is sent if any change
occurs to one or more data table structures in the following list:
l Data table name(s)
l Data output interval or offset
l Number of fields per record
l Number of bytes per field
l Field type, size, name, or position
l Number of records in table
Use the following instructions or watch the Quickstart part 4 video .
1. Connect the data logger to your computer (see Making the software connection (p. 6) for
more information).
2. Using your data logger support software, click Send New... or Send Program (located in the
Current Program section on the right side of the window).
3. Navigate to the program, select it, and click Open. For example: navigate to
C:\Campbellsci\SCWin and select MyTemperature.CR300.
4. Confirm that you would like to proceed and erase all data tables saved on the data logger.
The program will send and compile.
5. Review the Compile Results window for errors, messages and warnings.
6. Sending a program to the data logger 10

6. Click Details, select the Table Fill Times tab. Ensure that the times shown are expected for
your application. Click OK.
After sending a program, it is a good idea to monitor the Public Table to make sure sensors are
taking good measurements. See Working with data (p. 12) for more information.
6. Sending a program to the data logger 11

7. Working with data
7.1 Default data tables
By default, the data logger includes three tables: Public, Status, and DataTableInfo. Each of these
tables only contains the most recent measurements and information.
l The Public table is configured by the data logger program, and updated at the scan
interval set within the data logger program, It shows measurement and calculation results
as they are made.
l The Status table includes information about the health of the data logger and is updated
only when viewed.
l The DataTableInfo table reports statistics related to data tables. It also only updates when
viewed.
l User-defined data tables update at the schedule set within the program.
For information on collecting your data, see Collecting data (p. 13).
Use these instructions or follow the Connect Window tutorial to monitor real-time data.
LoggerNet users, select the Main category and Connect on the LoggerNet toolbar, select the
data logger from the Stations list, then click Connect . Once connected, select a table to view
using the Table Monitor.
PC400 and PC200Wusers, click Connect , then Monitor Data. When this tab is first opened for
a data logger, values from the Public table are displayed. To view data from other tables, click
Add , select a table or field from the list, then drag it into a cell on the Monitor Data tab.
7. Working with data 12

7.2 Collecting data
The data logger writes to data tables based on intervals and conditions set in the CRBasic
program. After the program has been running for enough time to generate data records, data
may be collected by using data logger support software. During data collection, data is copied to
the computer and still remains on the data logger. Collections may be done manually, or
automatically through scheduled collections set in LoggerNet Setup. Use these instruction or
follow the Collect Data Tutorial .
7.2.1 Collecting data using LoggerNet
1.
From the LoggerNet toolbar, click Main and Connect , select the data logger from the
Stations list, then Connect .
2.
Click Collect Now .
3. After the data is collected, the Data Collection Results window displays the tables collected
and where they are stored on the computer.
4. Select a data file, then View File to view the data. See Viewing historic data (p. 14)
7.2.2 Collecting data using PC200W or PC400
1.
Click Connect on the main PC200W or PC400 window.
2. Go to the Collect Data tab.
7. Working with data 13

3. Select an option for What to Collect. Either option creates a new file if one does not
already exist.
l New data from data logger (Append to data files): Collects only the data in the
selected tables stored since the last data collection and appends this data to the end
of the existing table files on the computer. This is the default, and most often used
option.
l All data from data logger (Overwrite data files): Collects all of the data in the selected
tables and replaces the existing data files on the computer.
4. By default, all output tables set up in the data logger program are selected for collection.
5. Click Start Data Collection.
6. After the data is collected, the Data Collection Results window displays the tables collected
and where they are stored on the computer.
7. Select a data file, then View File to view the data. See Viewing historic data (p. 14)
7.3 Viewing historic data
Open data files using View Pro. View Pro contains tools for reviewing data in tabular form as well
as several graphical layouts for visualization. Use these instructions or follow the View Data
Tutorial .
Once the data logger has had enough time to store multiple records, you should collect and
review the data.
1. To view the most recent data, connect the data logger to your computer and collect your
data (see Collecting data (p. 13) for more information).
2. Open View Pro:
l
LoggerNet users click Data then View Pro on the LoggerNet toolbar.
l
PC200W and PC400 users click View Data Files via View Pro .
3.
Click Open , navigate to the directory where you saved your tables (the default directory
is C:\Campbellsci\[your data logger software application]). For example: navigate to the
C:\Campbellsci\LoggerNet folder and select OneMin.dat.
7. Working with data 14

INFO
Global Sales & Support Network
A worldwide network to help meet your needs
Australia
Location: Garbutt, QLD Australia
Phone:
61.7.4401.7700
Email: [email protected]
Website: www.campbellsci.com.au
Brazil
Location: São Paulo, SP Brazil
Phone:
11.3732.3399
Email: [email protected]
Website: www.campbellsci.com.br
Canada
Location: Edmonton, AB Canada
Phone:
780.454.2505
Email: [email protected]
Website: www.campbellsci.ca
China
Location: Beijing, P. R. China
Phone:
86.10.6561.0080
Email: [email protected]
Website: www.campbellsci.com
Costa Rica
Location: San Pedro, Costa Rica
Phone:
506.2280.1564
Email: [email protected]
Website: www.campbellsci.cc
France
Location: Vincennes, France
Phone:
0033.0.1.56.45.15.20
Email: [email protected]
Website: www.campbellsci.fr
Germany
Location: Bremen, Germany
Phone:
49.0.421.460974.0
Email: [email protected]
Website: www.campbellsci.de
India
Location: New Delhi, DL India
Phone:
91.11.46500481.482
Email: [email protected]
Website: www.campbellsci.in
South Africa
Location: Stellenbosch, South Africa
Phone:
27.21.8809960
Email: [email protected]
Website: www.campbellsci.co.za
Spain
Location: Barcelona, Spain
Phone:
34.93.2323938
Email: [email protected]
Website: www.campbellsci.es
Thailand
Location: Bangkok, Thailand
Phone:
66.2.719.3399
Email: [email protected]
Website: www.campbellsci.asia
UK
Location: Shepshed, Loughborough, UK
Phone:
44.0.1509.601141
Email: [email protected]
Website: www.campbellsci.co.uk
USA
Location: Logan, UT USA
Phone:
435.227.9120
Email: [email protected]
Website: www.campbellsci.com
/