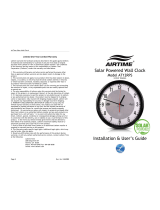Page is loading ...

PC400 & PC400TX Terminal
Installation &
User’s Guide

PayClock, Lathem and the Lathem logo are registered trademarks of Lathem Time Corporation. Other product names mentioned in this manual may be
trademarks of their respective companies and are hereby acknowledged.
Warning: Changes or modifications to this unit not expressly approved by the party responsible for compliance could void the user’s authority to operate the
equipment.
NOTICE: This equipment has been tested and found to comply with the limits for a digital device, pursuant to Part 15 of the FCC Rules. These limits are
designed to provide reasonable protection against harmful interference when the equipment is operated in a commercial environment. This equipment generates,
uses, and can radiate radio frequency energy and, if not installed and used in accordance with the instructional manual, may cause harmful interference to radio
communications. Operation of this equipment in a residential area is likely to cause harmful interference in which case the user will be required to correct the
interference at his or her own expense.
FOR UNITS EQUIPPED WITH AN INTERNAL MODEM
NOTICE: This equipment has been tested and found to comply with the limits for a digital device, pursuant to Part 15 of the FCC Rules. On the mounting
panel of this equipment is a label that contains, among other information, the FCC Registration Number and Ringer Equivalence Number (REN) for this equipment.
If requested, provide this information to your Telephone Company.
The registration jack USOC for this equipment is (RJ-11). An FCC compliant telephone cord and modular plug is provided with this equipment. This equipment is
designed to connect to the telephone network or premises wiring using a compatible modular jack, which is Part 68 compliant. See installation instructions for
details.
The REN is useful to determine the quantity of devices that may be connected to the telephone line. Excessive RENs on the telephone line may result in the devices
not ringing in response to an incoming call. In most, but not all areas, the sum of “REN” of all devices should not exceed five (5). To be certain of the number of
devices that may be connected to a line, as determined by the total “REN”, contact the local Telephone Company.
If your telephone equipment (Modem) causes harm to the telephone network, the Telephone Company will notify you in advance that temporary discontinuance of
service may be required, but if advance notice isn’t practical, you will be notified as soon as possible. You will be advised of your right to file a complaint with the
FCC if you believe it is necessary.
Your Telephone Company may make changes in its facilities, equipment, operations or procedures that could effect the operation of your equipment. If they do, you
will be given advance notice so as to give you an opportunity to maintain uninterrupted service.
If you experience trouble with this equipment (Modem), please contact Lathem Time Customer Service at (404)-691-1065 for repair/warranty information. If your
equipment is causing harm to the telephone network, the Telephone Company may request that you disconnect the equipment until the problem is resolved.
A Lathem-Authorized Service Center will replace a defective Lathem Modem product.
This equipment may not be used on public coin service provided by the Telephone Company. Connection to party lines is subject to state tariffs. (Contact your state
public utility commission or corporation commission for information.)
NOTICE: The Industry Canada label identifies certified equipment. This certification means that the equipment meets certain telecommunications
network protective, operational and safety requirements. The Industry Canada does not guarantee the equipment will operate to the user’s satisfaction.
This equipment meets the applicable Industry Canada Terminal Equipment Technical Specifications. This is confirmed by the registration number. The abbreviation,
IC, before the registration number signifies that registration was performed based on a Declaration of Conformity indicating that Industry Canada technical
specifications were met. It does not imply that Industry Canada approved the equipment.
Before installing this equipment, users should ensure that it is permissible to be connected to the facilities of the local Telecommunications Company. This
equipment must also be installed using an acceptable method of connection. In some cases, the company’s inside wiring associated with a single line individual
service may be extended by means of a certified connector assembly (telephone extension cord). The customer should be aware that compliance with the above
conditions may not prevent degradation of service in some situations.
Repairs to this equipment can be handled by: Lathem Time Corp. 200 Selig Drive SW, Atlanta, GA 30336
Any equipment repairs made by the user, or equipment malfunctions, may give the Telecommunications Company cause to request the user to disconnect the
equipment.
Users should ensure, for their own protection, that the electrical ground connections of the power utility, telephone lines and internal metallic water pipe system, if
present, are connected together. This precaution may be particularly important in rural areas.
Caution: Users should not attempt to make such connections themselves, but should contact the appropriate electric inspection authority, or electrician, as
appropriate.
NOTICE: The Ringer Equivalence Number (REN) for this terminal equipment is 0.3. The REN assigned to each terminal equipment provides an indication of
the maximum number of terminals allowed to be connected to a telephone interface. The termination of an interface may consist of any combination of devices
subject only to the requirement that the sum of the Ringer Equivalence Numbers of all the devices does not exceed five.

Support Information
Lathem offers technical support on a per incident basis. Calls for support after the first 30
days are chargeable per incident. Support Agreements are available that enable you to
unlimited technical support, no charge upgrades and next day shipment of replacement
hardware depending on the Agreement selected.
When calling Lathem for technical support, please have the software version number,
serial number, and support agreement number or credit card number if not covered by a
support agreement and details of the problem ready to give to the support agent.
Getting Help
If you need help with your PayClock, there are several ways to find answers to your
questions: 1) consult the on-line help in your software, 2) check the Troubleshooting
section in this manual or 3) contact Lathem’s technical support group.
To reach Lathem technical support group through the Internet, go to
www.lathem.com/support.aspx and click on the link to Technical Support.
Support Agreements
Lathem offers a hassle-free support agreement for your peace of mind. You can call
our sales department for more details and pricing on this support plan.
With the Support Plan Without the Support Plan
Unlimited telephone support Calls for support after the first 30 days from
purchase are billed for each incident
Free software updates and version upgrades You must purchase any software upgrades
We send you an exchange clock next day
shipping if yours goes down or is damaged
You must send in your clock for repair
Repairs on faulty parts and workmanship After the standard warranty period, charges
apply for repairs to damaged or defective parts
Lathem Time Corporation
200 Selig Drive SW
Atlanta, GA 30336
404-691-0405
Document Number USG0037I

CONTENTS
WELCOME.....................................................................................................................................1
FEATURES AND SPECIFICATIONS....................................................................................................1
I
MPORTANT FIREWALL SOFTWARE NOTICE...................................................................................2
MOUNT THE CLOCK..................................................................................................................
4
CONNECT THE COMMUNICATION CABLES ......................................................................7
RS-232 CONNECTIONS ..................................................................................................................7
RS-485 CONNECTIONS ..................................................................................................................8
MODEM CONNECTIONS (OPTIONAL)...............................................................................................9
PC400TX TCP/IP CONNECTIONS (OPTIONAL) ............................................................................10
BELL RELAY CONNECTIONS ........................................................................................................11
SETUP THE CLOCK ..................................................................................................................12
STARTING THE TERMINAL SETUP MODE......................................................................................12
Terminal Setup Mode..............................................................................................................13
PIN Entry SetupMode.............................................................................................................14
USING THE CLOCK...................................................................................................................15
To punch using a badge..........................................................................................................15
To use PIN entry.....................................................................................................................15
To transfer ..............................................................................................................................16
To enter amounts ....................................................................................................................16
To see benefit time balance/ accumulated hours for the pay period.......................................16
To see the Terminal Status......................................................................................................17
SUPERVISOR MODE......................................................................................................................17
Schedule Override...................................................................................................................17
Manual Bell Ring....................................................................................................................18
Setting up badges that can activate the Supervisor Mode......................................................18
WIRING DIAGRAMS .....................................................................................................................19
RS-232 TO HOST .........................................................................................................................19
RS-485 NETWORK.......................................................................................................................20
MULTI DROP NETWORK USING THE SWIFT485+........................................................................20
PC400 TERMINAL BLOCK DIAGRAM ...........................................................................................21
INSTALLING A MODEM MODULE IN THE PC400...........................................................................22
INSTALLING A TCP/IP MODULE IN THE PC400............................................................................24
REPLACING AN EXISTING PAYCLOCK 2000 OR PC100 ................................................................26
TROUBLESHOOT THE CLOCK........................................................................................................28



PC400 Terminal Installation & User’s Guide - 1
CHAPTER 1
Welcome
Reliability, functionality and ease of use are trademarks of the PayClock terminals. With
the PC400 terminal, employees use their Lathem ID badges to punch in and out, view
messages or benefit time balances – it’s that simple. Using Lathem time and attendance
software and your computer, PayClock terminals are the perfect solution for businesses
that want to track employee time and automate payroll.
IMPORTANT
¾Windows 2000 or XP or later is required when using the PC400TX terminal(s)
¾PayClock Pro version 4.0 or later is required when using the PC400TX terminal(s)
¾If you are using firewall software, see the Important Firewall Software Notice below.
Features and Specifications
Display: 4 Line x 20 Character back-lit LCD dot-matrix display
Clock: 12 or 24 hour-format, USA or International, quartz-precision Time-
Stamp on data transactions
Indicators: Audible and LED’s indicate Valid registration (green) single beep
and Invalid registration (red) double beep.
Communications: Single or multi-clock environments, both local and remote via EIA
Standard RS-232 or RS-485 cable connections, Hayes Standard
compatible modem (optional) or TCP/IP ETHERNET 10-base-T
compatible (optional).
Input: Keypad and mag-stripe slot reader. Badges are mag-stripe format
ABA Track-2
Casing: Molded plastic housing with steel back box. 7.10” wide x 7.75” high
x 3.40” deep; weight 2.75 pounds. 16-button keypad
Power: Terminal - 7v-9v, AC/DC @ 1 amp
Source - Wall Adapter/Transformer
Input: 120 VAC 60Hz 12W
Output: 9.0 VAC 1A
Relay: “Dry” for 2.0amps @ 24VDC or 1.0 amp @120VAC
Environment: Operation: 32° to 110° F (0° to 43° C)

2 - PC400 Terminal Installation & User’s Guide
Certification: UL, cUL, FCC Part -15 and FCC Part -68 (when equipped with
optional internal modem)
Cable Specs: Note: All cables must conform to local building/electrical codes.
Consult a qualified installer.
RS232 – Data communications cable. Approved maximum length -
50 feet. Connect at the computer with a DB9 (female) connector and
RJ45 connector at the terminal
RS485 – Unshielded Twisted Pair (UTP) data communications cable
(Category 3 or Category 5) Maximum cable run of 4,000 feet
Capacities: Employees 500 (per terminal)
Departments 100 (per terminal)
Transactions 4,600
Firmware The PC400 supports firmware patches that download from the
Upgrades: PayClock software. The PayClock software allows the user to get
firmware patches from the Lathem web site. Then when you poll or
update the PC400 the patch will automatically be installed.
Note: For more information on installing firmware patches see the
PayClock on line help.
Note about Lithium Battery
This product’s lithium battery contains Perchlorate Material – special handling may
apply. Please go to web site www.dtsc.ca.gov/hazardouswaste/perchlorate for
information about proper methods of disposal in California.
Power Surges and Spikes
Any time your terminal is connected to AC current, a power surge or spike can occur.
You should use high quality surge suppressers to protect your PC400. The warranty does
not cover damage caused by power surges or spikes.
Important Firewall Software Notice
If you are using firewall software, you may need to unblock or allow access to a number
of PayClock Version 4 application files. The PayClock Version 4 installation
automatically exposes the typical application (*.exe) files if you are using the Windows
XP Service Pack 2 built in firewall. Note: When we configure PayClock Version 4 in the
Windows XP Service Pack 2 built in firewall, we do not open specific ports. Instead we
expose the application (*.exe) file. This insures that the necessary available ports will be
open when needed.

PC400 Terminal Installation & User’s Guide - 3
Here is a list of the applications and their corresponding application executables:
Main Application Files
BADGEX.EXE Badge Excluder Utility
BELL.EXE Bell Ringing Setup Wizard
BT32SMGR.EXE Database Service**
BTENG32M.EXE Database Manager**
DIALIN.EXE Dial In Manager Wizard
DBMGR.EXE Database Manager User Interface**
EMPREPORTS.EXE Employee Reports Setup Utility**
EXPORT32.EXE Export Engine**
IMPORT.EXE Data Import Utility
LICMGR32.EXE Licence Manager**
LRSEDIT.EXE Langage Editer Utility
MAPDB.EXE Database Connection Object Utility**
MERGE.EXE File Merging Utility
MSGCHECK.EXE Message checker**
PCCLICK.EXE PC Click User Interface**
PCIHSV.EXE Interactive Help**
PCSCMGR.EXE Server Manager User Interface**
RBEDIT.EXE Raw Registration Editor**
REGISTER32.EXE Registration Wizard**
RENY.EXE Startup Manager**
RENYRUN.EXE PayClock Base Module**
REPWRITE.EXE Report Manager Interface**
SETDST.EXE Custom Daylight Savings Setup Utility
TERMMGR.EXE Terminal Manager**
**Automatically exposed for the Windows XP Service Pack 2 built in firewall.

4 - PC400 Terminal Installation & User’s Guide
CHAPTER 2
Mount the Clock
Find a suitable location where:
Temperature stays within 32°-110° F
Humidity remains below 95%
No excessive vibrations are present
An electrical outlet is within 4 feet
Note: Exposure to outdoor conditions, rain, snow, etc voids the warranty.
Wall Mount - To install the back box
♦ Locate a flat wall surface. Place the back box on the wall 48 inches from the floor,
with a pencil trace the outline where the 3 holes will be drilled.
Figure 1
Alternative Mounting: Install the
back box directly to an electrical
box.
Figure 1
Raised Strain Relief
Points.
To use these, slide the
tie wrap through the
raised slot(s) and
secure around cable
and power cord.

PC400 Terminal Installation & User’s Guide - 5
Note: The PC400 back box is designed to align with mounting holes if you are
replacing a PC2000, PC1000 or PC100 terminal.
♦ Drill the 3 holes noted using a 5/16” drill bit.
♦ Insert a wall anchor (not included) in each hole and tap with a hammer until flush
with the wall.
♦ Align the back box with the anchors, insert the 3 screws and tighten with a Phillips
head screwdriver; see Figure 1.
♦ Remove one of the back box knockouts, so you can run the communication cable
and 9VAC power pack cable to the clock.
♦ Secure the power and communications cable to the back box by inserting supplied
Tie Wrap(s) through the raised strain relief points.
♦ Align the slots on the back of the clock with the tabs on the top of the back box. Plug
in the power pack and communications cable, and then lower the clock into place.
♦ Turn the key and lock the clock in place.
Note about the PC400TX
The PC400TX may be located at any point within a TCP/IP Ethernet 10-Base-T network,
as long as the section of cable between the network switch and PC400TX does not go
beyond three hundred and twenty eight (328) wire-feet. A typical topography for the
PC400TX in an Ethernet 10-Base-T network is a star configuration.
NOTE: It is recommended that the PC400TX be plugged into a switch.

6 - PC400 Terminal Installation & User’s Guide
Desktop Mount - To install the back box
♦ Locate a flat surface. Make sure you can plug the terminal into a 110VAC wall
outlet (220VAC in Europe and other areas), which should be no farther than 4 feet
from the terminal.
♦ Remove one of the back box knockouts, so you can run the communication cable
and 9VAC power pack cable to the clock.
♦ Rotate the back box as illustrated below. Secure the power and communications
cable to the back box by inserting supplied Tie Wrap(s) through the raised strain
relief points; see Figure 2.
♦ Align the slots on the back of the clock with the tabs on the back box. Plug in the
power pack and communications cable, and then lower the clock into place.
♦ Turn the key and lock the clock in place.
Note: Install rubber feet (not included) on bottom of back box to prevent marring of the
desktop.
Figure 2
Raised Strain Relief Points.
To use these, slide the tie wrap
through the raised slot(s) and
secure around cable and power
cord.

PC400 Terminal Installation & User’s Guide - 7
CHAPTER 3
Connect the Communication Cables
RS-232 Connections
You can connect one clock to the host computer with an RS-232 connection. This is a
basic connection using an RS232 serial cable.
See Appendix A for the RS232 cable diagram
To make an RS232 connection
♦ Run your RS-232 cable from the back of the computer to the clock.
♦ Attach the DB9 connector to an open 9-pin COM port on the back of your computer.
(Note: Connect the RJ45 modular cable to the DB9/RJ45 adapter)
♦ Insert the RJ-45 end of the cable through one of the knockouts on the clock’s back
box.
♦ Attach the RJ-45 plug to the Terminal’s RS232/RS485 communications port as
shown in the diagram below, Figure 3.
RS232 / RS485 Port
Figure 3

8 - PC400 Terminal Installation & User’s Guide
RS-485 Connections
An RS-485 connection can attach up to 31 clocks to the computer, using a SWIFT-485+
converter that you can purchase from Lathem. You can wire the clocks directly to the
converter (star configuration) or wire them to RS485 Terminal Screws; this allows you to
run in a single line starting from the converter (multi-drop configuration).
With an RS-485 connection, you can use up to 4000 feet of cable to connect your clocks
to the computer. Lathem recommends using CAT 5-UTP (unshielded twisted pair) data
transmission cable.
To make an RS485 connection
♦ Connect a SWIFT-485+ converter to an open COM port on your computer. If your
COM port has 25 pins, you will need a 9-to-25 pin adapter that you can buy from a
computer store.
♦ Run the CAT 5 cable from the Swift-485+ to the first clock in the series .
See Appendix A for the RS485 Network diagram
♦ Unplug the RS485 screw terminal connector and attach a matched pair from your
cable as shown in the diagram, plug in the connector. Make sure that the polarity is
maintained. If your cable is terminated with a RJ-45 plug connect to the Terminal’s
RS232 / RS485 communications port as shown in the diagram below, Figure 4.
RS232/RS485
Port
RS485 Screw
Terminal Connector
(-)
(+)
Figure 4

PC400 Terminal Installation & User’s Guide - 9
Modem Connections (optional)
A PC400 with the modem module allows your computer to call the PC400 or the PC400
can call the computer and communicate through the telephone line as if directly
connected. It is recommended that remote terminals be connected to a dedicated phone
line with no other devices attached to it unless the terminal will be dialing out to the host
computer. The internal PayClock modem modules are analog devices and you should not
use them with a digital telephone (PBX) system. Improper connections void your
warranty and can damage your clock.
Note: Use the Terminal Manager software to setup a PC400 to call the computer and
when setting the number of rings to answer. See the Terminal Manager help for details.
See Appendix C for the directions on installing a modem module in the field.
To make a Modem connection
♦ Connect a standard phone line to a nearby analog phone jack.
♦ Insert the other end of the phone line through a knockout in the terminal back box
and plug it into the clock’s modem connection port as shown in the diagram below,
Figure 5.
Modem
Connection
Port
Figure 5

10 - PC400 Terminal Installation & User’s Guide
PC400TX TCP/IP Connections (optional)
For Ethernet communications, CAT 4 or 5 unshielded twisted pair high-speed data
communication cable is recommended. A standard Ethernet cable should be used, unlock
and remove the terminal from the mounting bracket. Route the cable through the desired
knockout of the mounting plate and plug the RJ45 plug into the Ethernet Communication
port as shown below
See Appendix D for the directions on installing a 10Base T module in the field.
To make a TCP/IP connection
♦ Connect a standard Ethernet cable to the network switch.
♦ Insert the other end of the standard Ethernet cable through a knockout in the terminal
back box and plug it into the clock’s Modem/10 Base T connection port as shown in
the diagram below, Figure 5.
Modem /
10 Base T
Connection
Port
Figure 5

PC400 Terminal Installation & User’s Guide - 11
Bell Relay Connections
With the bell relay, you can program when bells or other devices will ring using the Bell
Wizard in your Terminal Manager software. You should have a qualified/certified
electrician connect your signaling devices to ensure proper connections and prevent
damage to your equipment.
To connect your signaling device(s) power source
Unplug the bell relay screw terminal connector and connect your wires from the
signaling device(s) power source to the “Common” and “Normally Open” screw
terminals, plug in the connector. See the diagram, Figure 6 and IMPORTANT! note
below.
IMPORTANT! Relay contacts provide no
power for bells or buzzers. They are rated
“dry” for 2.0 amps @ 24 VDC or 1.0 amp @
120 VAC. Connecting a device or series of
devices that draw more than the appropriate
amperage from the terminal will result in
serious damage! We recommend using the
RB8 Relay Booster Box to control devices
that require more than 2 amps. Contact your
dealer for information about obtainin
g
an
Common
Normally Open
Normally Closed
(Not Used)
Bell Relay
Screw Terminal
Connector
Figure 6
PC400 Bell Relay Screw
Terminal Connector
Maximum of 4 Bells / Horns
When connecting directly to 120vAC.
See Important note to the left for details.
120vAC

12 - PC400 Terminal Installation & User’s Guide
CHAPTER 4
Setup the Clock
You must power up and configure each clock when you install it. You can do this
through the terminal setup mode. Note: The set up of the PC400 and PC400TX are the
same.
Starting the Terminal Setup Mode
The terminal must first go through its power - up test before you can start the setup
mode. After the power - up test completes the terminal will display “All Systems OK”.
To power up the clock
♦ With the terminal’s 9VAC power supply plugged into an electrical outlet, plug the
other end into the terminals power connector; see the diagram below, Figure 7.
♦ The terminal goes through the power up test, beeps and the lights flash.
Power Connector
Figure 7

PC400 Terminal Installation & User’s Guide - 13
Note: The first time the PC400/PC400TX is powered up it will go into the Terminal
Setup Mode automatically.
Terminal Setup Mode
Use the terminal setup mode to set the time, date, baud rate and terminal ID # for the
terminal.
*NOTE* You can exit the terminal setup mode at any time by pressing the [*] Exit key.
To start the Terminal Setup Mode
♦ Press 729255 on the keypad to enter the “Terminal Setup” function. The terminal
displays
ENT.DATE: MM-DD-YYYY
Enter the current date and press # [enter]. The terminal displays
ENTER DAY-OF-WEEK: D
1=SUNDAY..7=SATURDAY
Enter the number that represents the current day of the week. The terminal displays
ENTER TIME: HH:MM
Enter the current time and press # [enter]. The terminal displays
SELECT [0] PM / [1] AM
Press 0 to select PM or 1 to select AM. The terminal displays
PRESS [#] IF CORRECT
Press # [enter]. The terminal displays
COMMUNICATIONS SETUP
SELECT BAUD RATE:
[2]400 -OR- [9]600
Press 2 to select 2400 or 9 to select 9600 (required for PC400TX). The terminal
displays
ENTER TERM ID# 049 (049 is the default setting)
Enter the number for the terminal ID and press # [enter] and then press # [enter]
again.
Note: Valid ID’s are 1 – 250 excluding 58.
The terminal will go to the normal time and date display

14 - PC400 Terminal Installation & User’s Guide
PIN Entry SetupMode
The PIN Entry Setup Mode allows you to enable or disable PIN entry from the keypad.
PIN entry enables your employees to key in their badge number when punching instead
of swiping their badge. With PIN entry enabled employees can do either, swipe their
badge or key in their badge number.
To Enable PIN entry press 752902 on the keypad.
To Disable PIN entry press 752902 on the keypad.
Note: The 752902 code toggles PIN entry on or off. If you disable PIN entry, press [*]
after the last digit is entered to return to a normal display
Press the Status button on the keypad to check your settings, this screen will display
VER Firmware version of your clock
ID# Number used to identify your clock
MEM Percentage of memory used
UPD Identifies the firmware patch version
LOAD LIST Ready to be updated from the PayClock software
or
CLK READY Clock has been updated from the PayClock software and is ready to
use
BAUD Baud rate setting 9600 or 2400
PIN ENAB = enabled / DISAB = disabled
DST ON= Daylight savings is on / OFF = Daylight savings is off
This completes the setup. The terminal is ready to accept a download. For more
information on downloading to the PC400/PC400TX see the PayClock software users
guide or the on line help.
Note: If your PC400TX was discovered and configured using the Terminal Manager
software you will see the terminals IP address display after the above Status screen.
When PIN entry is enabled this screen will display:
PIN ENAB.
When PIN entry is disabled this screen will display:
PIN DISAB
/