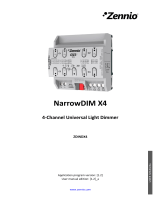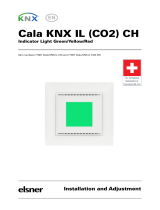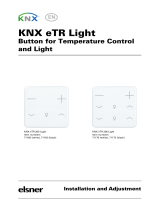Page is loading ...

Z35
http://www.zennio.com Technical Support: http://support.zennio.com
2
CONTENTS
Contents ........................................................................................................................................ 2
Document updates ........................................................................................................................ 4
1 Introduction ........................................................................................................................... 7
1.1 Z35 ................................................................................................................................. 7
1.2 Functionality .................................................................................................................. 9
1.3 Installation ................................................................................................................... 11
1.4 Start-Up and Power Loss.............................................................................................. 12
2 Update Objects after Reset ................................................................................................. 13
3 Configuration ....................................................................................................................... 14
3.1 Main Configuration ...................................................................................................... 14
3.1.1 GENERAL .................................................................................................................. 14
3.1.2 Translations .............................................................................................................. 19
3.1.3 Backlight ................................................................................................................... 21
3.1.4 Security .................................................................................................................... 21
3.1.5 Internal Temperature Sensor ................................................................................... 24
3.1.6 Screensaver .............................................................................................................. 24
3.1.7 Ambient Luminosity Sensor ..................................................................................... 27
3.1.8 Touch Locking .......................................................................................................... 27
3.1.9 Sounds ...................................................................................................................... 29
3.1.10 ADVANCED ............................................................................................................. 31
3.2 MENU ........................................................................................................................... 38
3.2.1 Configuration ........................................................................................................... 42
3.3 Page n .......................................................................................................................... 43
3.3.1 Configuration ........................................................................................................... 43
3.3.2 Box i .......................................................................................................................... 47
3.3.3 Setpoint .................................................................................................................... 84
3.3.4 Fan ............................................................................................................................ 84
3.4 Configuration Page ...................................................................................................... 86
3.5 Inputs ........................................................................................................................... 89
3.5.1 Binary Input .............................................................................................................. 89
3.5.2 Temperature Probe .................................................................................................. 89

Z35
http://www.zennio.com Technical Support: http://support.zennio.com
3
3.5.3 Motion Detector ...................................................................................................... 89
3.6 Thermostat .................................................................................................................. 90
ANNEX I. Communication Objects............................................................................................... 91

Z35
http://www.zennio.com Technical Support: http://support.zennio.com
4
DOCUMENT UPDATES
Version
Changes
Page(s)
[2.6]_a
Changes in the application program:
-
• New touch panel support.
[2.5]_a
Changes in the application program:
-
• New DPT for the 1-byte object of the Translations
functionality: Language Selection.
• Possibility to choose whether to download the
screensaver image with each programming.
[2.4]_a
Changes in the application program:
-
• Alarms in thermostat-type pages.
• Automatic Page Shaping.
• Pop-Ups.
• Possibility to add a “+” sign in the setpoint of
thermostat type pages.
• Added indicator objects in several controls.
• Configuration of the third row as 4 independent
boxes.
• Home button as direct access to a page.
• New 6-byte RGBW color control object.
• New controls:
o 1-button enumeration control.
o Room state control (1-button and 2-button).
o Page Direct Link: possibility to have 2 buttons
of direct link to the page in the same box
• Possibility to choose the welcome object trigger.

Z35
http://www.zennio.com Technical Support: http://support.zennio.com
5
• Arrows indicating the active fan speed in AUTO
mode on thermostat-type pages.
• Changes in the objects updated after reset.
• Welcome Greeting is removed.
• Time and date flashing after download and bus
failure until a correct value is received.
• Daily/weekly timers do not run if time is not
confirmed.
• Translations: values out of the range of objects are
ignored.
[2.3]_a
Changes in the application program:
• Support for new touch panel.
-
[2.2]_a
Changes in the application program:
• New object to force activity/inactivity state of the
device.
-
• Screensaver image update through an ETS
application.
• Optimisation of Temperature Probe and
Brightness modules.
[2.1]_a
Changes in the application program:
• Optimization of the Luminosity and Proximity
module.
-
[2.0]_a
Changes in the application program:
• New icons.
• New page types: thermostat and thermostat + 2
boxes.
• General color mask, for boxes, icons and buttons.
-
• Differents types of indicator representation.
• Possibility to disable the home button.
• New direct access control to the page.

Z35
http://www.zennio.com Tecnical Support: http://support.zennio.com
7
1 INTRODUCTION
1.1 Z35
Z35 is an easily and intuitively controllable high-performance touch screens from
Zennio. The built-in features and functions make them the ideal solution for integral room
control in hotels, offices or any other environments where controlling climate systems,
lighting systems, shutters, scenes, etc. is required
The most outstanding features of Z35 are:
3.5 inch (3.5’’) backlit capacitive touch panel with backlit ‘Home’ button
incorporated, with screen resolution of 320 x 240 pixel.
Multiple direct-action functions, fully customisable.
Control distribution across up to 7 customisable pages + 1 configuration page.
Full climate management.
Programmable timers.
Scene control.
Alarm control.
Screensaver with customizable image.
Multi-Language.
2 independent thermostats.
Built-in temperature sensor.
Ambient luminosity sensor for brightness automatic adjustment.
Proximity sensor for quick start.
Buzzer for an audible acknowledgement of user actions (with the possibility of
disabling it either by parameter or by object).

Z35
http://www.zennio.com Tecnical Support: http://support.zennio.com
8
Possibility of locking / unlocking the touch panel through binary orders or
scenes, and of setting a timed/automatic locking of the device (cleaning
function).
Pop-ups and Welcome Back object (binary or scene).
Celsius and Fahrenheit temperature scales for the on-screen indicators, being
possible to select them in parameters or through communication object.
4 customisable analogue-digital inputs.
Heartbeat or periodic “still-alive” notification.
Elegant design, available in various colours.

Z35
http://www.zennio.com Tecnical Support: http://support.zennio.com
9
1.2 FUNCTIONALITY
Application program feature the following functions:
7 Pages, with up to 6 Fully-Customisable Boxes each, all of them fully
combinable and configurable by the integrator. These pages can be configured
as normal or thermostat type pages.
Box
Funcionality
Page
Normal
Thermostat
Indicators
Binary (icon, text)
Enumerated (icon, text)
Unsigned integer (1 / 2bytes)
Signed integer (1 / 2 / 4bytes)
Scaling (percentage)
Temperature
Float (2 / 4bytes)
Text (14bytes)
1-button
Control
Switch (pre-set value, switch)
Two objects (short press / long press)
Hold & Release
Scene (run / save)
Constant (counter, scaling, float)
Enumeration
Room State
2-button
Control
Switch (icon, text).
Switch + Indicator (counter, scaling, temperature)
Two objects (short press / long press)
Constant (counter, scaling, float)
Enumeration
Shutters
Light dimming
Multimedia
Room State
Climate
Specific
Control
Temperature Setpoint
Mode (cool/heat, extended)

Z35
http://www.zennio.com Tecnical Support: http://support.zennio.com
10
Special modes
Fan
Other
Controls
RGB
RGBW
Daily / Weekly Timer
Alarm
Page direct link
Boxes on
thermostat
pages
Setpoint control
Fan control
Table 1. Controls available in each type of page.
1 Configuration Page (optional), which contains the brightness and sounds
settings, the calibration of the built-in temperature probe, the programming
button, Hour/Date settings and Reset configuration.

Z35
http://www.zennio.com Tecnical Support: http://support.zennio.com
11
1.3 INSTALLATION
Figure 1 shows the connection outline of the device:
Figure 1. Schematic diagram.
Z35 is connected to the KNX bus through the built-in terminal (6). An external DC power
supply is not needed.
A short press on the Prog./Test button (7) will make the device enter the programming
mode. The Prog./Test LED (8) will then light in red. On the contrary, if this button is held
while the device gets connected to the bus, Z35 will enter the safe mode. In such case,
the programming LED will blink in red colour.
For detailed information about the technical features of Z35, as well as on security and
installation procedures, please refer to the device Datasheet, bundled within the device
packaging and also available at www.zennio.com.
1. Touch panel.
2. Backlit ‘Home’ button.
3. Luminosity and ProximitySensors.
4. Input connectors.
5. KNX connector.
6. Programation Button.
7. Programation LED.
8. Temperatura Probe.
3
6
4
1
2
7
8
5

Z35
http://www.zennio.com Tecnical Support: http://support.zennio.com
12
1.4 START-UP AND POWER LOSS
After download or device reset it is necessary to wait for about 2 minutes without
performing any action in order to make it possible a proper calibration of the proximity
sensor and luminosity sensor.
It is recommended not to approach less than 50 cm from the device during this time and
to avoid that the light strikes directly.
After download or power failure, the date and time flash to indicate that they may not be
correct. The flashing stops when a value is received through the bus or it is set from the
configuration page control.

Z35
http://www.zennio.com Tecnical Support: http://support.zennio.com
13
2 UPDATE OBJECTS AFTER RESET
The aim of this functionality is allowing the integrator to make a read request to the
statuses of the device objects after a reset. There are two situations in which this
functionality may be useful:
In case of a Z35 reset, if there have been changes in the bus while the Z35 was
off, after the reset, the objects in Z35 keep the same value as before the reset,
but not their actual value in the installation.
In addition, after programming from ETS, all objects are initialized to their default
values, but not to their actual values in the installation.
When a bus failure or ETS programming occurs, read requests of all the following objects
will be sent gradually (to prevent bus overload):
General objects: date and time, disabling pushbuttons, external temperature,
and temperature scale.
Indicator objects.
Timer enabling objects.
Alarm confirmation object.
Ventilation control: Auto mode dedicated object.RGB and RGBW objects.
Objects that will NOT be updated are:
Control objects.
Alarm trigger.
4-Bit Light Dimming.Shutter: Stop/Step.
All other objects
The time and date objects of Z35 will be read from the bus always after a reset,
regardless of whether this functionality is active or not.

Z35
http://www.zennio.com Tecnical Support: http://support.zennio.com
14
3 CONFIGURATION
After importing the corresponding database in ETS and adding the device into the
topology of the desired project, the configuration process begins by entering the
Parameters tab of the device.
3.1 MAIN CONFIGURATION
This tab is divided into multiple screens, all of which contain a set of global parameters
regarding the general functionality of the device, and therefore not specifically related to
a particular page of the user interface.
3.1.1 GENERAL
The "General" tab contains general settings. Most are checkboxes for enabling/disabling
other functionalities.
ETS PARAMETERISATION
Figure 2. Main Configuration - General.

Z35
http://www.zennio.com Tecnical Support: http://support.zennio.com
15
The following parameters are shown:
Inputs [disabled/enabled]
1
: enables or disables the “Inputs” tab in the tree on the
left, depending on whether the device will or will not be connected any external
accessories. For more information, see section 3.5.
Thermostats [disabled/enabled]: enables or disables the “Thermostat” tab in the
tree on the left. For more information, see section 3.6.
Heartbeat (Periodic Alive Notification) [disabled/enabled]: incorporates a one-
bit object to the project (“[Heartbeat] Object to Send ‘1’”) that will be sent
periodically with value “1” to notify that the device is still working (still alive).
Figure 3. Heartbeat.
Note: the first sending after download or bus failure takes place with a delay of
up to 255 seconds, to prevent bus overload. The following sendings march the
period set.
Home Button Enabled [disabled/enabled]: enables or disables the home button
to access to the menu page. If enabled, the following parameter appears:
➢ Page Linked to the Home Button: [Menu / Page 1 / … / Page 7 /
Configuration Page]: sets a shortcut to the indicated page when pressing on
the Home Button.
Show Time [disabled/enabled]: permits setting whether the current time
(according to the internal clock) is displayed in the upper-left corner of any page
or not.
Show Temperature [No / Internal Temperature Probe / External Value]: sets
whether the current temperature should show or not in the upper right corner of
every page, being necessary in such case to choose the source of the
1
The default values of each parameter will be highlighted in blue in this document, as follows:
[default/rest of options].

Z35
http://www.zennio.com Tecnical Support: http://support.zennio.com
16
temperature value: “Internal temperature probe” or “External value”. If the latter
is chosen, an object named “[General] External temperature” will be enabled,
so that it can be grouped with any other object that sends temperature values.
Button Box Style [No frame / Colored frame / Black frame]: permits selecting a
frame for the buttons of controls and pages, in order to distinguish them from the
indicators.
Figure 4. Button box (black, white color, no box).
Global Color Mask [White / Color select by dropdown]: permits selecting the
color that will be applied to all the elements of the screen in a general way.
Note: It is possible to set a different color in the desired boxes and buttons by
using a specific parameter in their configuration tab (see section 3.3.2).
First Weekday [Monday / Sunday]: sets the first day of week on calendar.
Weekdays initials [MTWTFSS]: permits customising the label that will represent
each of the weekdays on the screen. A seven-character string (including letters
or numbers), ordered according to the above First Weekday parameter, must be
entered – each of the characters will represent one weekday.
Hour Update Request Delay [disabled/enabled]: sets a sending delay
[1…65535] [s/min/h] for the date/time request when the device starts up.
Update Objects [Disabled / After Programming / After Reset / After Programming
and Reset]: enables the sending of read requests to update status objects and
indicators (see section 2 for further details). There are four options available,
some of them with a configurable delay:
➢ [Disabled]: no read request, therefore objects are not updated.
➢ [After Programming]: read requests are sent after a complete or partial
download (or when pressing the reset button in the configuration page, if set
as “Parameters Reset”, see section 3.4), after the parameterised delay
([0…10…65535] [s/min/h]).

Z35
http://www.zennio.com Tecnical Support: http://support.zennio.com
17
➢ [After Reset]: read request are sent when a reset occurs (bus failure, the
Reset Device ETS option or when pressing the reset button in the
configuration page, if set as “Z35 Reboot”, see section 3.4), after the
parameterised delay ([0…10…65535] [s/min/h]).
➢ [After Programming and Reset]: combination of the two above options.
Screensaver [disabled/enabled]: enables or disables the “Screensaver” tab in
the tree on the left. See section 3.1.6 for details.
Time to Consider Inactivity [1…65535] [s/min/h]: time that must elapse since
the last press and/or proximity detection to consider inactivity state. Then the
display backlight will dim. See section 3.1.3.
Proximity Sensor [disabled/enabled]: enables the proximity sensor. This
functionality permits “waking up” the device display when detecting presence
through the proximity sensor
Please refer to the user manual “Proximity and Luminosity Sensor” (available
in the Z35 product section at the Zennio homepage, www.zennio.com) for
detailed information about the functionality and the configuration of the related
parameters.
Ambient Luminosity Sensor [disabled/enabled]: enables or disables the
ambient luminosity sensor. When enabled, a new tab is added in the tree on the
left (see section 3.1.7).
Touch Locking [disabled/enabled]: enables or disables the possibility of locking
the touch by object. When enabled, a new tab is added in the tree on the left (see
section 3.1.8).
Sounds [Default/Custom]: sets whether the sound functions (button beeps,
alarm and doorbell) should work according to the pre-defined configuration
(“Default”) or to a user-defined configuration (“Custom”) (see section 3.1.9).
Advanced Configuration [enabled/disabled]: enables or disables the
“Advanced” tab in the tree on the left (see section 3.1.10).

Z35
http://www.zennio.com Tecnical Support: http://support.zennio.com
18
The project topology shows the following objects by default:
“[General] Time of Day”: 3-byte object for setting the internal time of the device,
for example, by linking it to a KNX clock. This object also allows read requests,
so the current time of the device can be checked. It is also automatically sent
after time changes made by the user from the screen itself.
Note: although the DPT of this object considers a field for setting the day of the
week, Z35 calculates it from the date and therefore ignores that field.
Important: Z35 does not have an RTC clock or battery to keep track of the
time in the absence of power. Therefore, it is important to receive the time
periodically from a device that obtains it through NTP and/or has a battery to
prevent delays during bus failures.
“[General] Date”: 3-byte object for setting the internal date of the device, for
example, by linking it to a KNX clock. This object also allows read requests, so
the current date of the device can be checked. It is also automatically sent after
date changes made by the user from the screen itself.
“[General] Scene: Receive” and “[General] Scene: Send”: objects for
respectively receiving and sending scene values from/to the KNX bus whenever
it is necessary (e.g., when the user touches a button that has been configured to
send scene commands; see section 3.3.2.2.4).
“[General] Activity”: 1-bit object to force activity/inactivity state on the device.
For further information, please refer to the user manual “Proximity and
Luminosity Sensor” and “Brightness” (available in the Z35 product section at
the Zennio homepage, www.zennio.com).
“[General] Display – Brightness”: 1-byte percentage object for changing the
display brightness level.
“[General] Proximity Sensor”, “[General] External Proximity Detection” and
“[General] Proximity Detection”: 1-bit object whose functionality is tied to the
proximity sensor. For further information, please refer to the user manual
“Proximity and Luminosity Sensor” (available in the Flat Display product
section at the Zennio homepage, www.zennio.com).

Z35
http://www.zennio.com Tecnical Support: http://support.zennio.com
19
“[General] Translations - Select Language”: 1 and 2-byte objects for changing
the language showed in the screen when receiving a value through the bus (see
section 3.1.2).
“[General] Translations - Main Language”: 1-bit object that, after the reception
of the value “1” from the bus, will load the main language (see section 3.1.2).
“[General] Temperature Scale”: 1-bit object which permits changing in runtime
the scale of the temperatures that may show on the screen (see section 3.1.10).
“[Internal Temp. Probe] Current Temperature”: 2-byte object through which the
value of the current measurement of the built-in sensor will be sent to the bus,
according to the parameterisation (see section 3.1.5).
3.1.2 TRANSLATIONS
Texts shown on the screen can be translated into up to five different languages.
Texts of page titles, box titles, indicators, etc. are entered by parameter in the
corresponding configuration tab. For each language enabled, an additional textbox is
displayed to enter the translation.
Note: depending on the space occupied by the characters on the screen, the full text
entered may not be displayed.
Switching from language to another can be done through three types of communication
objects:
Up to five 1-bit objects, one for each language. If this is enabled, when a “1” is
received through any of this, the corresponding language is activated in the
device.
A 1-byte scene object. The expected values in this object are fixed, from 0 to 4,
to select the language. If the value received does not correspond to any
language, the texts will be displayed in the main language.
A 2-byte ASCII object. The expected values for this object are two characters of
the ASCII code, corresponding to ISO 639-1. If the received character pair does
not correspond to any enabled language but is in range, the texts will be
represented in the main language, if an out-of-range value is received, it does not
change the active language.

Z35
http://www.zennio.com Tecnical Support: http://support.zennio.com
20
Notes:
➢ Not case sensitive.
➢ Please refer to http://en.wikipedia.org/wiki/List_of_ISO_639-1_codes for a
table with the language codes.
On the other hand, Z35 allows the use of Latin, Greek and Cyrillic characters for the texts
displayed on the screen.
ETS PARAMETERISATION
Figure 5. Main Configuration - Translations.
Main language [enabled]: read-only parameter to make it evident that the main
language is always enabled.
➢ Select language: list of the available languages.
Language X [disabled/enabled]: enables the additional language X.
➢ Select language: list of available languages to select the language X.
Only the Main language is enabled by default.
While Translations stays enabled, the following objects are visible:
“[General] Translations – Select language” (one-byte).
“[General] Translations – Main language” (one-bit).
“[General] Translations – Select language” (two-byte).
Up to four specific objects for the additional languages will be also shown, if required:
“[General] Translations – Language X” (one bit).
These objects work accordingly to the behaviour mentioned above.
/