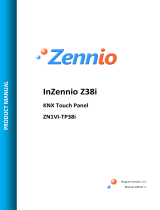Page is loading ...

KNX Facility-Panel
Ref.-no.: FP 701 CT
Operation instructions
Facility-Panel
1. Safety warnings
Electrical equipment must be installed and fitted by qualified
electricians only and in strict observance of the relevant accident
prevention regulations. Cut out the circuit breaker before working
on the device – risk of electric shock. Do not touch the display with
sharp or pointed objects. The touch sensitive surface could be
damaged. Do not use sharp objects for cleaning. Do not use strong
cleaning agents, acids or organic solvents. Failure to observe the
instructions may cause damage to the device and result in fire and
other hazards. These instructions are part of the product and must
be left with the customer.
2. Technical overview
(1) Touch-Screen-surface
3. Function
3.1. System information
This device is a product of the KNX system and complies with KNX
directives. Technical knowledge obtained in KNX training is a necessary
prerequisite. The functionality of this device depends on the software.
Information on loadable software and attainable functionality as well as
the software itself can be obtained from the manufacturer’s product
database. Planning, installation and startup of the device takes place via
KNX certified software. You will find the most current product database,
Stand: Aug-07 325 633 03

KNX Facility-Panel
Ref.-no.: FP 701 CT
technical descriptions as well as conversion software and other tools on
the Internet.
3.2. Designated use
• Operating consumers and displaying the status of systems, e.g. lights
on/off, dimming, blinds up/down, brightness values, temperatures etc.
• Flush-mounted installation in hollow or solid walls in the interior.
3.3. Product attributes
• Illuminated programmable graphic colour display TFT 5.7“, 320x240
pixel, 4096 colours
• Touch screen, operation via touch directly on the display
• Fitting position horizontal or vertical
• USB port for fast programming
• Max. of 1600 operating functions, 400 display functions
• Max. of 50 pages
• Max. of 24 light scenes with 32 actuator groups
• Week timer with 16 time programs, 8 switching times for each
• Max. of 50 fault messages, centralized fault message
• Message function
• Cleaning function
• Password protected areas
• Max. of 80 logic gates, 12 multiplexers
• Easy installation
4. Operation
Screen elements
The functions as well as the appearance of the screen depend on
programming. Thus it is different for each system. The available control
elements on a screen page display status information, control or display
elements.
(2) Status line
2

KNX Facility-Panel
Ref.-no.: FP 701 CT
(3) Screen page
(4) Control or display element
(5) Scroll bar
(6) Function keys
Touch sensitive surface
The display screen features a touch-sensitive surface, the so-called touch
screen. The device is operated by touching the screen surface with the
finger or by special touch screen pens (not included).
L Do not use sharp objects. The surface could be damaged affecting
the operation of the device.
Status line
If programmed, the status line (2) will be visible at the upper screen edge.
The status line displays up to ten elements:
• Event display
• Centralized fault message
• Value display
• Date, time of day
Screen page
Control and display elements (4) or images are displayed on screen
pages (3). Control and display elements (4) indicate states, take you to
other pages or symbolize devices, functions to be controlled and
components, e.g. lighting fixtures, blinds, heating devices and air
conditioners etc..
Scroll bar
The scroll bar (5) is used to navigate through one or several pages.
Pressing the arrow keys will let you switch between the key elements.
• Double arrow keys: visible only, if connected pages are available.
The display will switch to a connected page.
• Arrow keys: Switching between the display elements of the current
page.
Function keys
There is a maximum of four function keys (6) available for each control
element (4) which can be displayed and operated after selecting the
control element.
Selecting functions / consumers
In order to use a function, it has to be selected first.
• Activate the page with the element that represents the function to
be displayed or controlled.
• Select the desired element with the finger.
The screen switches the display.
- or
the appropriate function keys will be displayed. The function can be
operated.
3

KNX Facility-Panel
Ref.-no.: FP 701 CT
Actuating functions or consumers
The operation depends on the type of the respective function.
The respective function must be selected and the function keys must be
displayed.
• Switching: Briefly actuate the respective function key.
• Dimming: Actuate the respective function key for a long time.
• Moving blinds: Actuate the respective function key for a long time.
• Stopping or adjusting blinds: Briefly actuate the respective function
key.
• Selecting light scenes: Briefly actuate the respective function key.
• Setting values, e.g. actual brightness or temperature value: Actuate
the respective function key briefly.
• Adjusting value with direct input: After selecting the function key,
the screen will display a keypad. Enter the value as a number and
confirm by pressing Save.
• Adjusting values with slider: After the selecting the function key, the
screen will display a slider, the adjustment range and the current
value. Change the value by adjusting the slider and confirm by
pressing Save.
Setting the timer
Timer functions must have been stored in the device during
programming.
• Select timer page.
• Select the desired timer function and press Change. The switching
times for the selected timer function will be displayed.
• Select the switching time to be changed. The page showing the
selected switching time will be displayed.
• Select Time of day and enter the desired switching time via the
keypad. Accept input by pressing Save.
• Select Day of the week and enter the desired weekday. Activated
days of the week are indicated by an X.
• Specify the desired action, e.g. on/off, dimming value or similar.
• Accept the entry by pressing Save. The switching times for the
selected timer function will be displayed.
• If required, set other switching times. Select the switching time to
be changed and carry out the steps as described.
• Complete the entry and accept the settings: Press Save.
• Complete the entry and do not accept the settings: Press Cancel.
Deleting the switching times
• Open the Timer page.
• Select the desired timer function and press Change. The switching
times for the selected timer function will be displayed.
• Select the memory to be deleted. The page with the selected
switching time will be displayed.
• Select Delete data and accept the entry by pressing Save.
• Complete the entry and accept the settings: Press Save.
4

KNX Facility-Panel
Ref.-no.: FP 701 CT
• Complete input and do not accept the settings: Press Cancel.
Changing light scenes
Light scene functions must have been created during programming of the
device.
• Open the Light scene page.
• Select the desired light scene. The selected light scene is
highlighted.
• Press (<1 sec) the Call memory key briefly in order to call up the
light scene.
• Change the name of the light scene: Press the Change text key
and change the name using the keyboard. Complete the entry by
pressing Cancel or accept by pressing Save.
• Press the Change scene key. The selected scene will be called up
and the corresponding values will be adjusted. The lighting fixtures,
blinds etc. available for the light scenes will be displayed together
with the current values.
• Enter values for the desired devices with the function keys, e.g. On,
Off, 70%. Specify Unch. – unchanged – for those devices that are
not part of the light scene and that are not to be changed.
• Complete the entry and accept the settings: Press Save Back.
• Complete the entry and do not accept the settings: Press Cancel
back.
• Quit the Light scenes page: Press Back.
L It is also possible to save a scene by first adjusting the scene
manually. After that, highlight the desired scene on the Light scenes
page and press Call memory for > 5 sec. In this case, the device
reads and saves the status of all devices included in the scene that
are not declared as Unch. – unchanged
Password protection
The operation of the device can completely or partially be protected
against unauthorised use. For this purpose, the device can handle up to
four five digit passwords which are hierarchically arranged in levels. If the
device requests a password, the password for the requested level has to
be entered. The default settings for the passwords are 11111, 22222,
33333, 44444.
L If one or several passwords got lost, it is possible to reconstruct them.
Please contact a qualified KNX electrician.
Enter password protected side
The device asks you to enter a password. The corresponding level will be
displayed.
The password will be displayed with asterisks. The first digit is
underlined.
• Enter the password for the requested level. Possible characters are
the numerical characters 0…9.
If the entry was correct, the desired page will be immediately displayed.
5

KNX Facility-Panel
Ref.-no.: FP 701 CT
Opening the service page
Starting form the service page, pages for the screen and system settings
as well as the cleaning function can be accessed.
• Press the Service page function key.
The Service page branches to the sub pages Display settings, System
settings and Administrator.
Setting the touch accuracy
• Open the Service page.
• Press Display settings.
• Press Touch calibration. The screen displays several points in
sequence.
• Press the middle of the displayed point.
• The screen will automatically terminate the calibration.
Cleaning the screen
The device features a special cleaning function in order to avoid
activating unintentional
functions when removing dirt, finger prints etc.. While the cleaning
function is active,
touching the screen surface will cause no action.
• Open the Service page.
• Activate Cleaning function. The touch will not be evaluated for the
duration of 1 minute. The device displays the remaining cleaning
time on the screen. The device will return to the service page once
the cleaning time has ended.
• Clean the screen surface with a soft cloth. If needed, moisten the
cleaning cloth.
L Do not use sharp objects for cleaning.
L Do not use strong cleaning agents, acids or organic solvents.
L Keep moisture from penetrating into the device.
Adjusting basic brightness
The screen will switch into the energy saving basic brightness after
several minutes of nonuse.
• Open the Service page.
• Press Display settings.
• Press Brightness settings.
• Select basic brightness: Bright, Dim or Off.
The new setting will be visible as soon as the device switches back into
the basic brightness
Setting the date
• Open the Service page.
• Open System settings.
• Select Date.
• Enter the current date. Sequence: DD.MM.YYYY.
6

KNX Facility-Panel
Ref.-no.: FP 701 CT
• Accept the entry by pressing Save. Invalid entries will not be
accepted.
Setting the time of day
• Open the Service page.
• Open System settings.
• Select Time of day.
• Enter the current time of day. Sequence: HH:MM.
L Enter the time of day in the 24 hour mode.
• Accept the entry by pressing Save. Invalid entries will not be
accepted.
Setting the day of week
• Open the Service page.
• Open System settings.
• Select Day of the week, select the current day of the week Accept
the entry by pressing Save.
Viewing the message list
• Open the Service page
• Open System settings
• Select message list. The device will display the current fault
messages.
Viewing the service address
• Open the Service page.
• Open System settings.
• Select Service address. The pre-set maintenance will be
displayed.
Changing the colour settings
The colour setting is visible only if programmed.
• Open the Service page.
• Open System settings.
• Select Colour settings. Select desired colour scheme. Accept the
entry by pressing Save.
Resetting to default
• Open the Service page.
• Select Administrator.
• Select Default settings. A confirmation request appears on the
screen asking whether the default setting is to be restored and
whether all user data is to be deleted.
• In case the user data is not to be deleted: Press No.
• In case the default setting is to be restored: Press Yes. The device
initializes, the setting will be restored to default. Light scenes will be
deleted (names and values). Timer data will be deleted. Selected
7

KNX Facility-Panel
Ref.-no.: FP 701 CT
colour scheme and basic brightness will be reset. Fault messages
will be deleted. Calibration data will be reset to the standard setting.
The function will be logged in the past events memory.
L Project data and passwords are not affected when restoring the
default setting.
Changing the password
• Open the Service page.
• Select Administrator.
• Select passwords.
• Select the desired password level.
• Enter the new password.
• Accept the entry by pressing Save.
Viewing the past events
The device saves important events in the past events memory such as
reset or the download of program or project data. Simple operations will
not be saved.
• Open the Service page.
• Select Administrator.
• Select Past events.
Viewing the version
The device saves important events in the past events memory such as
reset or the download of program or project data. Simple operations will
not be saved.
• Open the Service page.
• Select Administrator.
• Select Past events.
8

KNX Facility-Panel
Ref.-no.: FP 701 CT
5. Information for qualified electricians
5.1. Installation and electrical connection
DANGER
Electric shock in case of accidental contact with live parts.
Electric shocks may be fatal. Always clear power cables and
cover active parts in the surroundings before working on the
device.
Installing and connecting the device3
Figure 3, bottom side
(7) Mains voltage terminal
(8) Bus connection
(9) Programming LED
(10) Programming key
(11) Ext. terminal for future upgrades, e.g. external pushbutton
(12) Reset key
(13) Reset LED
(14) USB Terminal
Installation in flush-mounting box (figure 4, 17)
L Programming key and LED are accessible only from the bottom of the
device. If possible, load the physical address into the device before
the final installation (startup).
Install the flush-mounting box in the correct position – horizontally or
vertically aligned – in the wall. Horizontal installation: Arrow OBEN TOP
points upwards. Vertical installation: Arrow OBEN TOP points to the left.
Pull bus and 230 V lines through the appropriate bushings.
Connect mains voltage AC 230 V to terminal (7).
Connect bus line to terminal (8).
9

KNX Facility-Panel
Ref.-no.: FP 701 CT
Figure 4, installation into a flush-mounting box
Install the device in flush-mounting box (17). Use enclosed
screws (15).
Attach design frame (16) and press on.
Connecting external pushbuttons
There is the option to connect, for example, external pushbuttons.
Use pushbutton cable. Line length max. 1,20 m.
Connect pushbuttons. Pay attention to correct assignment.
Connect pushbutton cable to Ext. terminal (11). Pin assignment
figure 5.
Pin-Nr. (Bild 5) Funktion
1 GND
2 Key 1 – arrow up
3 Key 2 – arrow down
4 Key 3 – function key 1
5 Key 4 – function key 2
6 Key 5 – function key 3
7 Key 6 – function key 4
8 Not allocated
5.2. Startup
Downloading the physical address
The device must have been connected and ready for use..
Programming key (10) and LED (9) on the bottom side of the device must
be accessible.
Configuration and startup with ETS2 version 1.3a or ETS3.0d.
10

KNX Facility-Panel
Ref.-no.: FP 701 CT
Press programming key (10).
The programming LED is illuminated.
Assign the physical address.
The programming LED (9) ceases to be illuminated.
Note the physical address on the bottom side of the device.
Downloading the user software
Recommendation: Due to large data volumes it is recommended to
program the user software via the integrated USB interface (14).
The connection to the PC requires a USB line with plug type B. The user
software and the USB driver has to be installed before the device is
connected to the PC.
L The drivers are initialized when the device is connected for the first
time to the PC. The corresponding access rights are required.
L Some PC operating systems perform a check during the initialization
(when the device is connected for the first time to the PC) whether the
USB drivers are certified. The corresponding messages can be
ignored and the installation continued.
L Connect only one device to the PC.
After installation of the device: Remove design frame (16) from
the device. The USB interface can be accessed (14) at the left
edge of the device – in case of a vertical installation at the lower
edge.
Establish a connection with the programming PC via the USB
line.
Program the user software.
After programming, disconnect the USB terminal and attach and
press on the design frame (16).
6. Appendix
6.1. Technichal data
KNX medium TP1
Startup mode S mode
KNX supply 21...32 V DC
KNX power input max. 10 mA
KNX connection Connecting terminal
Power supply AC 230 V~
Frequency 50 / 60 Hz
Mains power consumption approx. 13.8 W
Standby power consumption approx. 5 W
Mains connection Screw / plug-in terminal
Single-wire 0.5...2.5 mm²
Stranded without wire end ferrule 0.5...2.5 mm²
Stranded with wire end ferrule 0.5...2.5 mm²
Ext. terminal assembled pin and socket
connector
Length of cable Ext. max. 1,20 m
USB terminal Type B
11

KNX Facility-Panel
Ref.-no.: FP 701 CT
USB version 2.0
Type of protection IP 20
Safety class: II (after installation)
Ambient temperature: -5 °C … +45 °C
Storage temperature -25 °C … +70 °C
Dim. W x H x D approx. 220 x 140 x 48
mm, without design frame
Subject to technical modifications.
6.2. Accessoires
Installation housing for touch pads Art. no.: EBG 24
Frame for facility panel Art. no.: FP .. 781..
Pushbutton cable Art. no.: 701 CTTL
7. Guarantee
Our products are under guarantee within the scope of the statutory
provisions.
Please return the unit postage paid to our central service
department giving a brief description of the fault:
ALBRECHT JUNG GMBH & CO. KG
Service-Center
Kupferstr. 17-19
D-44532 Lünen
Service-Line: +(49) 23 55 . 80 65 51
Telefax: +(49) 23 55 . 80 61 65
E-Mail: [email protected]
General equipment
Service-Line: +(49) 23 55 . 80 65 55
Telefax: +(49) 23 55 . 80 62 55
E-Mail: [email protected]
KNX equipment
Service-Line: +(49) 23 55 . 80 65 56
Telefax: +(49) 23 55 . 80 62 55
E-Mail: [email protected]
The
-Sign is a free trade sign addressed exclusively to the
authorities and does not include any warranty of any properties.
12
/