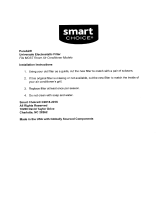Page is loading ...

1

2
V2.0 DEP/JMK 15 May 1997
We have written this manual with the aim of helping installers and sound engineers to get to grips with the
Omnidrive and obtain its maximum capability. If you are new to BSS products, we recommend that you begin
at the start of the manual.
We welcome any comments or questions regarding the Omnidrive or other BSS products, and you may contact
us at the address or World Wide Web site given in the warranty section.
This equipment has been tested and found to comply with the following European and international Standards
for Electromagnetic Compatibility and Electrical Safety:
Radiated Emissions (EU): EN55013 (1990) Associated Equipment
RF Immunity (EU): EN50082/1 (1992) RF Immunity, Fast Transients ESD
Mains Disturbance (EU): EN61000/3/2 (1995)
Electrical Safety (EU): EN60065 (1993)
Radiated Emissions (USA): FCC part 15 Class B
Electrical Safety (USA): UL813/ETL (1996) Commercial Audio Equipment
Electrical Safety (CAN): UL813/ETLc (1996) Commercial Audio Equipment
IMPORTANT SAFETY INFORMATION
DO NOT REMOVE COVERS. NO USER SERVICABLE PARTS INSIDE, REFER SERVICING TO QUALIFIED
SERVICE PERSONNEL. THIS EQUIPMENT MUST BE EARTHED.
IT SHOULD NOT BE NECESSARY TO REMOVE ANY PROTECTIVE EARTH OR SIGNAL CABLE SHIELD
CONNECTIONS TO PREVENT GROUND LOOPS. ANY SUCH DISCONNECTIONS ARE OUTSIDE THE
RECOMMENDED PRACTISE OF BSS AUDIO AND WILL RENDER ANY EMC OR SAFETY CERTIFICATION
VOID.
For continued compliance with international EMC legislation ensure that all input and output cables are wired
with the cable screen connected to Pin 1 of the XLR connectors and/or the jack plug sleeve. The input XLR Pin
1 and the side-chain input jack socket sleeve are connected to the chassis via a low value capacitor, providing
high immunity from ground loops whilst ensuring good EMC performance.

3
Quick Start
Quick Reference
Quick Start - Quick Reference
1 Check the Mains Voltage setting on the rear of the FDS-388/380 Omnidrive and
install into a rack. Connect the mains to the unit and check that it powers up.
2 Connect the two audio inputs and up to eight audio outputs. Do not put any audio
through the unit at this time.
Refer to Sections 2.0 thru 2.7 'Installation'
1 The user will need to load a program suitable for the PA system in use. Some units
will come locked to a specific PA system. In this case most controls will be disa-
bled and the unit will be ready for use. If the unit has a blank display or 'OWNER'
on the default screen, then the unit has been pre-programmed and software
locked and is also ready for use.
2 If the FDS-388 is not locked in one of these ways, the user may need to load a
program specific for the PA system by recalling it from memory or by loading a
file from a smart card. Alternatively recall program 0 (default) and program as in 5
below.
3 To load a file from memory press RECALL while in the default screen; the first
screen after the logo has disappeared. Use the parameter wheel to scroll through
the available programs. Programs marked with diamonds are "OEM" programs and
have been designed to match specific PA systems. Press the RECALL key again to
recall the selected program. If there is no program suitable then the user will need
to set up the unit from scratch to suit the PA manufacturers specification after
recalling program 0, or obtain a program on a smart card.
4 To load a file from smart card press RECALL while in the default screen. Press the
middle soft key on the left of the display. Turn the encoder to make the middle soft
key show 'Cprg' (Card program). Press the top soft key ('PICK') and turn the
encoder to select the program from the card. A second press of RECALL will load
the program. The user should now store the settings in internal memory for future
use. Refer to Section 15.0, Store Screen.
5 To adjust individual band levels, use the front panel trim controls.
For information on the FDS-380 Install version of the Omnidrive Refer to Section 21.0,
FDS-380 Install.
1 Set the Midi channel number of the FDS-380 Omnidrive Install using the two
recessed keys at the left hand end of the unit. To load a complete XAL file the file
should be named LOADmm.XAL where mm is the midi channel number e.g.
LOAD01.XAL if the unit's midi channel is 1. The file will be loaded when the card
is inserted into the card slot - the user is given a 3 second warning countdown
before the contents of the FDS-380 are overwritten. If the filename is wrong, an
error number will be displayed. Refer to Section 21.0 FDS-380 Install.
Please Read Overleaf...
FDS-380
Install
FDS-388
Omnidrive

4
Please Read This!
Using This Manual
Please Read This! - Using This Manual
This manual has been written to make the understanding and operation of the
FDS-388 Omnidrive as easy as possible. Because the Omnidrive is a relatively
sophisticated software product, we have included several ways to find the
information you require in this manual. You will have already found a Quick
Reference on the previous page to get the user going from scratch. These
instructions are by no means all there is to know and references are made to
the main body of the manual for extra detail.
The Contents now begins on Page 3, opposite this one. The chapter and
section names are generally those of the important Keys and Controls on the
Omnidrive. This is a good place to find whole sections, for example Delay or
Recall.
Once you have found the appropriate chapter there is often a Quick Reference
section. This will give abbreviated instructions for the use of the key or control.
These can remind the user of a control’s operation if the section has already
been read.
Throughout the text there are references to other areas in the following form.
Refer to Section 16.0, Recall Screen.
These will help to tie together different places where the same keys are used
for different purposes. They are also used heavily in Section 3.0 ‘Controls’....
Section 3.0 has drawings of the front panel of the FDS-388 Omnidrive. Each is
annotated and reference to the appropriate letter will give a brief description of
the item and usually a reference to the section in the manual where the item is
detailed at greater length.
Finally, when you need to refer to a particular feature quickly, the Index may
be the quickest way. The Index can be found at the end of the manual, after
the appendices.
Please feel free to give us your comments on this manual and any ideas you
may have for further improvement. Although we make every effort to ensure
that this manual is correct, there may have been recent improvements made in
the software which are not reflected in this manual.
Table of Contents
Quick Reference
"
Refer to
:"
"Section 3.0
Controls"
Index

5
Contents
Contents
1.0 Introduction 7
1.2 Other features 7
1.1 OMNIDRIVE TM Loudspeaker Management
System 7
2.0 Installation 8
2.1 Unpacking 8
2.2 Mechanical Requirements 8
2.3 Mains Power 9
2.4 Voltage Setting 9
2.5 Safety Earthing 10
2.6 AC Power Fusing 10
2.7 Rear panel 11
3.0 Controls 12
3.1 Output Section 14
4.0 Getting Around the FDS-388 15
5.0 Default Screen 20
6.0 Default Utility Screen 22
7.0 Delay Screen 24
8.0 Delay Utility Screen 26
9.0 EQ Screen 28
10.0 EQ Utility Screen 30
10.1 Dynamic Filter. 31
11.0 XOver Screen 32
12.0 XOver Utility Screen 34
13.0 XOver More Screen 36
14.0 Store and Recall 38
14.1 Store and Recall in the Default Screen 38
14.2 Store and Recall in an Edit Screen 38
15.0 Store Screen 39
15.1 Locking Programs 40
15.2 Front Panel Trim Settings 40

6
Contents
16.0 Recall Screen 41
17.0 File Utility Screen 42
18.0 PCMCIA Card 43
18.2 Smart Card Format 43
18.1 Card Types 43
19.0 System Security 45
19.1 Program Lock 45
19.2 Lock Mode On 45
19.3 OWNER Lock 45
19.4 OEM Lock 46
19.5 Safe 46
19.6 OEM Hide Screen 47
20.0 Meteorology 49
21.0 FDS-380 Omnidrive Install 50
21.1 FDS-380 Controls 50
21.2 Midi Operation 51
21.3 PC Card Operation 51
22.0 Service section 52
22.1 Transient Suppressor Replacement 52
22.2 100V Tap Conversion 53
23.0 Warranty Information 54
Appendix A 55
A.1 FDS-388 Midi Implementation 55
A.2 Specification and Block Diagram 56
Appendix B
FDS-380/FDS-388 Messages 57
Appendix C
AES3 Input and Input/Output Boards 58
C.1 Fitting The AES3 Input Board 58
C.2 AES3 Input Board Operation 59
C.3 Fitting The AES3 Input/Output Board 59
C.4 AES3 Input/Output Board Operation 60
Index 61
User Notes 64

7
1.0 Introduction
Introduction
The OMNIDRIVE
TM
system represents a radical step forward in DSP processing
for loudspeaker management, incorporating BSS’s vast experience in crossover
design and combining two channels of 4-way crossover, parametric
equalisation, digital delay lines and limiters, and is designed for use in all areas
of sound control. A compact 2U chassis means reduced interconnections
cabling and rack weight, while increasing rack space availability. Major
facilities include password protection, automatic correction for HF response
with humidity and delays with temperature.
The user front-end is remarkably simple, combining a real-time graphical
display with an analogue-like output control section with led meters for full
indication of system performance. The screen shows crossover response, EQ
curves plus delay and limiter data in high-resolution graphics. System settings
can be stored in up to 60 user memories, for quick and easy setup.
The crossover sections can be configured as stereo 2, 3 or 4 way, with the
option of setting one stereo band as a mono-lo output for sub-bass processing.
Various filter types may be selected with slopes of 12, 18 or 24dB per octave.
Parametric EQ is provided as two sections of fully adjustable EQ per band of
processing, one section being optionally configured as a 0-180 degree
adjustable phase control, with polarity switching as standard through a
separate independent function. The EQ range is 15Hz to 16kHz, gain
adjustable +/- 15dB, with a Q from 0.05 to 3 octaves, switchable between bell
or shelving response.
The limiters are located mid-band, an optimal configuration originated by BSS
and now widely adopted. Each band also incorporates a delay line, with
adjustable delay in unusually fine 10 microsecond steps up to 650 milliseconds
and displayed and adjusted in feet, metres or milliseconds.
Data Archive to PCMCIA memory card.
Optional Digital I/O cards.
Optional Humidity / Temperature probe for auto correction system.
MIDI Interface / Open Architecture port.
1.1 OMNIDRIVE
TM
Loudspeaker
Management
System
1.2 Other features

8
2.0 Installation
As part of BSS Audio Ltd’s policy of quality control, this product is carefully
checked before packing to ensure flawless appearance and that it reaches you
in first class condition.
After unpacking the unit, please inspect it for any physical damage. If any
damage has occurred, notify your dealer immediately. A written claim for
damages can then be initiated. The Warranty, Section 21.0, at the end of the
manual gives more information.
Please retain the shipping carton and all the packing materials for use should
the unit need to be transported or returned for any reason.
The FDS-388 requires a vertical rack space of 2U (3.5" 88mm). The unit should
be supported at its rear by additional bracing or shelving if it is to be used in a
transportable system. Failure to do so may damage the case and invalidate the
warranty. Fig 2.1 details the relevant dimensions and fixing centres for the
FDS-388.
Adequate ventilation must be provided by allowing sufficient space around the
sides and rear of the FDS-388 to ensure free circulation of air. Forced cooling
is not required. Note that the FDS-388 has a cooling fan mounted on the right
hand side of the case when viewed from the front.
Before connecting the FDS-388 to an AC power source, check that the voltage
selector switch on the rear panel is correctly set. If a change is necessary then
ensure that the mains fuse is changed for one of the correct current rating
2.1 Unpacking
Installation
Unpacking
Mechanical Requirements
Fig 2.1 Overall
dimensions of the
FDS-388 Omnidrive
2.2 Mechanical
Requirements

9
Refer to Section 2.6 'Installation' - AC Power and Fusing.
WARNING! THIS APPLIANCE MUST BE EARTHED.
IMPORTANT: The wires in the mains lead are colour coded in accordance
with the following code.
2.3 Mains Power
! The wire which is coloured Green and Yellow or Green must be connected
to the terminal which is marked with the letter ‘E’ or by the Earth
signal or which is coloured Green and Yellow or Green.
" The wire which is coloured Blue must be connected to the terminal la-
belled ‘N’ or coloured Black or Blue.
# The wire which is coloured Brown must be connected to the terminal
labelled ‘L’ or coloured Red or Brown.
Those units supplied to the North American market will have an integral
moulded 3 pin connector which is provided to satisfy required local standards.
The mains voltage selector switch provides a simple external adjustment to
allow operation on all international AC power standards. The allowable ranges
for the supply voltage are:
99VAC up to 121VAC on the 120V position and
204VAC up to 264VAC on the 240V position.
An additional internal tap change is available for 100V working. Refer to
section 22.0; Service section. The tap change gives:
90VAC up to 110VAC on the 120V position
Outside these ranges the unit will not work satisfactorily, if at all. Voltages in
excess of the maximum will probably cause damage. Voltages below the
minimum will cause the power supplies to drop out of regulation, degrading
the performance of the system. The battery in the unit will preserve all data in
the event of a power failure.
Mains Power
Voltage Setting
Green and Yellow......Earth
Blue......Neutral
Brown......Live
As the colours of the wires in the mains lead may not correspond with
the markings identifying the terminals in your plug, proceed as
follows.
2.4 Voltage Setting

10
The Green and Yellow wire of the mains cord must always be connected to an
installation Safety Earth or Ground. The Earth is essential for personal safety as
well as the correct operation of the system, and is internally connected to all
exposed metal surfaces. Any rack framework into which this unit may be
mounted is assumed to be connected to the same grounding circuit.
The incoming mains power is fused within the FDS-388 by the fuse holder
mounted on the rear panel. Should it be necessary, the fuse must be replaced
by one of the same size and current rating.
20mm T250mA for the 240V setting
20mm T500mA for the 120V setting
It is most important for continued safety that this specification is strictly
adhered to. Spare fuses of the correct rating are supplied with the unit from
new.
It is unlikely that the AC fuse will fail during normal use and caution should be
exercised if it does. The most likely reason at first power up is the incorrect
setting of the mains voltage switch on the rear panel. Alternatively the unit may
have been connected across two lines of a three phase supply. In both of these
cases the internal transient suppressors may have been damaged and will
continue to blow replacement fuses, even if the supply is now correct. The
suppressors will have protected the FDS-388 Omnidrive from damage and
need replacing before the unit can be used again.
Refer to section 22.0; Service section for the replacement procedure.
Safety Earthing
AC Power Fusing
2.5 Safety Earthing
2.6 AC Power
Fusing

11
Rear panel
A Mains power input
B Fuse
C Power voltage selector
D Meteorology probe connector
Refer to Section 20.0 Meteorology and Section 8.0 Delay Utils Screen.
E 8 Band outputs
The FDS-388 audio outputs are electronically balanced and floating.
Transformer balancing is available as a retrofit option.
Pin 1 Shield/Ground
Pin2 Signal Hot (+)
Pin3 SignalCold (-)
F 2 Channel inputs
The FDS-388 audio inputs are electronically balanced. Transformer balancing
is available as a retrofit option.
Pin 1 Open circuit
Pin2 Signal Hot (+)
Pin3 SignalCold (-)
G +10dB switch
With this switch in, 10dB of gain is added to the input signal. An led on the
front panel indicates when this switch is on.
H Mains power switch
J Midi interface connectors
K Option panel
For future interface options.
2.7 Rear panel

12
Controls
3.0 Controls
A Soft Keys
Many of the editing screens have one or more soft key labels down the left
hand side of the display (Fig 3.2). Each corresponds to one of the three soft
keys. The soft keys are most often used to select a type of parameter. The
individual parameter to adjust is selected by pushing the encoder.
Refer to Section 4.0 Getting Around
B +10dB indicator
This led is lit when the rear panel +10dB switch is on.
Refer to Section 4.0 Getting Around and Section 2.7, Rear Panel.
C Clip indicators
The upper pair of clip leds are driven from the input circuitry and indicates
input overload. The lower pair of clip leds indicates overload at one of several
points through the dsp circuitry. Overload in the dsp section is most often
caused by large eq filter boosts.
D Output section (see detail in Section 3.1)
E PCMCIA card slot
Two types of file can be stored and recalled using a standard PCMCIA 'smart'
card. Files can contain individual programs or a complete record of all the
FDS-388 data.
Refer to Section 15.0 Store, Section 16.0 Recall, Section 18.0 PCMCIA Card.
F Store (Backup) Key
Refer to Section 4.0 Getting Around and Section 15.0 Store.
G Recall (Swap) Key
Refer to 4.0 Getting Around and Section 16.0 Recall
Fig 3.2 Soft Key labels
Fig 3.1 Front panel

13
H Utility Key
The Utility Key takes the user in and out of each edit screen's utility area. The
led is lit when in a utility screen.
Refer to Section 4.0 Getting Around
J Left/Right/Split Keys
These keys control which channel or channels the user is adjusting and which
channel is viewed. The leds serve to indicate whether the left and right
channels are set with the same values.
Refer to Section 4.0 Getting Around
K Edit Key
This key determines which of the three editing screens the user is in. The three
screens are:
Delay For setting band delays, phase adjustments and polarities.
EQ For setting equalisation for each band
XOver For adjusting band crossover frequencies and slopes and for
setting band gains and limiter thresholds.
Each screen has an associated blue led which is on whilst the user is in the
screen or a related utility screen.
A fourth press of the Edit Key takes the user back to the Default screen.
NOTE Pressing and holding the Edit Key in any screen will take the user
straight back to the Default screen.
Refer to Section 4.0 Getting Around
L Encoder (Parameter Wheel)
Pushing the parameter wheel will step around the current type of variables
allowing the user to select one to adjust.
Pressing and then turning the parameter wheel while still pressed will move
the highlight backward and forward through the current type of variables.
Turning the parameter wheel will adjust the currently selected variable.
Controls

14
3.1 Output Section
A Mono led
The Mono led reflects the status of the Mono Lo parameter which is set in the
XOver Utility Screen.
Refer to Section 12.0, XOver Utility Screen - Mono Lo
When the led is on, the left and right A bands are summed to produce a mono
output. For example a mono low frequency output.
B Output meter
C Meter legend
The output meters are referenced to the band limit threshold. If, for example,
the limiter threshold is set to +4dBu then the -3dB led will come on at +1dBu.
The Limit led is lit when the signal reaches the limit threshold. The Over led
lights at 6dB above the limit threshold when the limiter is on and is left on
permanently when the limiter is switched off as a warning.
Refer to Section 11.0, XOver Screen - Limit.
E Gain trim
Each output band can be trimmed for output level across a range of –6dB to
+6dB.
Note that when programs are stored and the Store Trims option is ON, the
front panel gain trim values are added into the stored gain values. Store Trims
is a user selectable option.
Refer to Section 15.0 Store for more information.
D Mute led
F Mute key
Pressing a mute key will toggle the associated band output on and off. The
mute led is illuminated when the associated output is muted. Mute status is
saved when a program is stored.
Fig 3.2 Output Section
Output Section

15
Getting Around the FDS-388
Split, Left and Right Keys
4.0 Getting Around the FDS-388
The Split keys (Left and Right) are used to select which of the two channels in
the FDS-388 is being displayed and whether the user wishes to control one or
both of the channels simultaneously.
The two leds indicate whether the FDS-388 channels are linked and controlled
together or split and controlled individually. If both split leds are on
continuously then the two channels have identical parameter values
throughout and are linked together when any parameter is adjusted. If one led
is flashing then the parameter values for left and right are different. The led that
is NOT flashing is the one which is being controlled and displayed on the
screen. The user can switch between the channels to see the parameter values
for left and right whilst linked but both parameters are adjusted when the
encoder knob is turned.
If only one led is on then only one channel can be adjusted and displayed at a
time. This could be used, for example, for making fine adjustments to one side
of a stereo pair. The led that is on indicates the controlled and displayed
channel. The user can select between the two channels by pressing the
individual L and R buttons. Once the user has pressed the two Split keys to
return to linked operation, one of the leds will flash to show that the two
channels now have different parameter values.
There are several important points to note about the Split mode operation.
$ The FDS-388 was designed primarily as a stereo unit. All programs and
card files are stored as Left and Right pairs and it is not intended for the user
to be able to store the two channels independently. The user can program
the two channels for quite different purposes (e.g. Left front of house and
left delay tower in one FDS-388) but he or she should be aware that the
complete setup will be stored in a single stereo program.
% The left and right split leds will not flash if the left and right mutes or gain
trims are set differently.
& Parameter value can be set to different values while in split operation and
will hold those different values when the unit returns to linked operation.
When the parameter is now adjusted in linked mode the left and right
parameters behave in one of two ways depending on what type of param-
eter is being controlled.
Variable parameters such as a filter frequency or a gain value will move
with the offset between the left and right values preserved. If either value,
left or right, hits the limit of the parameter’s travel then the parameter
cannot be moved further. The offset is preserved.
Switched parameters such as the Bell/Shelving switch in the EQ Utility
section will jump to the same, displayed value when the parameter is
adjusted.
4.1 Split, Left and
Right Keys
Split Operation
Linked Operation

16
Moving Around the Screens
Fig 4.0 FDS-388 Key
Map
Quick Reference
Pressing the EDIT key shifts the screen through each of the main
editing areas in turn and then back to the main ‘Default’
screen.
Pressing and holding the EDIT key will take the user back to the
main ‘Default’ screen from any edit screen.
Pressing the UTILITY key shifts in and out of each edit screen’s
utility page.
4.2 Moving Around
the Screens

17
Moving Around the Screens
The Soft keys have different operations depending on the cur-
rent screen. Two lines of text for each key on the left hand
side of the screen label the key’s function.
Turn the encoder knob to adjust the currently selected variable.
Press the encoder knob or press and turn the encoder knob to
move between the available variables.

18
After powering up, the FDS-388 performs internal checks and sets up the audio
path before releasing the output mute relays. The time before the mute relays
open can be set in the Default Utility screen. Refer to Section 6.0, Default
Utility Screen.
The screen that the FDS-388 now shows is called the Default screen. This
shows the overall frequency response of the four output bands and the current
program information. The Default screen is covered in more detail in Section
5.0, Default Screen.
The EDIT key steps through the three main parameter editing screens. See Fig
4.0, FDS-388 Key Map.
DELAY, where the user adjusts band delays and the overall delay for the unit,
the polarity of each band and the phase adjustment at each crossover point.
Refer to Section 7.0, Delay Screen.
The Edit Key
The Utility Key
EQ, where the user can setup the two equalisers available in each output band.
Refer to Section 9.0, EQ Screen.
XOVER, where the user can adjust the crossover frequencies of the channel
and the internal gain and limiter thresholds for each band. Refer to Section
11.0, Xover Screen.
The blue leds above the EDIT key always show which of the three edit areas
the user is in.
The UTILITY key takes the user into the related utility screen for each of the
three edit screens, the default screen and the Store/Recall screen. Each utility
menu has a number of setup and control parameters which are associated with
their edit screen. Pressing EDIT while in a utility screen will take the user to the
next utility screen in the loop (Default to Delay to EQ to Xover and back to
Default). See Fig 4.0, FDS-388 Key Map.
The Default Utility has entries for midi setup, contrast and brightness, input and
sample rate selection, power up time and the unit lockout selector. Refer to
Section 6.0, Default Utility Screen.
The Delay Utility has entries for temperature and humidity control, units for the
delay values and a facility to link two or more band delays together. Refer to
Section 8.0, Delay Utility Screen.
The EQ Utility Screen has entries to set whether each filter is bell or shelf and
to set the parameters for the dynamic equaliser. Refer to Section 10.0, EQ
Utility Screen.
The EDIT Key
The UTILITY Key

19
The Xover Utility Screen sets the master slope (in dB per octave) and the shape
(Linkwitz-Riley, Butterworth or Bessel) for all crossover edges. Mono low on
and off, and the units for the limiter values are also set here. Pressing the Top
Soft key in the Xover Utility screen takes the user to the Xover More screen.
Refer to Section 12.0, Xover Utility Screen.
The Xover More Screen allows the user to adjust individual crossover edge
frequencies and slopes and also to select a name for each of the four bands
from a preset list of names. Refer to Section 13.0, Xover More Screen.
Pressing Utility whilst in the Store or Recall screens takes the user to the File
Utility Screen where files can be deleted, the smart card can be formatted and
individual programs can be locked against accidentally being overwritten.
Refer to Section 14.0, Store and Recall, and Section 17.0, File Utility Screen.
The soft keys and encoder push together allow the user to select the variable to
adjust. The soft keys generally select a type of variable to adjust. For example
in the Delay screen, pressing the middle soft key moves the highlight to one of
the band delay values. Pressing the encoder now moves the highlight around
the four band delays. Turning the encoder will adjust the currently highlighted
variable. To move around the available variables more quickly the user can
push and turn the encoder while the encoder is held in. This is particularly
useful for moving backwards through a variable list as the encoder push only
moves in one direction.
As the Store and Recall screens are similar they are treated together with key
arrows called STORE or RECALL in fig 4.0, FDS-388 Key Map.. Also, note that
the STORE and RECALL keys have different operations depending on whether
the user is in one of the Edit screens or in the Default screen. In the Default
screen the STORE or RECALL keys will store or recall programs to the internal
memory or the Smart card. When they are pressed in one of the edit screens,
they serve to transfer the current program to and from a Backup or 'scratchpad'
program allowing A-B comparisons when making changes. Refer to Section
14.0 Store and Recall.
The Soft Keys and Encoder
Store and Recall
The Soft Keys and
Encoder
Store and Recall

20
Quick Reference
1 Press the EDIT key to enter the edit screens.
2 Press STORE or RECALL for the file handling screens.
When the FDS-388 is powered up the Default screen is shown. The Default
gives a basic representation of the current state of the unit. If the unit has
Owner Lock On, the Default screen will be replaced by the current start up
logo along with the current program name and number.
The main area of the screen contains the four output band curves and the
humidity correction (if switched on). Each band curve represents the frequency
response of the high pass and low pass crossover rolloffs in addition to any
equalisation filters that have been used (and that are not hidden).
The rolloff frequencies are adjusted in the XOver Screens, refer to Section
11.0, XOver Screen and Section 13.0, More XOver Screen.
The equalisation is adjusted in the EQ Screen, refer to Section 9.0, EQ Screen.
A fifth, dotted, curve is only visible when humidity correction is enabled. The
dotted curve is the frequency response of the adjustment applied to the
channel input signal (before it is split into the four frequency bands).
Humidity correction is adjusted in the Delay Utils Screen, refer to Section 6.0,
Delay Utils Screen.
Default Screen
5.0 Default Screen
Program number Swap status OEM nameEdited flag Program name
Status Band response curves Humidity correction
/