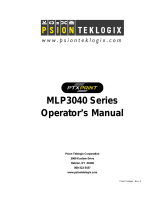Page is loading ...

Printek LLC
3515 Lakeshore Dr.
St. Joseph, MI 49085
269-925-3200
www.printek.com
Printek, LLC. A Company.
Part Number 7685 Rev A
VehiclePro420
Operator’sManual

FCC Part 15 Class B
This device complies with Part 15 of the FCC Rules. Operation is subject to the following two conditions: (1) this device
may not cause harmful interference, and (2) this device must accept any interference received, including interference that
may cause undesired operation.
This equipment has been tested and found to comply with the limits for a Class B digital device, pursuant to Part 15 of the
FCC rules. These limits are designed to provide reasonable protection against harmful interference in a residential
installation. This equipment generates, uses and can radiate radio frequency energy and, if not installed and used in
accordance with the instructions, may cause harmful interference to radio communications. However, there is no guarantee
that interference will not occur in a particular installation. If this equipment does cause harmful interference to radio or
television reception, which can be determined by turning the equipment off and on, the user is encouraged to try to correct
the interference by one or more of the following measures:
Reorient or relocate the receiving antenna.
Increase the separation between the equipment and the receiver.
Connect the equipment into an outlet on a circuit different from that to which the receiver is connected.
Consult the dealer or an experienced radio/TV technician for help.
This equipment complies with Canadian and FCC radiation exposure limits set forth for an uncontrolled environment. This
equipment is in direct contact with the body of the user under normal operating conditions. This transmitter must not be co-
located or operating in conjunction with any other antenna or transmitter.
Part 15.21 Caution: Changes or modifications not expressly approved by Printek, Inc. could void the user’s authority to
operate the equipment.
Bluetooth Equipped Models:
For units equipped with a Printek, Inc. Bluetooth module, reference FCC ID: B9J-0213900444.
Canadian Department of Communications Radio Interference Statement
ThisdevicecomplieswithIndustryCanadalicense‐exemptRSSstandard(s).Operationissubjecttothefollowingtwo
conditions:1)thisdevicemaynotcauseinterference;2)thisdevicemustacceptanyinterference,including
interferencethatmaycauseundesiredoperationofthedevice.UnderIndustryCanadaregulations,thisradio
transmittermayonlyoperateusinganantennaofatypeandmaximum(orlesser)gainapprovedforthetransmitter
byIndustryCanada.Toreducepotentialradiointerferencetootherusers,theantennatypeanditsgainshouldbe
sochosenthattheequivalentisotropicallyradiatedpower(e.i.r.p.)isnotmorethanthatnecessaryforsuccessful
communication.MaximumpoweroutputplusmaximumantennagainoftheEUTis:4.5W/m2,Limitis10Wm2.
LeprésentappareilestconformeauxCNRd'IndustrieCanadaapplicablesauxappareilsradioexemptsdelicence.
L'exploitationestautoriséeauxdeuxconditionssuivantes:(1)l'appareilnedoitpasproduiredebrouillage,et(2)
l'utilisateurdel'appareildoitacceptertoutbrouillageradioélectriquesubi,mêmesilebrouillageestsusceptibled'en
compromettrelefonctionnement.Conformémentàlaréglementationd'IndustrieCanada,leprésentémetteurradio
peutfonctionneravecuneantenned'untypeetd'ungainmaximal(ouinférieur)approuvépourl'émetteurpar
IndustrieCanada.
Danslebutderéduirelesrisquesdebrouillageradioélectriqueàl'intentiondesautresutilisateurs,ilfautchoisirle
typed'antenneetsongaindesortequelapuissanceisotroperayonnéeéquivalente(p.i.r.e.)nedépassepas
l'intensiténécessaireàl'établissementd'unecommunicationsatisfaisante.Lapuissancedesortiemaximaleplus
gaind'antennemaximalduEUTest:4.5W/m2Limiteest10W/m2

Acknowledgments:
Printek is a registered trademark of Printek, LLC
Bluetooth is a registered trademark of Bluetooth SIG, Inc.
Zebra, CPCL and ZPL are registered trademarks of Zebra Technologies
Wi-Fi is a registered trademark of the Wi-Fi Alliance
Windows is a registered trademark of Microsoft Corporation
All other trademarks are the property of their respective owners.
Read all set up and operating instructions before proceeding with operation. Do not operate in an enclosure unless properly
ventilated. Do not operate near a heat source.
Lesen Sie vor der Inbetriebnahme die Aufbau- und Bedienungsanleitung Betreiben Sie den Drucker nicht in einem kleinen,
geschlossenen Raum, es sei denn dieser wird ordnungsgemäß belüftet. Nehmen Sie den Drucker nicht in der Nähe einer Wärmequelle in
Betrieb
No user-serviceable parts inside. Refer service or repairs to a qualified service professional. Use of genuine Printek replacement
parts is required to warrant proper, safe operation. Any alteration or modification of this device voids the user warranty and may make the
product unsafe to operate. The print head and motors get hot during use. Wait until they cool before touching them. Make certain the printer
is disconnected from AC power before removing any covers or performing any required cleaning or maintenance. Connecting this printer
to an ungrounded receptacle can result in electrical shock. Never place the printer near inflammable or explosive substances. Do not
operate near liquid or spill liquid into the printer at any time.
Enthält keine Teile, die vom Bediener instandgesetzt werden können. Bitte wenden Sie sich bei Instandsetzung oder Reparatur an
qualifiziertes Kundendienstpersonal. Die Verwendung von echten Printek Ersatzteilen ist notwendig, um ordnungsgemäßen, sicheren
Betrieb zu gewährleisten. Änderungen oder Modifikationen dieses Geräts machen die Garantie ungültig und können den sicheren Betrieb
des Produkts gefährden. Während des Druckens werden Druckerkopf und Motoren heiß. Warten Sie, bis sich die Teile abgekühlt haben,
bevor Sie sie berühren. Vergewissern Sie sich, dass der Drucker nicht mehr an die Stromquelle angeschlossen ist, bevor Sie Abdeckungen
abnehmen oder das Gerät reinigen bzw. warten. Schließen Sie diesen Drucker nicht an eine ungeerdete Steckdose an; dies kann zum
Elektroschock führen. Setzen Sie den Drucker niemals in die Nähe von feuer- oder explosionsgefährlichen Stoffen. Betreiben Sie den
Drucker nicht in der Nähe von Flüssigkeiten und lassen Sie keine Flüssigkeiten in den Drucker gelangen.
Specifications are subject to change without notice.

TABLE OF CONTENTS
Introduction .................................................................................................................................................................... 2
Printer Features ............................................................................................................................................................. 3
Quick Start Instructions .................................................................................................................................................. 4
A.Paper Load ........................................................................................................................................................ 4
B.Cable Installation ............................................................................................................................................... 5
C.Printer Installation .............................................................................................................................................. 6
D.Status Indications – Patterns & Meanings ......................................................................................................... 7
E.Performing a Printer Self-Test ........................................................................................................................... 7
Integrating the Printer into your Business Applications Step by Step – Creating a Link from Host to Printer................ 8
Print Drivers ............................................................................................................................................................... 8
A.Windows Laptop/Desktop .................................................................................................................................. 8
I.USB ............................................................................................................................................................. 8
II.Bluetooth ...................................................................................................................................................... 8
B.Android Tablets and Smartphones .................................................................................................................... 8
I.Bluetooth ...................................................................................................................................................... 8
C.Apple Tablets and Smartphones ....................................................................................................................... 9
D.Windows Tablets and Smartphones .................................................................................................................. 9
Bluetooth ............................................................................................................................................................... 9
Configuration ............................................................................................................................................................... 10
A.Connectivity Parameters ................................................................................................................................. 11
B.Image Parameters ........................................................................................................................................... 16
C.Device Config .................................................................................................................................................. 17
D.Fonts ............................................................................................................................................................... 19
E.Graphics .......................................................................................................................................................... 19
F.Update Printer Firmware, Upload Files to Printer Memory .............................................................................. 20
G.Reset Printer Configuration to Factory Defaults (Safe Mode) ......................................................................... 21
Media ........................................................................................................................................................................... 21
A.Standard Media ............................................................................................................................................... 21
B.Black Mark Media Position .............................................................................................................................. 21
Maintenance and Troubleshooting ............................................................................................................................... 22
A.Cleaning .......................................................................................................................................................... 22
B.Troubleshooting ............................................................................................................................................... 22
I.Error Conditions ......................................................................................................................................... 22
II.Other Problems .......................................................................................................................................... 23
C.Obtaining Service ............................................................................................................................................ 24
APPENDIX ................................................................................................................................................................... 25
A.Appendix A – VehiclePro 420 Printer Specifications ....................................................................................... 25
Glossary of Terms ....................................................................................................................................................... 26
Index ............................................................................................................................................................................ 28

Introduction
Thank you for purchasing a Printek VehiclePro 420 Model Series mobile thermal printer. Each printer
is shipped with a Quick Start Guide, and one roll of receipt paper.
The VehiclePro series offers a variety of configurations to suit any printing environment. The 420
Model prints on receipt paper supplied in roll form up to 4.125 inches wide and includes “black mark”
sensing capabilities on the printed side of the media. Standard interface is USB. All models also
support an optional internal Bluetooth or WI-FI interface. Complete specifications may be found in
Appendix A – VehiclePro 420 Printer Specifications.
Please visit www.printek.com to download latest printer drivers and manuals.
The remainder of this manual focuses on preparing the printer for initial use and tasks that will be
encountered during everyday use. Maintenance and Troubleshooting describes how to maintain the
printer for optimal performance and has information on how to diagnose any problems that may occur.
Printek recommends using genuine Printek supplied media and accessories.

Printer Features
Power Button Status Indicators Paper Feed Button Paper Door Release Tear Bars
Your VehiclePro 420 features:
Easy-to-read control face and simple drop-in paper loading
Quickly prints a wide variety of tickets, and receipts
IP54 rated for water and dust resistance
Extensive fonts, character sets, barcodes, and graphic capabilities
Compatible with Windows, WindowsMobile, Android
Emulations that allow the printer to be a drop-in replacement for nearly any mobile printer
For detailed specifications reference Appendix A – VehiclePro 420 Printer Specifications.

Quick Start Instructions
A. Paper Load
Push paper door release, pull out drawer, drop in paper roll and route through door as shown.
Printouts can be torn off in either direction.

B. Cable Installation
Printek provides a single 9-pin D-connector that plugs into the back of the VP420 printer. This
connection provides for both data communication and power to the printer. The cable has a
USB-A connection to plug into the host. The cable has two unterminated power wires coming
out of the connector. The positive cable is marked with red.
The Red labeled wire in the power cable may be connected to a 9-32 VDC source and the Black
wire is to be connected to vehicle ground. The printer’s power input is internally fused, but may
be connected to a fused circuit that is capable of providing at least 5A.
Data/Power Connector Pin Assignments
Pin Description
1 USB Ground
2 D-
3 D+
4 USB +5V
5 Power Ground
6 USB Shield*
7 NC
8 Power (9-32 VDC)
9 NC
*Note: Do not use USB Shield as power ground.

C. Printer Installation
To complete the installation, secure the data/power cable connector to the back of the printer,
insert the printer into the dash/console.

D. Status Indications – Patterns & Meanings
E. Performing a Printer Self-Test
To print configuration page and conduct printer self-test, with power on, double click the
paper feed button.

Integrating the Printer into your Business Applications
Step by Step – Creating a Link from Host to Printer
Print Drivers
Printer drivers can be downloaded from our web site; https://www.printek.com/windows-desktop/
Select the I820 / VP420 / FP530 driver. This driver will work for both 32 and 64 bit operating
systems.
The drivers are downloaded as .zip files. Unzip the file into a folder. For best results do not
unzip the files to your desktop.
Run the DriverSetup.exe program to install the Windows driver.
A. Windows Laptop/Desktop
I. USB
a) When connected through the USB cable the driver will recognize the printer and
assign the proper port during driver installation.
II. Bluetooth
a) Using the Bluetooth Manager on your PC, the printer discover name will be VP-
XXXxxxxx (XXXxxxxx is the serial number of the printer).
b) The default passkey is 0000 (4 zeros).
c) The Bluetooth Manager will assign a virtual com port number to the connection.
Make note of the COM port number
d) You will need to use this COM port number when installing the Windows printer
driver.
e) Use the Manual installation option and select the COM port number assigned by the
Bluetooth manager.
B. Android Tablets and Smartphones
I. Bluetooth
a) Using the Bluetooth Manager on your Android device, scan for available Bluetooth
devices.
b) The printer discover name will be VP- XXXxxxxx (XXXxxxxx is the serial number of
the printer).
c) The default passkey is 0000 (four zeros).
NOTE: The device will pair to the printer but does not connect until a print job is sent to the
printer.

C. Apple Tablets and Smartphones
This feature and/or specific directions for use were not available as of this printing.
D. Windows Tablets and Smartphones
Bluetooth
a) Using the Bluetooth Manager on your PC, the printer discover name will be VP-
XXXxxxxx (XXXxxxxx is the serial number of the printer).
b) The default passkey is 0000(four zeros).
c) The Bluetooth Manager will assign a virtual com port number to the connection. Use
this COM port number in application when printing to the printer.

Configuration
Configuration of the VP420 printer is done through a built-in web page. This allows you to
configure the printer from any device that has a browser and is compatible with your VP420
communication capabilities.
1. Turn the printer ON.
2. Connect a USB cable between the printer and a PC.
3. To access the VP420 web page, push the Power button twice rapidly. This will put the
printer into Configuration mode.
4. When the printer is in Configuration mode the POWER and FAULT LEDs will flash together.
a. Open browser on your PC and type 169.254.200.1 into the address bar of the browser
and hit Enter - A login box should appear:
b. Type “0000” and hit Enter- you should now be at the home page for VP420
Configuration.

5. The main configuration screen of the VP420:
This is an overview of the printer configuration.
To return the printer to normal operating mode, double-click the Power button. The POWER
LED will be returned to a solid light.
At the top of the Main Page are selections to access the sub-menus.
A. Connectivity Parameters
This page allows you to setup the connection to your printer. Depending on the optional
interface installed, you will see either Bluetooth Config or WI-FI Config. In the detailed
descriptions, an asterisk (*) indicates the factory default value.
Bluetooth Config:

Paired Mode:
Possible values: UnPaired, Paired*
This feature allows Bluetooth pairing to occur between the printer and the connecting device
whenever Pairing is required by either device. Pairing requires that the PIN on the printer and the
connecting device exactly match each other.
Discoverability:
Possible Values: Off, On*
This feature is used to set whether the printer may be discovered by other Bluetooth devices. It
should only be set to “Off” after the printer has been discovered and paired with a host computer.
PIN:
Possible Values: 0000*, Up to 16 Numeric Characters.
Note that this feature is only available if Pairing Mode is set to “Paired”. The PIN value must
exactly match the PIN value set in the Bluetooth manager on the host computer.
Connection:
Possible Values: Printer*, Personal Area Network
This feature selects the role of the printer’s interface in the Bluetooth network.
In Printer mode, the printer behaves as a regular Bluetooth device.
In Personal Area Network mode, the printer behaves similar to a Wi-Fi access point.
The Power LED will flash off every two seconds while in this mode.
After pairing with the printer, the host Bluetooth icon will appear different, indicating that an
access point is present.

Some hosts require an extra connect step after pairing. After connecting, the printer will
issue an IP address to the host and the host can communicate to the printer as if it were a Wi-Fi
printer. The printer’s address to the host is always 169.254.200.1.
In the host device’s browser (if equipped) this address may be entered in the address bar to
access the printer web page.
WI-FI Config:
Wireless Configuration
This will display the current Wi-Fi configuration:
IP Address – user defined. If Static Address Method is selected, type in the address the printer
will use on the network.
SubNetMask – user defined. If Static Address Method is selected, type in the subnet mark of the
network.
Gateway – user defined. If Static Address Method is selected, type in the gateway address of
the network.
SSID – user defined. Network name broadcasted by printer when set to Access Point mode.
Passphase – user defined. Password used to access the printer in Access Point mode
WiFi Port – user defined. Type in the IP port to be used by the printer. (default value = 8023)
Address Method – user selectable
Static – printer will always connect to the network using the IP address defined.

DHCP – printer will acquire an IP address from your network DHCP server
Access Point –The printer will broadcast itself as a network connection. The Power LED
will flash off every two seconds while in this mode. The SSID will be the serial number of the
printer.
When connecting to the printer, the passphrase is DASCOM123.
Access Point mode can also be activated outside of the printer web page.
To enter Personal Area Network mode, press and hold the Power and Paper Feed buttons until
the Power and Alert LEDs light. Release both buttons, and the printer will restart in Personal
Area Network mode. To exit Personal Area Network mode, press and hold the Power and Paper
Feed buttons until the Power and Alert LEDs light. Release both buttons, and the printer will
restart in normal Wi-Fi mode.
Current Connection – access points added through Add/Edit.
Previously Connected Networks – access points detected by the printer or added through Add/Edit
Network will be displayed. Select Connect to use one of these access points, or Remove to delete it from
printer.
Available Networks – access points detected by the printer will be displayed. Select Add/Connect to
use one of these access points.

Add Personal Network and Add Enterprise Network
Enter the SSID of a network connection. If authentication is used select the authentication type. Click
Next.
The following form will change depending on the authentication type:
WPA-PSK
Enter the password for the network connection.
WPA-EAP or IEEE8021X
These are Enterprise network settings. Consult your server manual for recommended settings.
Upload Digital Certificate
If your enterprise network uses digital certificates as another form of authentication, you can upload the
certificates here.

B. Image Config
This page allows you to make selections about the image to be printed.
Current Emulation:
Possible Values: ESCPOS*, PRINTEK, ZPL, CPCL, AUTOIMAGE, PDF, POSTSCRIPT,
IMAGE
The VP420 printer is capable of using several different emulation modes. This feature sets the family of
printer commands that may be used by a host application program to control the various capabilities of
the printer. The printer will only respond to commands valid for the currently selected emulation. For more
information, please refer to the Integrator’s Guide.
Besides the popular printer languages to choose from, the following selections allow the VP420 to print
many other file formats directly, without the need for a driver.
AUTOIMAGE – selected when mixed PDF and POSTSCRIPT images are sent to the printer. The printer
will determine which type of file has been sent. This can increase printer response time.
PDF – When in this mode the printer will directly print Portable Document Files (PDF).
POSTSCRIPT – When in this mode the printer will directly print Postscript formatted files (.ps). You can
also use a generic Postscript driver to print when in this mode.
IMAGE – selected if just image files are being sent to the printer. When in this mode the printer will
directly print the following file types: .png, .jpg, .bmp, .pbm, .svg, .tiff
Default Font:
The VP420 has the ability to use True Type Fonts. All True Type Fonts loaded into printer memory are
listed here. When using emulations that do not specify the font for each line of text, select the font you
would like to use as the default font. All print jobs will use the default font unless a command is sent to
the printer to use another font.

Chars Per Inch and Default Text Line Spacing:
NOTE: These settings only function in Printek Emulation
This determines how large the characters are and how many characters will print in a one inch space.
The higher the number, the greater the number of lines per vertical inch of print.
C. Device Config
This page allows you to set certain hardware parameters on the printer.
Units
Select between inches or millimeters. If you change units, do so before entering other settings.
/