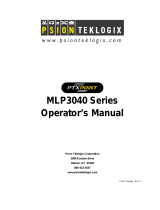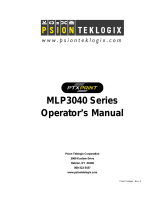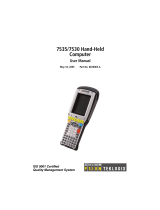Page is loading ...

PrintAbout
MP2000 Series
Operator’s Manual
Psion Teklogix Corporation
3000 Kustom Drive
Hebron, KY 41048
800-322-3437
www.psionteklogix.com
Psion Teklogix, Rev. C

FCC Part 15 Class B
This device complies with Part 15 of the FCC Rules. Operation is subject to the following two conditions: (1)
this device may not cause harmful interference, and (2) this device must accept any interference received,
including interference that may cause undesired operation.
This equipment has been tested and found to comply with the limits for a Class B digital device, pursuant to
Part 15 of the FCC rules. These limits are designed to provide reasonable protection against harmful
interference in a residential installation. This equipment generates, uses, and can radiate radio frequency energy
and, if not installed and used in accordance with the instructions, may cause harmful interference to radio
communications. However, there is no guarantee that interference will not occur in a particular installation. If
this equipment does cause harmful interference to radio or television reception, which can be determined by
turning the equipment off and on, the user is encouraged to try too correct the interference by one or more of the
following measures:
• Reorient or relocate the receiving antenna.
• Increase the separation between the equipment and the receiver.
• Connect the equipment into an outlet on a circuit different from that to which the receiver is connected.
• Consult the dealer or an experienced radio/TV technician for help.
This equipment complies with Canadian and FCC radiation exposure limits set forth for an uncontrolled
environment. This equipment is in direct contact with the body of the user under normal operating conditions.
This transmitter must not be co-located or operating in conjunction with any other antenna or transmitter.
Part 15.21 Caution: Changes or modifications not expressly approved by Psion Teklogix, Inc. could void the
user’s authority to operate the equipment.
Bluetooth Equipped Models:
For units equipped with an OEM Serial Port Adapter from connectBlue, reference FCC ID: PVH070101. For
units equipped with a Psion Teklogix, Inc. Bluetooth module, reference FCC ID: B9J-0213900444.
Wi-Fi Equipped Models:
This equipment contains an OEM Wireless LAN Node Module from DPAC Technologies with FCC ID:
RTTABDB-SEDP. This device has shown compliance with the conducted emissions limits in 15.107, 15.207,
or 18.307 adopted under FCC 02-157 (ET Docket 98-80).
Battery Disposal
Only dispose of used batteries according to your local regulations. If you do not know your local
regulations, the Rechargeable Battery Recycling Corporation (RBRC) is a non-profit organization
created to promote recycling of rechargeable batteries. For more information visit
www.rbrc.org.
Acknowledgments:
Psion Teklogix is a registered trademark of Psion Teklogix, Inc.
Bluetooth is registered trademark of Bluetooth SIG, Inc.
Printek is a registered trademark of Printek, Inc.
O’Neil is a trademark of O’Neil Product Development, Inc.
Zebra and ZPL-II are registered trademarks of Zebra Technologies
Palm OS is a trademark of PalmSource, Inc.
PrintBoy is a registered trademark of Bachmann Software
PrinterCE is a registered trademark of Fieldsoftware Products
Wi-Fi is a registered trademark of the Wi-Fi Alliance
Windows is a registered trademark of Microsoft Corporation
All other trademarks are the property of their respective owners.
© 2004 - 2008 By Psion Teklogix Corporation, 3000 Kustom Drive, Hebron, KY 41048. All rights reserved.
This manual is based on printer firmware version 3.2. Specifications are subject to change without notice.
ii

Read all setup and operating instructions before proceeding with operation.
Do not operate in an enclosure unless properly ventilated. Make sure no ventilation openings are blocked or
obstructed, which may result in the printer overheating.
Do not operate near a heat source.
Lesen Sie vor der Inbetriebnahme die Aufbau- und Bedienungsanleitung.
Betreiben Sie den Drucker nicht in einem kleinen, geschlossenen Raum, es sei denn dieser wird ordnungsgemäß
belüftet. Achten Sie darauf, dass die Lüftungen nicht blockiert oder versperrt sind, denn dies kann zum
Überhitzen des Druckers führen.
Nehmen Sie den Drucker nicht in der Nähe einer Wärmequelle in Betrieb.
No user-serviceable parts inside. Refer service or repairs to a qualified service
professional.
Use of genuine Psion Teklogix replacement parts is required to warrant proper, safe operation.
Any alteration or modification of this device voids the user warranty and may make the product unsafe to
operate.
The print head and motors get hot during use. Wait until they cool before touching them.
Make certain the printer is disconnected from AC power before removing any covers or performing any
required cleaning or maintenance.
Connecting this printer to an ungrounded receptacle can result in electrical shock.
Never place the printer near inflammable or explosive substances. Do not operate near liquid or spill liquid into
the printer at any time.
Enthält keine Teile, die vom Bediener instandgesetzt werden können. Bitte wenden Sie sich bei
Instandsetzung oder Reparatur an qualifiziertes Kundendienstpersonal.
Die Verwendung von echten Psion Teklogix Ersatzteilen ist notwendig, um ordnungsgemäßen, sicheren Betrieb
zu gewährleisten.
Änderungen oder Modifikationen dieses Geräts machen die Garantie ungültig und können den sicheren Betrieb
des Produkts gefährden.
Während des Druckens werden Druckerkopf und Motoren heiß. Warten Sie, bis sich die Teile abgekühlt haben,
bevor Sie sie berühren.
Vergewissern Sie sich, dass der Drucker nicht mehr an die Stromquelle angeschlossen ist, bevor Sie
Abdeckungen abnehmen oder das Gerät reinigen bzw. warten.
Schließen Sie diesen Drucker nicht an eine ungeerdete Steckdose an; dies kann zum Elektroschock führen.
Setzen Sie den Drucker niemals in die Nähe von feuer- oder explosionsgefährlichen Stoffen. Betreiben Sie den
Drucker nicht in der Nähe von Flüssigkeiten und lassen Sie keine Flüssigkeiten in den Drucker gelangen.
iii


TABLE OF CONTENTS
..........................................................................................................................................................1 Introduction
.....................................................................................................................................................3 Getting Started
.................................................................................................................................................3 Printer Features
.....................................................................................................................3 Battery Installation and Charging
................................................................................................................................................5 Installing Media
.........................................................................................................................6 Turning the Printer On and Off
.........................................................................................................................6 Performing A Printer Self Test
..................................................................................................................................7 Removing Printer Output
........................................................................................................................................7 Host Interface Set Up
.................................................................................................................................8 Using The Carrying Strap
....................................................................................................................................................9 Daily Operation
......................................................................................................................................................9 Introduction
....................................................................................................................................................9 Control Panel
.............................................................................................................................................11 Battery Charging
....................................................................................................................12 Using the Magnetic Card Reader
........................................................................................................................................13 Printer Configuration
....................................................................................................................................................13 Introduction
....................................................................................................................................13 Setup Menu Summary
................................................................................................................................................15 Interface Menu
..........................................................................................................................................16 Serial Interface
....................................................................................................................................17 Bluetooth Interface
..........................................................................................................................................18 Wi-Fi Interface
..................................................................................................................................................21 Format Menu
............................................................................................................................23 Print All Logos In Memory
.................................................................................................................................................23 Options Menu
..............................................................................................................................................25 Hardware Menu
........................................................................................................................................25 Control Panel Setup
...........................................................................................................................................25 Entering Setup
...............................................................................................................................................26 Using Setup
.............................................................................................................................................26 Exiting Setup
......................................................................................................................27 Interfacing To A Host Computer
................................................................................................................................................27 Serial Interface
.......................................................................................................................................28 Bluetooth
®
Interface
..............................................................................................................................................29 Wi-Fi
®
Interface
........................................................................................................................................31 Power Considerations
..........................................................................................................................................31 Standby Operation
..........................................................................................................................................31 Auto Power Down
..........................................................................................................................31 Operation Without A Battery
...................................................................................................................33 Maintenance and Troubleshooting
..........................................................................................................................................................33 Cleaning
....................................................................................................................................................34 Battery Care
.................................................................................................................................34 Charging the Battery
...............................................................................................34 Additional Battery and Safety Information
......................................................................................................35 Testing the Power Supply and Battery
........................................................................................................................................36 Troubleshooting
........................................................................................................................................36 Error Conditions
.........................................................................................................................................36 Other Problems
...........................................................................................................................................37 Obtaining Service
v

Table of Contents
.........................................................................................................................................39 Print & Font Samples
.......................................................................................................................................................43 Specifications
......................................................................................................................................43 Printer Specifications
.......................................................................................................................................45 Media Specifications
................................................................................................................................46 Supplies and Accessories
...............................................................................................................................................47 Glossary of Terms
vi

Introduction
Thank you for purchasing a Psion Teklogix PrintAbout Series mobile thermal printer. The PrintAbout series
offers a variety of configurations to suit any printing environment.
The PrintAbout MP 2000 prints on receipt paper supplied in roll form up to 4.125 inches wide and include
“black mark” sensing capabilities on the printed side of the media. All models are equipped with a “Universal
Port” which supports cabled, serial communications using an optional RS-232C or USB cable. All models also
support an optional internal Bluetooth or Wi-Fi interface.
Each printer is shipped with a battery, a carrying strap, a Quick Start Guide, and one roll of receipt paper.
This manual has been written for systems administrators and end users and contains information needed for the
set up and everyday use of the printer. It also contains information regarding preventative maintenance and
how to obtain service if needed.
The information in this manual is arranged in the following sections:
Getting Started contains the minimum steps required to get the printer set up and able to communicate with
your host system.
Daily Operation describes additional activities that are likely to be encountered under normal operation.
Printer Configuration contains detailed information on all the features available in the Setup menus.
Interfacing To A Host Computer provides basic information related to connecting the printer to a computer via
a cabled serial connection or the optional Bluetooth or Wi-Fi interfaces.
Power Considerations provides information regarding operation on the internal battery or from an external
supply.
Maintenance and Troubleshooting contains information on how to care for your printer to keep it working at
peak performance. This section also includes a list of printer error conditions and suggestions on how to solve
problems.
Print & Font Samples offers examples of printed output and character mapping for standard fonts.
Specifications provides detailed information regarding performance, media specifications, and options available
for your PrintAbout series printer.
Glossary of Terms is a reference for terminology used within this manual and in the computer and printer
industry.
1


Getting Started
Printer Features
Before preparing your new PrintAbout for use, please refer to
Figure 1 and familiarize yourself with the
locations of the various features of the printer.
Paper Doo
r
Tear Ba
r
Release Lever
Figure 1 - Printer Features
Battery Installation and Charging
The battery for your PrintAbout printer is shipped in an “uncharged” state. The battery must be charged using
the following instructions prior to using the printer for the first time. Maximum battery capacity is not reached
until after completing a minimum of three complete charge and discharge cycles.
Please refer to
Figure 2. Install the battery by first placing the end of the battery where the battery contacts are
located into the printer, and then press down on the end where the release lever is located until the lever “snaps”
into place.
Paper Doo
r
Battery
Right Side
Of Printer
Control Panel
Universal Port Cove
r
Carrying Strap
Power Connecto
r
3

Getting Started
Release Leve
r
Battery Contacts
Figure 2 - Battery Installation
To charge the battery, connect an optional power supply to the appropriate input source, and then connect the
output of the power supply to the printer’s Power Connector at the location shown in
Figure 3. The Battery
Indicator will turn on and remain on until the battery is fully charged. This may take up to 2½ hours.
Note: You must charge the battery for at least 2½ hours prior to the first use.
Caution: Use only Psion Teklogix power supplies designed specifically for your PrintAbout printer. Using a
different power supply may cause damage to the printer and will not be covered by the printer’s
warranty. Psion Teklogix power supplies are available for use with 100-240VAC/50-60Hz and
for12/24VDC vehicle applications.
Power Connecto
r
Batter
y
Indicato
r
Figure 3 - Power Connector & Battery Indicator
4

Getting Started
Installing Media
Each printer comes supplied with a roll of receipt paper.
Note: For maximum performance and optimum print quality, use only genuine Psion Teklogix media in
your PrintAbout printer.
To install media, you must release the paper door by moving the Paper Door Release Lever in the direction
shown in
Figure 4 and then lift the paper door to expose the paper compartment.
Paper Doo
r
Release Lever
Figure 4 - Opening Paper Door
Unroll a small portion of the paper as shown, place the roll into the printer, and close the Paper Door. If the
printer is turned on, you may now press the Paper Feed Button to advance the paper and then tear it off in
preparation for printing.
Note: If you need to use a paper width other than what was supplied with your printer, please refer to
Media Specifications in the Specifications section of this manual.
5

Getting Started
Turning the Printer On and Off
Refer to
Figure 5 and locate the printer’s Power Button. To turn the printer on, simply press and release the
Power Button. To turn the printer off, press and hold the Power Button. The printer will “beep” and then
power down after the button is released.
Battery
Indicator
Error
Indicator
Paper Feed
Button
Power
Indicator
Power
Button
Figure 5 - Printer Control Panel
Performing A Printer Self Test
To perform a self test, press and hold the Paper Feed Button while turning on the printer with the Power Button.
The printer will print a test page with the following information:
• The printer’s firmware revision level and release date.
• Printer serial number.
• The current values for items in the Format menu.
• The current values for items in the Options menu.
• The type of optional interface, if installed, and which interface is currently selected.
• The presence of the optional Magnetic Card Reader, if installed.
• The current battery voltage.
• A list of additional fonts, if installed.
• A list of logos, if installed.
• A print head test pattern.
Note: At the bottom of the test page the message “Press Feed For Setup Menu” will be printed. Do not
press any buttons at this time. After approximately four seconds, “Setup Not Requested” will be
printed and the printer is ready for normal use.
The internal setup menus allow changes to be made to the printer’s interface and printing features.
Improper changes may make your printer perform poorly or not at all. These menus should only be
used under the direction of your technical support staff. For more information, please refer to the
Printer Configuration section on page 13 of this manual.
6

Getting Started
Removing Printer Output
To tear the paper, pull the paper against the tear bar (a sharp edge on the paper door) at a slight angle as shown
in
Figure 6, and then continue to pull the paper in the direction shown to tear it off.
If all the printing is not yet out of the printer and the host has finished sending data to the printer, the paper may
be positioned for tearing by simply pressing the Paper Feed Button.
Figure 6 - Tearing Off Printer Output
Host Interface Set Up
Prior to using your printer with a computer application, the printer’s interface settings must match those
required by your host system.
Each printer is equipped with a Serial interface which may be used as either RS-232C or USB depending on
which optional cable is attached to the printer. Additionally, the printer may also be equipped with either a
Bluetooth interface or Wi-Fi interface. The model description on the serial number label will indicate if one of
the optional interfaces is installed. The factory defaults for the basic settings for each interface are listed below.
Interface
Factory Default Interface Settings
Serial Printek Emulation, 57,600 Baud, 8 Data Bits, 1 Stop Bit, No Parity,
RTS/CTS Handshaking
Bluetooth Printek Emulation, Pairing Mode = Paired, Security Disabled, PIN = “0”,
Bluetooth Name = “FP-SerialNumber”.
Wi-Fi Printek Emulation, Connect to any SSID, Infrastructure, WEP = None,
DHCP enabled, TCP tunnel port 8023, Channel = 1,
DHCP Name = “FP-SerialNumber”.
If the above settings do not sufficiently match your host system requirements, please refer to the
Printer
Configuration
and the Interfacing To A Host Computer sections of this manual.
7

Getting Started
Using The Carrying Strap
The printer’s flexible carrying strap with multiple hook-and-loop fasteners is designed to be used in a variety of
ways to carry or mount the printer. The most common use will be to hang the printer from a belt or from the
optional shoulder strap as shown in
Figure 7. To use the strap in this way, simply pull the end of the strap from
the bottom of the printer, route it around the back side of your belt and fasten the strap back on itself as shown.
You may also use this method with the Shoulder Strap or keep the Carrying Strap in its original position.
Shoulder
Strap
Belt
Figure 7 - Carrying Strap on Belt or Shoulder Strap
8

Daily Operation
Introduction
For normal daily use, most users will only need to turn the printer on and off, tear off printed output, load paper,
and charge the battery as described in the
Getting Started section of this manual. This section of the manual
provides additional detail regarding the printer’s control panel and for recharging the battery. Use of the
optional Magnetic Card Reader is also described.
Control Panel
The PrintAbout series printers are designed for simple operation with an easy to use control panel. As shown in
Figure 8, the control panel consists of three indicators and two pushbuttons. An audible tone is also used to
indicate button presses and certain error conditions.
Battery
Indicator
Error
Indicator
Paper Feed
Button
Power
Indicator
Power
Button
Figure 8 - Control Panel
The purpose and functionality of all of the buttons and indicators are described in
Figure 9.
9

Daily Operation
Symbol Function Status
Power Button Used to turn the printer on or off.
Paper Feed Button
Advances paper a preset distance or to the next black
mark. Also used to clear paper error conditions.
Printer is Off.
Printer is On.
Printer is in Standby. (Will wake on
recei
p
t of data.
)
Power Indicator
Printer is receiving data and/or printing, or
is in the Control Panel Setup mode.
Battery is fully charged.
or
Battery needs to be charged.
Battery Indicator
Battery is being charged.
No error.
Paper out. (Load paper and press Paper
Feed to clear.
)
With Alarm
Paper Door is open.
Error Indicator
Communications error. (Power off to
clear.)
With Alarm
= On = Off = Slow Blink = Rapid Flash
Figure 9 - Control Panel Buttons & Indicators
10

Daily Operation
Battery Charging
The PrintAbout contains battery monitoring and charging circuitry so that the battery may be charged while in
the printer. Charging the battery in the printer requires an optional power supply. Psion Teklogix offers power
supplies for use with 100-240VAC/50-60Hz and 12/24VDC for vehicle applications.
The printer’s Battery Indicator flashes whenever the battery needs recharging.
To charge the battery, connect the power supply to the appropriate source, and connect the output of the supply
to the printer’s power connector shown in
Figure 10.
Caution: Use only Psion Teklogix power supplies to power your printer and charge batteries. Other power
supplies may damage the electronics and printing mechanism. Damage caused by use of a non-Psion
Teklogix power supply will not be covered by the printer’s warranty.
Power Connecto
r
Batter
y
Indicato
r
Figure 10 - Power Connector & Battery Indicator
When the power supply is connected, the printer’s charging circuitry will determine if the battery currently
requires charging and if so, will turn on the Battery Indicator until the battery has reached sufficient charge.
Depending on the condition of the battery, charging may take up to 2½ hours to complete. When fully charged,
the Battery Indicator will turn off.
Leaving the power supply connected to the printer will cause the printer to continuously monitor the condition
of the battery and keep the battery charged.
For more information regarding battery charging, battery life, and battery disposal refer to “
Battery Care” on
page
34.
11

Daily Operation
Using the Magnetic Card Reader
The optional Magnetic Card Reader (MCR) may be used by some applications to read information from credit
cards, drivers licenses, etc.
When the host system sends a request to the printer to enable the Magnetic Card Reader, the MCR Indicator
will light to indicate that the card may now be passed through the MCR slot, or “swiped”. Refer to
Figure 11
for the card orientation.
MCR Indicato
r
Figure 11 - Using The Magnetic Card Reader
If the card is read successfully, a short beep will sound and the MCR Indicator will turn off to indicate success
as the data is sent to the host system.
If the card is not read successfully, a longer error tone will sound, the Error Indicator will light momentarily and
the reader will be re-enabled to allow the card to be swiped again to attempt a successful read.
The length of time allowed before the timeout occurs is specified by the host application program. Once a
timeout occurs, the Error Indicator will turn on momentarily and the reader will be disabled.
12

Printer Configuration
Introduction
This section describes printer operating features that may be configured to allow PrintAbout series printers to
communicate and operate with your computer and applications. These features are grouped into logical
groupings as “menus”.
Two methods are available to change the configuration features of the printer. The preferred method is to use
the Psion Teklogix Mobile Setup Utility, a Windows
®
based program which may be downloaded from the
Psion Teklogix web site. The other is to use the built in Control Panel Setup which is described on page
25.
Depending on what feature needs to be changed, you may need to use either one, or both, of these methods.
The tables below list the features available in each setup menu. Which setup method may be used to change the
values of these features is indicated by a checkmark. Items marked with an asterisk (*) for one of the setup
methods will have some restrictions on the values that may be set using that method. Following the tables are
detailed descriptions of each setup feature.
Setup Menu Summary
INTERFACE MENU – All Interfaces
Modify From
Menu Item Values Default Value
Control
Panel
Setup
Utility
9
Switch to Serial Interface Press Power to switch. n/a
Switch to Bluetooth Interface
(If installed)
Press Power to switch. n/a
9
Switch to Wi-Fi Interface
(if installed)
Press Power to switch. n/a
9
9
Print Interface Settings n/a n/a
INTERFACE MENU – Serial Selected
Modify From
Menu Item Values Default Value
Control
Panel
Setup
Utility
Emulation Printek, O’Neil, ZPL-II, Mt3, CPCL Printek
9 9
Baud Rate 9600, 19200, 38400, 57600 57600
9 9
Data Bits 7, 8 8
9 9
Stop Bits 1, 2 1
9 9
Parity None, Even, Odd None
9 9
XON/XOFF On, Off Off
9 9
ETX/ACK On, Off Off
9 9
RTS/CTS On, Off On
9 9
13

Printer Configuration
INTERFACE MENU – Bluetooth Selected
Modify From
Menu Item Values Default Value
Control
Panel
Setup
Utility
Emulation Printek, O’Neil, ZPL-II, Mt3, CPCL Printek
9 9
Paired Mode Paired, Unpaired Paired
9 9
Role Policy Defer, Master Defer
9 9
Discoverability On, Off On
9 9
Pin Up to 16 Numeric Characters 0
9
Security On, Off Off
9 9
Local Name Up to 16 Alphanumeric Characters FP-Serial #
9
INTERFACE MENU – Wi-Fi Selected
Modify From
Menu Item Values Default Value
Control
Panel
Setup
Utility
Emulation Printek, O’Neil, ZPL-II, Mt3, CPCL Printek
9 9
WLAN Type Peer-to-Peer, Infrastructure Infrastructure
9* 9
WLAN Channel 1 to 14 1
9
WLAN SSID any
9
WLAN WEP Bits 0, 64, 128 0
9
WEP Key 1-4 10 or 26 Char. Hex String (Blank)
9
WLAN Auth Auto, Open, Shared Auto
9
IP Address Assign DHCP, Static DHCP
9
IP Address 0.0.0.0
9
IP Subnet Mask 0.0.0.0
9
IP Gateway 0.0.0.0
9
Tunnel Port 8023
9
FORMAT MENU
Modify From
Menu Item Values Default Value
Control
Panel
Setup
Utility
Font SansSerifA at 4.2, 5.5, 10.2, 10.7,
18.5, 20.3 cpi; Courier at 12.7,
13.5, 14.5, 15.6, 16.9, 18.5, 20.3,
22.6, 25.4, 34.0 cpi; or Downloaded
fonts if present.
16.9 Courier
9 9
Spacing 0 to 10 Dot Rows 3
9
Left Margin 0 to 1.0244” 0
9 9
Right Margin 0 to 1.0244” 0
9 9
Print Contrast -35% to 35% 0%
9 9
Max Paper Speed 0.32, 1.36, 1.92, 2.35, 2.72, 2.81 ips 2.81 ips
9 9
FFeed Distance 0 to 2.5216”, Mark Sensing 1.26”
9 9
Mark Sensitivity -10 to +10 0
9 9
Tearbar Adjust -0.295 to 0.315” 0.000”
9 9
Top of Form Adjust -0.295 to 0.295” 0.000”
9 9
14
/