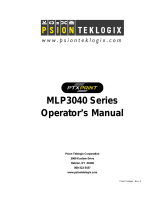Page is loading ...

MLP-35
Operator’s Manual
Printek LLC
3515 Lakeshore Dr.
St. Joseph, MI 49085
269-925-3200
www.printek.com
Printek, LLC. A Company. Part Number 7685 Rev A
MLP-35

This device fulfills the European standards requirements by complying with the Directive relating to
electromagnetic compatibility and relating to low-voltage electrical equipment. Furthermore it fulfills the requirements for
RoHS and RED where applicable.
Conformity with the above mentioned Directives is indicated by the CE symbol attached to the device.
Note: Conformity may be affected by:
- using interface cables not complying with the specifications
- non-observance of important instructions in the operator´s manual
- installing components not approved for this device by the manufacturer
- unauthorized manipulation
Dieses Gerät erfüllt die Anforderungen der Europäischen Normen durch Einhaltung der Richtlinien bezüglich der
Elektromagnetischen Verträglichkeit sowie bezüglich Elektrischer Betriebsmittel mit Niederspannung. Des Weiteren
werden die Anforderungen bezüglich RoHS und falls anwendbar R&TTE erfüllt.
Die Konformität zu den oben angeführten Richtlinien ist durch das am Gerät angebrachte CE-Zeichen gekennzeichnet.
Hinweis: Die Konformität kann beeinflusst werden durch:
- Benutzung von nicht spezifizierten Schnittstellen
- Nichtbeachtung wichtiger Hinweise der Bedienungsanleitung
- Ersetzen von Bauteilen, die nicht vom Hersteller für dieses Gerät freigegeben wurden
- Eingriffe durch Unbefugte
FCC Part 15 Class B
1. This device complies with Part 15 of the FCC Rules. Operation is subject to the following two conditions:
1) This device may not cause harmful interference.
2) This device must accept any interference received, including interference that may cause undesired operation.
2. Changes or modifications not expressly approved by the party responsible for compliance could void the user's
authority to operate the equipment.
This equipment has been tested and found to comply with the limits for a Class B digital device, pursuant to Part 15 of the
FCC Rules. These limits are designed to provide reasonable protection against harmful interference in a residential
installation.
This equipment generates uses and can radiate radio frequency energy and, if not installed and used in accordance with
the instructions, may cause harmful interference to radio communications. However, there is no guarantee that
interference will not occur in a particular installation. If this equipment does cause harmful interference to radio or
television reception, which can be determined by turning the equipment off and on, the user is encouraged to try to correct
the interference by one or more of the following measures:
Re-orientate or relocate the receiving antenna.
Increase the separation between the equipment and receiver.
Connect the equipment into an outlet on a circuit different from that to which the receiver is connected.
Consult the dealer or an experienced radio/TV technician for help.
RF warning statement: The device has been evaluated to meet general RF exposure requirement. The device can be
used in portable exposure condition without restriction.
Canadian Department of Communications Radio Interference Statement
This device complies with Industry Canada license-exempt RSS standard(s). Operation is subject to the
following two conditions: 1) this device may not cause interference; 2) this device must accept any interference,
including interference that may cause undesired operation of the device. Under Industry Canada regulations,
this radio transmitter may only operate using an antenna of a type and maximum (or lesser) gain approved for
the transmitter by Industry Canada. To reduce potential radio interference to other users, the antenna type and
its gain should be so chosen that the equivalent isotropically radiated power (e.i.r.p.) is not more than that
necessary for successful communication. Maximum power output plus maximum antenna gain of the EUT is:
4.5W/m2 , Limit is 10Wm2.
Le présent appareil est conforme aux CNR d'Industrie Canada applicables aux appareils radio exempts de
licence. L'exploitation est autorisée aux deux conditions suivantes : (1) l'appareil ne doit pas produire de

brouillage, et (2) l'utilisateur de l'appareil doit accepter tout brouillage radioélectrique subi, même si le brouillage
est susceptible d'en compromettre le fonctionnement. Conformément à la réglementation d'Industrie Canada, le
présent émetteur radio peut fonctionner avec une antenne d'un type et d'un gain maximal (ou inférieur) approuvé
pour l'émetteur par Industrie Canada.
Dans le but de réduire les risques de brouillage radioélectrique à l'intention des autres utilisateurs, il faut choisir
le type d'antenne et son gain de sorte que la puissance isotrope rayonnée équivalente (p.i.r.e.) ne dépasse pas
l'intensité nécessaire à l'établissement d'une communication satisfaisante. La puissance de sortie maximale
plus gain d'antenne maximal du EUT est : 4.5W/m2 Limite est 10W/m2
Battery Disposal
Only disposes of used batteries according instructions and/or your local regulations. If you do not know your local
regulations, the Rechargeable Battery Recycling Corporation (RBRC) is a non-profit organization created to promote
recycling of rechargeable batteries. For more information visit www.rbrc.org
Acknowledgments:
DASCOM is a registered trademark of DASCOM Europe GmbH
Bluetooth is a registered trademark of Bluetooth SIG, Inc.
Zebra, CPCL and ZPL are registered trademarks of Zebra Technologies
Wi-Fi is a registered trademark of the Wi-Fi Alliance
Windows is a registered trademark of Microsoft Corporation
All other trademarks are the property of their respective owners.
© 2015 by DASCOM Europe GmbH, Ulm, Germany. All rights reserved.
Read all set up and operating instructions before proceeding with operation. Do not operate in an enclosure
unless properly ventilated. Do not operate near a heat source.
Lesen Sie vor der Inbetriebnahme die Aufbau- und Bedienungsanleitung Betreiben Sie den Drucker nicht in
einem kleinen, geschlossenen Raum, es sei denn dieser wird ordnungsgemäß belüftet. Nehmen Sie den Drucker nicht in
der Nähe einer Wärmequelle in Betrieb
No user-serviceable parts inside. Refer service or repairs to a qualified service professional. Use of genuine
DASCOM replacement parts is required to warrant proper, safe operation. Any alteration or modification of this device
voids the user warranty and may make the product unsafe to operate. The print head and motors get hot during use. Wait
until they cool before touching them. Make certain the printer is disconnected from AC power before removing any
covers or performing any required cleaning or maintenance. Connecting this printer to an ungrounded receptacle can
result in electrical shock. Never place the printer near inflammable or explosive substances. Do not operate near liquid or
spill liquid into the printer at any time.
Enthält keine Teile, die vom Bediener instandgesetzt werden können. Bitte wenden Sie sich bei Instandsetzung
oder Reparatur an qualifiziertes Kundendienstpersonal. Die Verwendung von echten DASCOM Ersatzteilen ist notwendig,
um ordnungsgemäßen, sicheren Betrieb zu gewährleisten. Änderungen oder Modifikationen dieses Geräts machen die
Garantie ungültig und können den sicheren Betrieb des Produkts gefährden. Während des Druckens werden Druckerkopf
und Motoren heiß. Warten Sie, bis sich die Teile abgekühlt haben, bevor Sie sie berühren. Vergewissern Sie sich, dass
der Drucker nicht mehr an die Stromquelle angeschlossen ist, bevor Sie Abdeckungen abnehmen oder das Gerät reinigen
bzw. warten. Schließen Sie diesen Drucker nicht an eine ungeerdete Steckdose an; dies kann zum Elektroschock führen.
Setzen Sie den Drucker niemals in die Nähe von feuer- oder explosionsgefährlichen Stoffen. Betreiben Sie den Drucker
nicht in der Nähe von Flüssigkeiten und lassen Sie keine Flüssigkeiten in den Drucker gelangen.
Specifications are subject to change without notice.

Content
Packaging list ........................................................................................................................................................................ 5
Printer Parts .......................................................................................................................................................................... 5
1 Preparation before using.................................................................................................................................................. 6
1.1 Battery installation .............................................................................................. 6
1.2 Charging the battery ........................................................................................... 6
1.3 Loading Media ..................................................................................................... 7
2 Using your printer .............................................................................................................................................................. 8
2.1 Power on .............................................................................................................. 8
2.2 Paper Feed .......................................................................................................... 8
2.3 Self-Test ............................................................................................................... 8
2.5 OLED display ...................................................................................................... 9
3 Configurations ................................................................................................................................................................... 9
3.1 Control panel ....................................................................................................... 9
3.2 Setting Descriptions: ........................................................................................ 10
3.3 Installing Configuration Tool ........................................................................... 11
3.4 Using Configuration Tool ................................................................................. 12
3.5 Configuration Settings ...................................................................................... 14
3.6 Reset factory default settings ......................................................................... 14
4 Software upgrade ............................................................................................................................................................ 15
4.1 Software upgrade steps ................................................................................... 15
4.2 Hexadecimal Mode: .......................................................................................... 16
5 Communication ............................................................................................................................................................... 17
5.1 USB ..................................................................................................................... 17
5.2 Bluetooth ............................................................................................................ 17
5.3 Wi-FI ................................................................................................................... 18
6 Maintenance .................................................................................................................................................................... 19
6.1 Daily Printer Maintenance ............................................................................... 19
6.2 Use and storage of paper ................................................................................ 19
7 Maintenance .................................................................................................................................................................... 20
7.1 Troubleshooting ................................................................................................ 20
8 Printer Specifications ...................................................................................................................................................... 21
9 Accessories ...................................................................................................................................................................... 22

Packaging list
Printer(1 pc)
Battery(1 pc)
Paper spacer for
2” paper (1 pc)
Power adapter(1pc)
Test paper roll (1 pc)
Quick Start Instruction
(1pc)
Reference Printek website www.printek.com for MLP-35 Operators Manual
Printer Parts
TOP VIEW BOTTOM VIEW
Quick start
Instruction
Battery door
Paper door
open button
Control panel
USB port/Charge Port
Display

1 Preparation before using
1.1 Battery installation
The battery needs to be fully charged prior to first use. After long-term storage,
also fully charge the battery before use to ensure highest performance.
Place battery into printer with the label facing inside.
Press down until you hear an audible click.
To remove battery, depress battery door clip
and pull battery out.
1.2 Charging the battery
Check the power adapter voltage before connecting the power adapter. If the voltage you use does
not match the device, it will damage the adapter and printer. If you use a power adapter that is not
provided or approved by Printek, the printer may be damaged and warranty voided.
Connect the printer via DC to Type-C power cable and plug adapter into wall outlet. Do not remove
the battery during charging.
Battery power:
(1) The battery icon on the display will indicate the battery is charging by flashing the capacity
bars.
(2) Current power of battery will display on LCD as follows:
Empty (<5%) Level 1 (15-40%)
Level 2 (40-70%) Level 3 (70-100%)

1.3 Loading Media
Before printing, please check the media type for printing. The printer prints labels by default, if you want to print
continuous paper, you will need to set the Print Type to Continuous. Refer to the Configuration section of this
manual.
Please pay attention to the direction of the paper roll. If paper roll is in the wrong direction, it will result in a
failure to print.
To open paper door slide paper door button in direction of arrows.
Correct way to install paper. Incorrect way to install paper.

2 Using your printer
2.1 Power on
To power the printer on or off press for 2 seconds.
2.2 Paper Feed
Feed paper by pressing on control panel.
Continuous paper will perform a line feed.
Label/Black mark paper will perform a form feed to next label.
2.3 Self-Test
Press for 3 seconds to print a self test page
Production information
Printing Configuration data
Character printing

2.5 OLED display
Messages
3 Configurations
3.1 Control panel
To access the Control Panel Menu:
Push the Printer Settings button to enter the Configuration Menu.
Push the paper Feed button to select the menu section.
o System Setup
o Paper Setup
o Device Config
o Bluetooth Setup
Push the Printer Settings button to enter the section.
Push the Paper Feed button to select Menu Selection.
Push the Printer Settings button to select parameter under the menu section.
Push the Paper Feed button to change the setting.
Push the Power button to go back one menu selection.
Status
Display
Buzzer
Buffer has data
Working
Working
/
Buffer is empty
Print Ready
/
Cover open
Head Up
Buzz/2s
Paper run out
Paper Out
Buzz/2s
Abnormal label positioning
Calibrate Error
/
No label gap detected
Out Tear Error
/
Print head overheats
Head Hot
/
Energy saving mode
Zzz...
/
FW download mode
Upgrade mode
/
FW is being downloaded
Fw Upgrade…
/
Finish the FW downloading
Upgrade OK
Buzz once
Battery is low
BAT Low
/
Power button
Printer Settings
Paper feed

Menu Parameters:
System Setup – Print Speed, Energy Mode, Print Density, Emulation, Recharge mode, Code
Page
Paper Setup – Print Type, Top, Left Margin
Device Config – Sensor Type
Bluetooth Setup – BT Name, PIN Code
3.2 Setting Descriptions:
Asterisk * indicates default setting.
System Setup:
Print Speed
Selects print speed
2.0, 2.5., 3.0* inch/sec
Energy mode
Sets energy setting
OFF, 1min*, 2min, 5min,
10min
Print Density
Sets print darkness
1, 2, 3*, 4, 5, 6
Emulation
Allows for use of different
print commands
ESC/POS*, JPL, ZIC, ZPLII,
CPCL
Recharge Mode
Sets charging speed
Fast Charge*, Normal
Code Page
Select code page to be used
Many page codes available
Paper Setup
Print Type
Selects type of paper
Label/Blackmark*, Continuous
Top
Sets first line of print
0mm* to 30mm
LeftMargn
Sets left margin
0mm* to 20mm, -1mm to -
20mm
Device Config
Sensor Type
Set for label type
Positive, Label*, Back
Note: when changing the Sensor Type after saving the change you must cycle the power on
the printer to allow for the senor to re-calibrate. Be sure the label roll is in the printer.
Bluetooth Setup
Version
Bluetooth version
Factory set (information only)
BT Name
Name displayed when
selecting printer through
Bluetooth connection
MLP-35
PIN Code
Passkey when connecting
through Bluetooth
1234
Bluetooth MAC
Address assigned to
Bluetooth interface
Factory set (information only)

3.3 Installing Configuration Tool
Printek offers a Windows based configuration program, Printek LLC Printer Config Tool, to setup your
MLP-35 printer. This can be downloaded from our web page, www.printek.com.
Select Printek LLC Config Tool Setup 1.0.0.exe” and select installation path.
Click Next.
Click Next.
Click Next.

Click Install
Click Finish.
3.4 Using Configuration Tool
Open Printek LLC Config Tool

Click “Connection
Config” and choose current
connection port in the upper right
corner. Set up relevant interface
parameters.
Click “Connect” box to connect to the
printer.
Click the “Settings” button to enter the
Settings Menu.

3.5 Configuration Settings
Click on the items you wish to
modify.
Select the value and then click
Save button to complete
settings.
3.6 Reset factory default settings
Click the “Reset” button on
lower left side of settings page.
Click “OK” in pop-up
confirmation dialog box.

4 Software upgrade
4.1 Software upgrade steps
To upgrade software connect printer to the computer with USB cable.
Open the Printek LLC Config
Tool. Click “Upgrade”
Click “Browse” to select the firmware file.
After selecting the file click “Start”.

After the update, the Printek LLC Config Tool
pops up to tell you that the update is
complete. The printer automatically restarts.
4.2 Hexadecimal Mode:
To enter hexadecimal, in the boot state, press power key twice quickly. To indicate the printer
has entered hexadecimal mode, the following will print;
[hexadecimal mode]
To exit hexadecimal mode, restart the printer.

5 Communication
There are three communication modes
Wire: USB
Wireless: Bluetooth or Wi-Fi
5.1 USB
Plug the USB end of cable into the host USB port and plug universal type C connector to the
printer
5.2 Bluetooth
The MLP-35 has a 4.0/CLASS 2 (10m) Bluetooth communication interface.
Device name:MLP-35-XXXX

5.3 Wi-FI
The MLP-35 supports WiFi/IEEE 802.11 b/g/n standard communication. Wi-Fi can support
AP mode and STA mode. The networking mode is convenient and diverse with a strong signal
strength. Maximum distance for Wi-Fi communication is 300m.
The default communication mode is AP mode.
When setting up the printer wirelessly, please use the Printek LLC Config Tool

6 Maintenance
6.1 Daily Printer Maintenance
To clean outside case and paper bin, gently wipe with moist cloth. Be sure to fully dry.
Clean print head mechanism with thermal cleaning pen, or with a degreasing cotton with
anhydrous alcohol.
If you do not use the printer regularly, store battery separate from printer.
6.2 Use and storage of paper
Avoid storing paper in direct sunlight or in high temperature.
Storing printed documents at room temperature (approx. 20C or 68F) can prolong the retention
time of documents.

7 Maintenance
7.1 Troubleshooting
Problem
Possible Cause
Solution
Press the power
button and the
printer does not
work.
The battery has not been installed correctly.
Install the battery correctly.
The battery has run out of power.
Charge immediately.
Printer
automatically
shuts down.
The battery has run out of power.
Charge or replace the battery
immediately.
Electrostatic discharge
Restart the printer.
The power light is
off when the
power adapter is
connected.
Power adapter does not power on.
Check if the power adapter is properly
connected.
Power adapter is damaged.
Use the voltmeter to check if the
adapter voltage is 5VDC
The battery has not been installed correctly.
Install the battery correctly.
Cannot charge the
battery.
Battery damage or adapter has quality issue.
You can try to replace battery or
adapter.
Poor print quality
or ink fades.
Mechanism contaminated with paper dust.
Clean the mechanism. Cleaning pens
available from Printek.
Quality problems of printing Paper
Please purchase approved Media.
No paper feeding.
There is a jam in the paper path, or the media is
loaded in reverse.
Check the paper path and install the
media again.
Poor quality of printing paper
Please purchase approved Media.
Paper door is not closed.
Be sure the paper door latches when
closing.
Only feeding
paper, no printing.
The media is loaded in reverse.
Load the paper correctly according to
this user guide.
Can't feed the
paper steadily to
the label.
Label / Media Sensor contaminated
Cleaning sensor
Printer does not power on to setup the label
Paper fully.
Restart the printer.
Label threshold is incorrect.
Adjust label threshold
The printer is not
stable, or prints all
the content
together.
Poor quality of printing paper
Please purchase approved Media.
Use the media with sliding layer.
Reduce maximum print speed
Paper door is not closed.
Be sure the paper door latches when
closing.
The printout is
garbled.
Emulation language or data code system is not
correct.
Setup the correct emulation language
and data code system.
The printer
accepted the print
data, but did not
print it.
Low voltage
Please check and charge.
Media has not been properly loaded.
Properly load media.
Emulation language or data code system is not
correct.
Setup the correct emulation language
and data code system.
The printer is not
printing through
the optional
interface.
The interface setting is not correct.
Print the self-test page and correct the
interface setting.
/