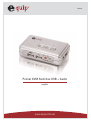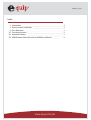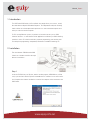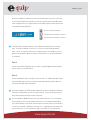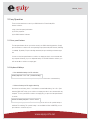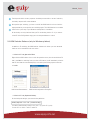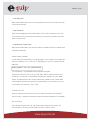Equip Pocket KVM Switches USB + Audio User manual
- Category
- KVM switches
- Type
- User manual
This manual is also suitable for

Manual
www.equip-info.net
Pocket KVM Switches USB + Audio
english

Manual_Page 2
www.equip-info.net
Index
1. Introduction
________________________________________________________________________________________
3
2. Out-of-the-box Installation
________________________________________________________________
3
3. Easy Operation
____________________________________________________________________________________
5
3.1. Face-panel buttons
____________________________________________________________________________
5
3.2. Keyboard Hotkeys
____________________________________________________________________________
5
3.3. KVM Switcher Software (only for Windows platform)
________________________
6

Manual_Page 3
www.equip-info.net
1. Introduction
The USB Pocket KVM Switch 2/4 Port w/Audio from equip allows you to access, control,
boot and reboot multiple USB-enabled computers. The independent audio/mic switching
function allows an uninterrupted audio experience on a same connected computer even
when you switch to another computer.
For PCs running Windows systems, it provides an innovative and easy-to-use KVM
Switcher Software -- a small windows client application to facilitate your KVM switching
operations such as PC selection and hotkey sequence programming, autoscanning, auto-
scan delay time programming, independent/simultaneous audio&PC Switching, etc.
2. Installation
Take the included CDROM and the KVM
Switch out of the box and follow the steps
below for installation ...
Step 1
Insert the CD ROM into your CD drive, and the installer program, USBKVMIn.exe, will be
run (or you can find it with the Explorer and double-click its software icon to start installa-
tion). Complete the software installation on each of the computers to be connected to the
KVM Switch.

Manual_Page 4
www.equip-info.net
After the installation is completed, you will see a KVM Switcher icon on the system tray
of your window desktop. Just right click to evoke the operation menu and double-click to
evoke configuration box. For operation details of the KVM Switcher software, please refer
to the Operation Quick Reference.
The KVM Switcher Software supports only the Windows operating system on PC plat-
forms. For other OS platforms such as Linux , you can still use the keyboard hotkey -
ScrLk + ScrLK - to switch PC. However, this switching hotkey is not available on non-PC
platform such as MacOS. When connected to a Mac machine, use the face-panel button
to switch port.
Step 2
Connect the shared USB keyboard, mouse, monitor, speaker/headphone and microphone
each to its port on your KVM Switch.
Step 3
Connect each KVM PC port to a computer, using the slim 3-in-1 KVM combo cable and the
audio/mic cable. After you have connected the KVM and computers properly, Now you
can operate the KVM Switch immediately.
Some older computers with USB interface might need to manually enable the USB option
in the BIOS settings before you can use any USB devices. If your USB interface does not
work, please check the USB option status in the BIOS.
If you use Windows 95/98/SE and has not yet installed a USB mouse on your computer,
there might be an error message telling you that mouse is not detected and prompting
you to decide whether to ignore the same message in the future, and yet you found there
is no mouse movement to disable this message. So it is suggested that you should instal-
led your USB mouse on your computer first, before connecting it to this KVM Switch.
: No live connection detected
: Current active PC channel is on port 1
: Current active PC channel is on port 2

Manual_Page 5
www.equip-info.net
3. Easy Operation
There are three methods to control your KVM Switch for PC and Audio/Mic
channel selection:
using (1) the face-panel push button
(2) a hotkey sequence
(3) the KVM Switcher Software.
3.1. Face-panel buttons
The face-panel button allows you a direct control over KVM switching operation. Simply
press the button to switch to the corresponding PC port (and audio/mic channel, if binding
is enabled). By default, PC port switching and audio/mic port switching are bound toget-
her.
You can use the face-panel button to switch to an empty port that is not connected with
any computer. Normally, if you use keyboard hotkeys or the KVM Switcher software, you
will not be able to switch to an empty port.
3.2. Keyboard Hotkeys
• User-definable hotkeys for PC selection
Hotkey Sequenz = Ctrl + Alt + [Command Key]
Please refer to next section for keys that are qualified to be used as a command key
• Universal hotkey for PC toggle-switching
Both the universal hotkey, ScrLk + ScrLk and the user-definable hotkey, Ctrl + Alt + [com-
mand key] WILL NOT allow you to switch to an empty port that is not connected with any
computer. To force your KVM to switch to an empty port, just press the face-panel button
to switch.
Universal Hotkey Sequenz = ScrLk + ScrLk
For other operating systems on PC such as Linux, you can still use this special hotkey to
facilitate PC switching. This special hotkey is not available for Mac. HOWEVER, you can
press button to switch in any case.

Manual_Page 6
www.equip-info.net
Each keystroke within a hotkey sequence should be pressed within 2 seconds. Otherwise,
the hotkey sequence will not be validated.
After perform port switching, you have to wait till the KVM Switch icon shows forth the
target port before you can perform next switching again. The KVM Switcher icon could be
found on the system tray of your Windows desktop after its installation.
All the hotkeys are only functional after your PCs are booting into the OS. If you want to
switch PC in the BIOS/preboot stage, press the face-panel button to switch.
3.3. KVM Switcher Software (only for Windows platform)
In addition to PC switching, the KVM Switcher Software also allows you more advanced
functions such as described in the next section ...
• Switch to PC x by Operation Menu
Right-click the KVM Switcher icon to evoke the operation menu, then select whichever PC
that is available for switching. Once you select a PC channel, it will immediately switch to
that PC. Note that the unconnected port(s) or the active port will be grayed-out and non-
selectable.
• Switch to PC x by Keyboard Hotkeys
Hit the hotkey according to your current hotkey definition:
Hotkey Sequenz = Ctrl + Alt + [Command Key]
The factory default hotkey setting is Ctrl + Alt + 1/2/3/4 for PC 1/2/3/4.
You can also use ScrLk + ScrLk to switch PC.
KVM Switch Benutzermenü KVM Switch Konfigurations-Dialog-Box

Manual_Page 7
www.equip-info.net
• Start Auto-Scan
Right-click the KVM Switcher icon to evoke the operation menu, then select Start Auto-Scan
to activate autoscanning.
• Stop Auto-Scan
(While autoscanning) right-click the KVM Switcher icon to evoke the operation menu, then
select Stop Auto-Scan to de-activate autoscanning. Or you can press any button on the face-
panel to stop Auto-scan.
• KVM Switcher configuration
Right-click the KVM Switcher icon and select Settings or double-click the icon to bring up the
configuration dialog box.
Definine Hotkey Commands
You can specify the command key as you like by typing it in. For example, you can specify the
hotkey for switching to PC 1 as CTRL + ALT + A by typing an A (not case-sensitive) in the edi-
table field.
Hotkey Sequenz = Ctrl + Alt + [Command Key]
The command key is user-definable via the configuration dialog box
Except those control keys such as Alt, Ctrl, Shift, CAPS, Tab, Esc and those functions keys
and edit keys, all other keys on the keyboard, including those number keys on the number
pad are all qualified to be used as hotkey command key. In addition to the software KVM
Switching by the operation menu and the user-defined hotkeys, you can always use the uni-
versal hotkey for PC switching – ScrLk + ScrLk.
Fix Audio Port at PC x
Check this option and then select the PC to fix the audio/mic channel to the selected PC.
Once this option is checked, the audio/mic channel will be fixed and become non-switchable.
Auto Scan Period
Select the Autoscan period from 10 ~ 60 seconds with an increment of 5 seconds. The
Autoscan period is the time your KVM Switch will wait to switch to next PC.
-
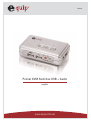 1
1
-
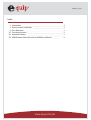 2
2
-
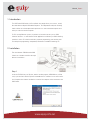 3
3
-
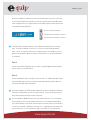 4
4
-
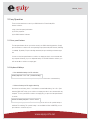 5
5
-
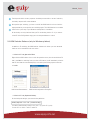 6
6
-
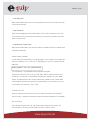 7
7
Equip Pocket KVM Switches USB + Audio User manual
- Category
- KVM switches
- Type
- User manual
- This manual is also suitable for
Ask a question and I''ll find the answer in the document
Finding information in a document is now easier with AI
Related papers
-
Equip 351001 Installation guide
-
Equip 351004 Installation guide
-
Equip USB 2.0 Frontpanel 3.5" + Card Reader 30plus User manual
-
Equip USB 2.0 Multi-Frontpanel 3.5" + Card Reader 50plus Installation guide
-
LevelOne Desktop KVM Switch User manual
-
Equip USB2.0/IEEE 1394a Combo PCI Card 5+3 card User manual
-
Equip USB 2.0 Ultimate Card Reader int. 3.5" User manual
-
Equip HDMI Video Switch 4-Port User manual
-
Equip USB 2.0 Data Transfer Cable User manual
-
Equip 331504 Datasheet
Other documents
-
Edimax EK-UAK4 User manual
-
MicroNet SP214D User manual
-
MicroNet SP214D User manual
-
 Eusso UKS8202-U2B Owner's manual
Eusso UKS8202-U2B Owner's manual
-
Trendnet TK-409K User guide
-
Trendnet RB-TK-407K User guide
-
 Linkskey LDV-212ASK Quick Installation Manual
Linkskey LDV-212ASK Quick Installation Manual
-
LevelOne KVM-0260 User manual
-
Trendnet TK-207K - KVM Switch - USB User guide
-
AirLink AKVM-2 User manual