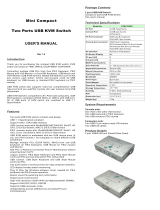Page is loading ...

Manual
www.equip-info.net
Desktop KVM Switch
english

Manual_Page 2
www.equip-info.net
Content
1. Introduction
________________________________________________________________________________________
3
2. Features
____________________________________________________________________________________________
3
3. Package Contents
_____
_______________________________________________________________________
3
4. Specifications
____________________________________________________________________________________
4
5. System Requirements
________________________________________________________________________
4
6. Installation
________________________________________________________________________________________
5
6.1 Single-Installation
________________________________________________________________________________
5
7. Operations
________________________________________________________________________________________
7
7.1 Push Button on front panel
____________________________________________________________________
7
7.2 Hot-Key operation ( PS/2 Keyboard )
________________________________________________________
7
7.2.0 Hotkey Selection
____________________________________________________________________________________
8
7.2.1 PCs Selection
________________________________________________________________________________________
8
7.2.2 Auto-Scan Function
________________________________________________________________________________
9
7.2.3 Beeper Enable
________________________________________________________________________________________
9
Disclaimer
Information in this document is subject to change without notice. The manufacturer does not make any representati-
ons or warranties (implied or otherwise) regarding the accuracy and completeness of this document and shall in no
event be liable for any loss of profit or any other commercial damage, including but not limited to special, incidental,
consequential, or other damages.
No part of this document may be reproduced or transmitted in any form by any means, electronic or mechanical, inclu-
ding photocopying, recording or information recording and retrieval systems without the express written permission of
the manufacturer.
All brand names and product names used in this document are trademarks, or registered trademarks of their
respective holders.
FCC Statement
This device generates and uses radio frequency and may cause interference to radio and television reception if not
installed and used properly. This has been tested and found to comply with the limits of a Class B computing device
in accordance with the specifications in Part 15 of the FCC Rules. These specifications are designed to provide reaso-
nable protection against such interference in a residential installation. However, there is no guarantee that interfe-
rence will not occur in a particular installation. If this device does cause harmful interference to radio or television
reception, which can be determined by plugging the device in and out, the user can try to correct the interference by
one or more of the following measures:
Reorient or relocate the receiving antenna.
• Increase the separation between the device and receiver.
• Connect the computer into an outlet on a circuit different from that to which the receiver is connected.
• Consult the dealer or an experienced radio/TV technician for help.

Manual_Page 3
www.equip-info.net
1. Introduction
Thank you for your purchase of Combo KVM Switch! You now have a high quality, durable
system that will enable you to control 2/4 Host computers and/or servers by using PS/2
and/or USB Connectors from one console (PS/2 Mouse & PS/2 Keyboard, and Monitor).
2. Features
1. Complex connections with PCs via either way of PS/2 and/or USB arbitrarily.
2. Controls 2 / 4 computers from a single console PS/2 (Keyboard/Mouse) over PS/2
and/or USB connections.
3. Supports Windows, Linux, Mac OS9/OSX, Sun Microsystems.
4. Emulates a keyboard on each PC to allow your computers to boot normally without a
keyboard error.
5. Supports hot-swap. All devices connected to the KVM can be added or removed at any
time, without shutting the unit down.
6. Supports 2 types of switching:
(1) Hardware Push Button,
(2) Hot-Keys on PS/2 keyboard
7. Supports Auto-Scan function to alternate video between computers in preset intervals.
8. Supports LED display for PC status monitoring.
9. Supports VGA resolutions up to 2048 x 1536 @ 85HZ.
10. Supports Beeper during switching enabled.
11. Self powered through PS/2 and/or USB connection.
12. Fully compliant with the USB 1.1/ 2.0 specification.
3. Package Contents
The product you purchased should contain the following equipment and accessories:
1. 2-Port or 4-Port Combo KVM Switch
2. User Manual

Manual_Page 4
www.equip-info.net
4. Specifications
5. System Requirements
Console
A VGA, SVGA, Multisync monitor capable of the highest resolution.
PS/2 Keyboard/Mouse
Computer or Server
The following equipment must be equipped with each computer or server.
- A VGA, SVGA or Multisync card.
- Type A USB port or PS/2 6 pin mini-DIN for Keyboard and Mouse.

Manual_Page 5
www.equip-info.net
Cables
The Combo Free KVM Switch must be used specific custom 4-in-1 cables.
To purchase the specific cable sets, please contact your dealer. The cables are available
in 1.8m, 3m and 5m length (item numbers 331992, 331993, 331995).
6. Installation
LED Indicators:
RED LED “Selected”:
indicates that the KVM Switch is selected to the corresponding PC.
GREEN LED “On-Line”:
indicates that the KVM Switch is ready to the corresponding PC.
Reset Switch:
Press this switch when a system reset. This switch must be pushed with a thin object, for
example, such as the end of a paper clip, or a ball point pen.
6.1 Single installation
Precaution:
1. With under running OS Windows 98 , we sugget that the PC must be plugged
to PS/2 ports, because of Windows 98 is not support installation at first time
as through USB HID installation driver.
2. There are some of older PCs can support USB ports during booting, but you need
to open BIOS USB setting at first.
Console connecting:
Plug your PS/2 keyboard, mouse and VGA video into the Console ports located on the
KVM Switch’s front panel.

Manual_Page 6
www.equip-info.net
System connecting:
Use KVM custom cable sets to connect any available PC ports to the video and
either USB or PS/2 ports alternatively, or even USB & PS/2 both all connected to the
computers you are connecting up.
( Fig 1 ) combo custom 4-in-1 cable
Note:
The custome cable set, as Fig. 1, is not supplied with this package; it has to be purchased
separately. The cables are available in 1.8m, 3m and 5m length (item numbers 331992,
331993, 331995).
Tune monitor display quality:
If you are using LCD monitor connected with Combo KVM switch and feel the quality is
not comfortable to you, then you can push monitor panel Auto-Adjusting function button
to tune gain better display quality at just the first time. After then, the display quality will
be remained better condition continuously.

Manual_Page 7
www.equip-info.net
This KVM Switch with custom specific cable set provide three connecting methods.
1. Plug USB, PS/2 ( keyboard/mouse) ports and VGA into
PCs at same time, recommended in priority.
2. Plug only PS/2 (keyboard / mouse) ports and VGA
into PCs.
3. Plug only USB and VGA into PCs.
7. Operations
The 2 / 4-Port Combo KVM Switch has the ability to switch the keyboard, video,
mouse simultaneously.
Note:
When using the two-step Hot Key sequences, the keys must be pressed within 5 seconds;
otherwise the Hot Key action will be terminated.
7.1 Push Button on front panel
7.2 Hot-Key operation ( PS/2 Keyboard )
Note:
If your keyboard is without < Scroll Lock > button, please press < Caps Lock > or
<Num Lock > instead of Scroll Lock (please reference 7.2.0).

Manual_Page 8
www.equip-info.net
7.2.0 Hotkey Selection
Hot Key:
[Ctrl] -> [Ctrl] -> [Caps Lock] -> [Enter] : The hotkey changed to [Caps Lock]
[Ctrl] -> [Ctrl] -> [Num Lock] -> [Enter] : The hotkey changed to [Num Lock]
[Ctrl] -> [Ctrl] -> [Scroll Lock] -> [Enter] : The hotkey reversed to [Scroll Lock]
Note :
The default hotkey setting is <Scroll Lock>, after you changing the hotkey setting, the new
setting will effect on the KVM until power off or reset.
7.2.1 PCs Selection
Hot Key:
[Scroll] -> [Scroll] -> [ 1 ] -> [Enter] or
[Scroll] -> [Scroll] -> [ 2 ] -> [Enter] or
[Scroll] -> [Scroll] -> [ 3 ] -> [Enter] or
[Scroll] -> [Scroll] -> [ 4 ] -> [Enter]
You can synchronize the PC selection, by using the following two-step Hot Key sequence.
To send commands to the Combo KVM Switch, press the [Scroll] key twice (Step 1), then
press key [1] or [2] or [3] or [4] and [Enter] (step 2) to assign the PC to a particular PC. (If
you press key [1] or [2] or [3] or [4] on the number pad, the keyboard, mouse & video will
also be switched synchronously.)

Manual_Page 9
www.equip-info.net
7.2.2 Auto-Scan Function
Hot Key:
[Scroll] -> [Scroll] -> [S] -> [Enter] to BEGIN.
[Scroll] -> [Scroll] -> [S] -> [Enter] to STOP.
You can activate the Auto-Scan function by using the following two-step Hot Key
sequence. To send commands to the Combo KVM Switch, press the [Scroll] key twice
(Step 1), then press [S] and then press [Enter] (Step 2). When you press the Auto-Scan hot
key sequence, the Combo KVM Switch alternates between the two or four PCs and dis-
plays them on the monitor.
Each PC is display one of time interval from 5 ~ 250 seconds (The interval is adjustable)
before switching to the next. When you press the Auto-Scan Hot Key sequence again, the
Auto-Scan will stop and the monitor screen will jump back to the original PC.
Adjustable scan time interval setting ( 5 ~ 250 sec. )
Hot-key:
Pressing the <Scroll >, <Scroll > then <S> and <5 ~250 > <Enter>
7.2.3 Beeper Enable
Hot Key:
[Scroll] -> [Scroll] -> [B] -> [Enter] to Disable
[Scroll] -> [Scroll] -> [B] -> [Enter] to Enable
The Speaker/Beeper’s default setting is “Enable”. While the switching connections are
activated and Speaker/Beeper is in “Enable” status, the beeper has a short beeping
sound.

Manual_Page 10
www.equip-info.net
Hot Key definition table
Sun Microsystems Function Key Emulation:
There are 16 special functions on the Sun Microsystems keyboard, the Combo KVM
Switch can emulate these function keys via the PS/2 keyboard. Here is the mapping table
for these functions operation. To active these emulation on the PS/2 keyboard, you have
to press the LEFT Window KEY first (this key usually is located between the left [Ctrl] and
left [Alt]), then choice the second relative key.
/