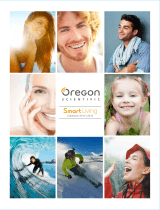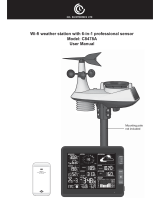Page is loading ...

1
PC Radio Weather Station
Operating and evaluation software for
MS Windows 95/98/2000/NT/ME/XP
Elektronik AG · PF 1000
D-26787 Leer · Phone +49 (0)491/6008-88 Fax +49 (0)491/6008-244
Operating instructions

2
2nd English edition
11/2002
Documentation
© 2002 ELV Electronics Limited
All rights reserved. This handbook must not be reproduced in any form, even in excerpts, or duplicated
or processed using electronic, mechanical or chemical procedures without written permission of the
publisher.
This handbook may contain mistakes and printing errors. The information in this handbook is regularly
checked and corrections made in the next issue. We accept no liability for technical mistakes or
printing errors, or their consequences.
All trademarks and patents are acknowledged.
Printed in Hong Kong
44517/47754 V4.0 11/2002

3

4
Contents
Foreword .............................................................................................................................. 6
Explanation of terms ............................................................................................................7
Chapter 1 Introduction
General .............................................................................................................................. 10
System requirements ......................................................................................................... 12
Installation .......................................................................................................................... 12
Main window ...................................................................................................................... 13
Control ............................................................................................................................... 15
Chapter 2 Starting operation
Preparations ....................................................................................................................... 18
Preparation of the radio interface ....................................................................................... 19
Starting operation of the sensors ....................................................................................... 20
Indoor sensor with air pressure .......................................................................................... 20
Brightness sensor .............................................................................................................. 21
Wind sensor ....................................................................................................................... 21
Rainfall measuring system ................................................................................................. 22
Addressing the sensors ..................................................................................................... 23
Indoor sensor without air pressure ..................................................................................... 23
Indoor/outdoor temperature sensor ................................................................................... 23
Outdoor sensor ..................................................................................................................24
Storage of outdoor sensors with solar cells ....................................................................... 24
Starting operation of the software and initialising the interface .......................................... 25
Chapter 3 The ”File” menu
Selecting, dividing, adding a weather data file ................................................................... 29
Exporting ............................................................................................................................ 31
Printing ............................................................................................................................... 32
Page view .......................................................................................................................... 32
Printer set-up ..................................................................................................................... 32
Sensor names ....................................................................................................................32
Preferences ........................................................................................................................ 33
Sliding mean value ..................................................................................................... 33
Maximum change ....................................................................................................... 34
Calibration of the rainfall sensor ................................................................................. 34
Setting the absolute height ......................................................................................... 35
Setting the threshold value for sunshine duration ...................................................... 35
Multiple value display ................................................................................................. 35
End ..................................................................................................................................... 35
Chapter 4 The ”Display” menu
Select display period .......................................................................................................... 37
Graphical and tabular portrayal of data .............................................................................. 37
Temperature/humidity ........................................................................................................ 38
Rainfall ............................................................................................................................... 39
Wind strength and wind direction ....................................................................................... 39
Air pressure ........................................................................................................................ 39
Brightness .......................................................................................................................... 39
Hours of sunshine .............................................................................................................. 39
All sensors ......................................................................................................................... 39
Sensor administration ........................................................................................................ 39
Weather display .................................................................................................................40

5
Toolbar ............................................................................................................................... 41
Status bar ........................................................................................................................... 41
Chapter 5 The ”Weather display” menu
always in the foreground .................................................................................................... 43
without headline ................................................................................................................. 43
Outdoor sensor ..................................................................................................................43
Rain display ....................................................................................................................... 43
Delete overall rainfall quantity ............................................................................................ 43
Chapter 6 The ”Interface” menu
Read out now ..................................................................................................................... 45
Automatic readout .............................................................................................................. 45
Interface status .................................................................................................................. 45
Properties ........................................................................................................................... 46
Initialising ................................................................................................................... 46
Interface ..................................................................................................................... 47
RS232 multiplexer ...................................................................................................... 47
Chapter 7 The ”View” menu
Time period ........................................................................................................................ 51
Time period forward ........................................................................................................... 51
Time period back ................................................................................................................51
Extend time period ............................................................................................................. 52
Shorten time period ............................................................................................................ 52
Matching time periods ........................................................................................................ 52
Colour settings ................................................................................................................... 52
Font .................................................................................................................................... 52
Settings .............................................................................................................................. 52
Chapter 8 The ”Window” menu
Overlapping ........................................................................................................................ 53
Adjacent ............................................................................................................................. 53
On top of one another ........................................................................................................ 53
Arrange symbols ................................................................................................................ 53
Close all ............................................................................................................................. 53
Chapter 9 The ”Help” menu
Help topics, help, info .........................................................................................................54
Chapter 10 Buttons
Toolbar ............................................................................................................................... 55
Appendix
Appendix A Battery change ............................................................................................... 56
Appendix B Technical terms .............................................................................................. 57
Appendix C Rectifying faults ............................................................................................. 59
Appendix D Range, repeater, maintenance and care ....................................................... 61
Appendix E Technical data: ............................................................................................... 62
Appendix F Data format of weather data .......................................................................... 63

6
Foreword
Observing the weather is not only of global significance: it can also be of interest
at a local level. This is the case whether we talk about a simple display of current
weather data, a long-term observation and analysis of recorded weather data or
even a reaction to data exceeding or falling below specific values. The radio
weather station provides all of these possibilities in connection with the necessary
operating and evaluation software.
The area of application of the radio weather station thus ranges from private use
right up to professional applications, e.g. by land and forestry owners, boat and
ship captains, those involved in water management and organisers of open-air
events. As well as measuring indoor temperatures and humidity, the weather
station also allows up to 8 additional temperature and humidity sensors to be
added. Sensors are also available for measuring air pressure, rainfall, brightness,
wind direction and wind speed.
The radio sensors have a range of up to 300 ft and thus allow full freedom and
flexibility of installation. The power supply to most of the sensors is provided by
an integrated solar cell module. A rechargeable battery provides power in the
hours of darkness and periods of poor weather where there is relatively little
sunlight. For this reason, maintenance of the sensors is generally not necessary
(except for battery-powered sensors). All sensors used are recognised
automatically by the weather station and can be put into immediate operation.
A number of versions of the weather sensors can be recognised and set via the
radio interface configuration.
While the weather station’s radio interface records all weather data, the data
can be read off and analysed by means of the operating and evaluation software.
All measurements from the sensors are automatically transmitted to the radio
interface and are stored there. The radio interface is then connected to a free
serial interface. Then the data are transmitted by the software to the PC.
The radio weather station thus means that anyone can easily and
comprehensively observe and analyse weather data as well as the reaction to
specific weather conditions.

7
Explanation of terms
For clarity you will find below brief explanations of a number of terms typical to
Windows, which are also used in this handbook.
Left mouse button The left mouse button can be used to select the desired
element on the screen or to call up a particular function.
Right mouse button By pressing the right mouse button you can, in many cases,
call up a menu from windows and lists in order to make a
rapid selection of functions.
Double click A double click involves the left mouse button being pressed
twice in very quick succession. By double-clicking you can,
for example, in many cases make a rapid selection of an
entry in a list, without the need to press a button on the
screen.
Buttons A button is an area on the screen that is pressed to call up
a function, e.g. “Select”, “Print” or “Help”. Buttons can be
operated via either the mouse or the keyboard.
Input field As the name suggests, an input field allows the input of
characters. Depending on the type of input field, it may be
possible to input any character or e.g. only digits.
Check box A check box allows a function to be switched on and off.
The current status is indicated by a cross or a tick.
Selection field This operating component allows you to choose between
a number of settings. The selection fields are divided into
groups, where only one field can be active at any one time.
This is indicated by a dot inside a circle.
Toolbar The toolbar is an area containing a number of buttons
marked with symbols to allow quicker operation. These
buttons can only be actuated using the mouse.
Status bar The status bar is the region at the bottom of a window. This
region contains all general information, e.g. information
relating to the buttons.
Furthermore, a numerical measurement display including
date and time appear in the status bar.

8
To allow particularly easy operation of the program, the buttons are always
positioned on the right-hand side or along the bottom edge. When entering and
selecting data, you should be aware of the function of the following buttons.
OK This button is used to close the current window. Input and
settings are then saved.
Cancel This button also causes the current window to close. Input
and settings are then, however, not saved.
Close This button is used to close the current window. In contrast
to the “OK” button, this button appears in those windows
where no settings can be made.
Help Pressing this button opens the relevant help topic

9
Chapter 1
Introduction

10
General
The Radio Weather Station represents a high-quality, extremely convenient uni-
versal weather measuring system, which can record, process and display data
from up to 9 outdoor radio temperature and humidity sensors (incl. an air pressure
sensor), a wind sensor, a brightness sensor and a rainfall sensor.
The operating and evaluation software allows convenient recording of these
weather data in connection with the radio interface. The measured values can
be stored at freely-selectable intervals of between 2 and 60 minutes (1 hour).
For an evaluation it is merely necessary to transfer regularly the data stored in
the radio interface to the PC. This can take place, for example, daily or weekly -
depending on the interval selected. A continuous connection of the weather
station to the PC and automatic readouts at selectable time intervals mean that
a continuous display of the weather data collected is possible.
For the analysis of weather data, the desired display time period can be selected
according to the period for which they were collected, and data can be exported
for use in other programs, or printed out.
Weather data can be displayed e.g. in the form of a diagram and a table. The
minimum and maximum values for the selected time period are also displayed.
The measurements can, if desired, also be displayed in a separate window,
which matches the display of a standard weather station and which will allow a
quick overview of all current values.
This software supports the touch-screen radio weather station WS-2510 and
the PC radio interface WS-2510 PC. To simplify the matter, both devices are
described in the instructions as “PC radio interface/weather station”. Any
differences will be indicated accordingly.
The display and control possibilities of the WS-2510 PC at a glance (main
function is shown in bold):
Display of the indoor temperature and humidity in °C/°F
- Storage and display of the minimum and maximum temperature with the time/
date of incidence
- Storage and display of the minimum and maximum humidity with the time/
date of incidence
Display of one of max. 8 outdoor sensors (temperature and humidity) in
°C/°F
- Storage and display of the minimum and maximum temperature with the time/
date of incidence
- Storage and display of the minimum and maximum humidity with the time/
date of incidence
Display of wind speed with wind direction and variation

11
- Selectable units: km/h, m/s, mph, knots
- Storage of the maximum wind strength with direction (incl. variation) and time/
date of incidence
- Wind variation in the weather display
Display of rainfall in mm, l/m
2
or inches for:
- Storage and display of the maximum amount per hour and per day
- Storage and display of the total rainfall since last deletion
- In weather display choose between full display/last hour/last day
Display of the absolute or relative (height-corrected) air pressure in:
- hPa, mmHg or inHg
- Storage and display of the minimum and maximum air pressure with the time/
date of incidence
- In the weather display adjacent to the current display you will find an integrated
graphical historical display of the air pressure for the past 72 hours
Symbolic indication of the weather forecast: rainy, cloudy, bright, sunny
(only weather display)
- In the weather display you can see the weather forecast in the form of clear,
easy-to-understand symbols.
Display of hours of sunshine
- The threshold for detecting sunshine is adjustable
- Storage and display of the minimum and maximum hours per day with the
time/date of incidence
Display of the current brightness in the range 0 to 200 klx
- Storage of the minimum and maximum brightness with the time/date of
incidence
Miscellaneous
- Very simple, context-sensitive operation via an uncomplicated menu structure
- Clear display of reception failures: shown in colour in the chart and in plain
language in the tables
- Integration of the ELV RS 232 multiplexer to allow multiple use of the PC’s
serial interface
- The use of sensors from the ELV S2000 system is possible

12
Please read these instructions carefully from start to finish before initial
start-up to avoid functional breakdown and faulty operation. Keep the
instructions available for future reference.
Pay particular attention to the installation and calibration instructions
for the sensors.
The radio interface may not be used outdoors!
System requirements
In principle the operating and evaluation software can be used on any PC with
MS Windows 95/98/2000/NT/ME/XP. For the quickest possible processing,
however, the use of at least a 486 DX with a clock speed of 66 MHz is
recommended.
When using MS Windows 95 or higher, the PC should have at least 16 MB RAM
in order to allow rapid processing. Under Windows NT, due to the larger size of
the operating system, your PC should have at least 32 MB working memory.
For printouts, any printer compatible with Windows is suitable. Use of an inkjet
printer or a laser printer allows professional printouts to be created without
difficulty.
Installation
The operating and evaluation software for the weather station is installed by
calling up the “Install” installation program on the program CD. This can, for
example, be done by selecting the command ”Run” from the Windows ”Start”
menu.
During the installation process the desired target directory can be selected.
Normally the installation will take place in the following directory:
“c:\Program Files\PC weather station”.
After all input has been confirmed, the program files are then saved in the selected
directory. A program group with the designation “PC weather station” and links
to the program are then created. This means that software can be rapidly called
up at any time via the Windows “Programs” menu.

13
Main window
The main window of the operating and evaluation software consists of a menu
bar (1), a toolbar (2), a status bar (3), one or more diagrams for the graphical
representation of individual measurement (4), and if necessary the graphical
weather display (5).
1
2
4
5
3
The toolbar contains several buttons that allow the most important functions to
be called up rapidly using the mouse.
The status bar at the bottom of the main window provides information on the
buttons and menu items, and for the Help function.
All selected measurement windows for the chosen time period are shown in
graphical and tabular form in diagrams in the middle of the main window.
By means of a single click (using the left mouse button) in a diagram, the point
in time selected on the chart using the mouse can be shifted to the middle of the
illustration and additionally it is possible to zoom into the contents of the window
on the time axis by a factor 2.
The display period can be changed by clicking once either to the left or the right
of the chart, depending on the direction in which you wish to change it.
Click once (left mouse button) below the chart, on the legend on the time axis, in
order to increase the display period once more.
You can also use the scroll wheel to increase/decrease the display period by the
time indicated by the cursor.

14
Menus:
File
Use this menu to call up, divide up or merge the weather data files, to print out
the various diagrams, to allocate sensor names, to define the specifications for
the display of single values and to export the measurements. In addition, you
also have the option of quitting the program.
Displays
The selection of desired sensors for graphical representation (e.g. rainfall, air
pressure, etc.) is made using this menu, where it is also possible to display all
sensor data at the same time. Furthermore, the measurements can be shown in
a weather display in the same way as with a weather station with an LCD. Here
the toolbar and the status bar can be switched on and off.
Weather display
Menu for the selection of different displays for displaying the weather as well as
for deleting the overall rainfall amount.
Interface
The manual or automatic readout of weather data according to a pre-set time
cycle is possible here. If desired, an automatic readout of the radio interface can
be produced each time the program is started. Furthermore, a readout of the
interface status can be made and the interface configured.
View
The display period for the available weather data as well as all parameters for
the graphical representation can be selected from this menu.
Window
Here a selection can be made defining whether several windows are to be shown
overlapping, adjacent to one another or on top of one another. Moreover, all
windows can be closed at the same time. In the lower part, all open windows
are listed. Either the currently active window is highlighted, or a window can be
activated from here.
Help
In the Help menu you can find the menu items “Help topics”, “Help” and “Info”.
Under “Help topics” and “Help” you will find the program’s online help, while
the program version is shown under “Info”.

15
Control
The operating and evaluation software can be controlled by means of the mouse
and keyboard. The “Enter” and “Esc” keys have a particular importance when
entering information and making selections.
Key Function Description
Enter OK Save input/confirm selection
Esc Cancel Discard input/cancel selection
For rapidly calling up the most important functions, the main window provides
numerous function keys and key combinations. You can use these in many cases
to switch from the keyboard to the mouse and vice versa.
Key Function
F1 Help
F4 Weather display
F5 Read out now
F8 Windows on top of one another
Alt+F8 Windows adjacent to each other
F9 Time period forward
Alt+F9 Match time periods
F10 Extend time period
F11 Reduce time period
F12 Time period back
Alt+F12 Call up “Settings”
Ctrl+E Opens “Export”
Ctrl+P Opens “Print”
Alt+F Call up “File” menu
Alt+D Call up “Display” menu
Alt+I Call up “Interface” menu
Alt+V Call up “View” menu
Alt+O Call up “Window” menu
Alt+W Call up “Weather display” menu

16

17
Chapter 2
Starting operation

18
Preparations
This section describes the steps you must take and the settings you must make
in order to start the operation of the sensors and the weather station as well as
the operating and evaluation software.
The outdoor sensors for wind and brightness measurement, for recording rain-
fall and for outdoor temperature/humidity measurement are equipped with a
solar cell and a lithium backup battery to provide power during the hours of
darkness and periods of bad weather.
To prevent the batteries from discharging fully during a long period of storage
without light falling on the solar cell (e.g. when in the packaging), the power
supply is activated by a small magnet which has to be inserted from the outside
before the initial start-up. Therefore do not insert the sensor magnet until shortly
before the field site assembly of each sensor.
For the sensors in the radio interface to be clearly allocated, the radio
interface should not be switched on until all sensors have been operating
for at least ten minutes!
This instruction should be observed without fail, as the sensors are in test mode
for up to 10 minutes after introduction of the operating voltage (either by placing
magnets in the outdoor sensors or placing batteries in the interior sensors).
During the test phase, the data transfer takes place not every 3 minutes but
instead in a 4-second cycle.
Clear addresses must also be allocated to the outdoor sensors for collecting
temperature and humidity data, so that it is possible to differentiate between
them.
Insertion of magnets into the outdoor sensors
In the case of the outdoor radio sensor for measuring temperature and humidity
and the brightness sensor, the magnet for activating the system is pressed into
an opening provided for it in the rear of the housing.
The wind measurement recorder is also activated by inserting a small magnet
into the opening provided. The opening is located above the holding pipe mount
(opposite the solar cell).
To insert the magnet into the radio rainfall measuring system, remove the upper
section by pressing it and turning it to the right against the lower section. On the
housing cover of the electronic housing incorporated into the funnel there is a
slot for the small round magnet to snap into. The rainfall measuring system
starts transmitting after the magnet is pressed into the slot.

19
Preparation of the radio interface
The WS-2510 weather station is connected to the PC by the connecting cable
provided with the WS-2510. The WS-2510 PC radio interface is connected directly
to the PC by the permanently-attached cable.
During the synchronisation and the 6-minutes-initialisation phase, no
communication from the PC to the radio interface may be established. During
this period, the interface searches for all sensor transmitters and, for each sensor
detected, it defines a narrow time window in which the receiver is later activated.
If sporadic disruptions to the radio path cause the synchronisation between
transmitter and radio interface to be lost, the WS-251
0 will search for all sensor
transmitters for a period of 6 minutes at 07:30 and the WS-251
0 PC interface at
08:00 and 18:00. During this period, newly-added sensors will also be accepted
by the system.
New sensors will thus be automatically integrated into the system.
Please note!
Weather sensors with software version 1.1.
Depending on the type and the period of manufacture, the S 2000 system
sensors are supplied in two software versions (see print/sticker on the sensor
or the packaging). The weather station is always set to version 1.2 after com-
missioning. If you are using version 1.1. sensors, signals from these will not
initially be received. However, as the weather station can add new sensors to
its sensor administration at any time, it is possible, even retrospectively, to
add any sensors to the system with software version 1.1. (see chapter 7: Inter-
face -> Properties -> Initialise).
After a voltage failure (battery change) the system will also carry out with a 6-
minute sensor search.
As a precaution, communication between PC and PC radio interface should not
be established until 25 minutes after the batteries have been inserted.
To simplify the starting-up process, you can bring the PC radio interface into
proximity with the sensors. In this way you can ensure the error-free transmission
of data from the sensors.
The data from the sensors installed are stored, according to a cycle (which can
be set) of between 2 minutes and 1 hour, in the radio interface (see chapter 7:
Interface -> Properties -> Initialise).

20
Starting operation of the sensors
The weather station sensor design consists of two groups of sensors. For
operation of the WS-2510 PC it is essential that the indoor radio sensor has an
integrated air pressure sensor. This sensor transmits a fixed data telegram which
stipulates that the temperature and humidity are always displayed on the display
area for the indoor values. Thus the sensor does not need to be allocated a new
address by the user but instead is ready for immediate use. In the case of the
WS-251
0, the indoor radio sensor is not necessary, because temperature,
humidity and air pressure are measured directly in the WS-251
0.
The radio rainfall measuring system, the brightness sensor and the radio wind
sensor have fixed addresses and thus belong to this group, since their
measurements also occupy a fixed position in the system.
If, however, several of these sensors are operated simultaneously within the
radio range of their transmitters (e.g. if your neighbour has the same sensors),
their addresses can be changed. This must, however, be done by intervening in
the workings of the sensor, and this can only be done by our service department.
The sensor must in that case be sent to our service or originally ordered stating
the address desired.
The second group of sensors includes all further temperature/humidity sensors
that transmit up to 8 different temperature/humidity values. Each one of these
sensors can appear in the software under its own name (e.g. named after the
location of the sensor). For this the sensors must have a clear address allocated
to them, which at the same time indicates their position in the request order. For
these types, be sure to observe the instructions for addressing.
Every sensor also comes with an extensive assembly and operating instructions,
while the following instructions only provide a general overview of assembly,
addressing and starting-up.
Indoor radio sensor with air pressure
The indoor radio sensor with integrated air pressure sensor requires 2 Mignon
cells for operation. It comprises a temperature, humidity and air pressure sen-
sor. Its data are shown without fail in an indoor display window in the weather
display. As well as indoor temperature and indoor humidity it measures the air
pressure and is necessary for displaying the air pressure, the air pressure ten-
dency, the weather tendency and the air pressure history.
To insert the batteries, open the battery compartment on the rear side of the
housing. Note the polarity indicators in the battery compartment and insert the
batteries accordingly. Close the battery compartment afterwards. Now you can
secure or place the sensor at the required mounting location. Please note that
the sensor is not intended for operation in the open or in rooms with very high
humidity. After inserting the batteries the sensor is ready for operation.
/