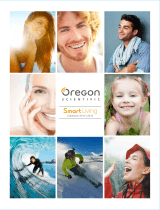Page is loading ...

1
PC Radio Weather Station
Operating and Evaluation Software
for Windows 95/98/NT

2
Contents
Preface .........................................................................................................................4
Explanation of Terms ................................................................................................... 5
Chapter 1 Introduction
General Information ..................................................................................................... 8
System Requirements .................................................................................................. 9
Installation .................................................................................................................. 10
Main Window...............................................................................................................11
Control........................................................................................................................ 13
Chapter 2 Commissioning
Preparations ............................................................................................................... 16
Preparing the PC Interface ........................................................................................ 17
Commissioning Measured Value Transmitter............................................................. 18
Indoor radio sensor with air pressure ......................................................................... 18
Wind radio sensor ...................................................................................................... 18
Rainfall measuring system ......................................................................................... 19
Adressing the radio sensors ...................................................................................... 20
Indoor radio sensor without air pressure .................................................................... 21
Indoor/Outdoor temperature sensor ........................................................................... 21
Outdoor radio sensor ................................................................................................. 21
Storing the Solar-Powered Outdoor Sensors ............................................................. 22
Commissioning the Software ..................................................................................... 22
Chapter 3 File
Weather Data File ...................................................................................................... 26
Export ......................................................................................................................... 26
Print ............................................................................................................................ 26
Print Preview .............................................................................................................. 27
Printer Setup .............................................................................................................. 27
Sensor Name ............................................................................................................. 27
Specifications ............................................................................................................. 28
Floating average ........................................................................................................ 29
Maximum difference ................................................................................................... 29
Rainfall measured value compensation ..................................................................... 29
Exit ............................................................................................................................. 30
Chapter 4 Display
Temperature/Humidity ................................................................................................ 32
Rainfall ....................................................................................................................... 33
Wind Force and Direction .......................................................................................... 33
Air pressure ................................................................................................................ 33
All Sensors ................................................................................................................. 33
Sensor Management .................................................................................................. 34
Weather Display ......................................................................................................... 34
Toolbar ....................................................................................................................... 34
Status bar ................................................................................................................... 35

3
Chapter 5 Weather Display
Always on Top............................................................................................................ 38
No Header .................................................................................................................. 38
External Sensor ......................................................................................................... 38
Rainfall Display .......................................................................................................... 38
Delete Total Rainfall ................................................................................................... 38
Chapter 6 Interface
Read Now .................................................................................................................. 40
Read Automatically .................................................................................................... 40
Interface Status .......................................................................................................... 40
Properties
Initialize ......................................................................................................................41
Interface ..................................................................................................................... 42
RS232 Multiplexer ...................................................................................................... 42
Chapter 7 View
Period ......................................................................................................................... 44
Period Forwards ......................................................................................................... 44
Period Backwards ...................................................................................................... 44
Zoom Out Period ........................................................................................................ 44
Zoom In Period .......................................................................................................... 44
Adapt Periods ............................................................................................................ 45
Font ............................................................................................................................45
Settings ...................................................................................................................... 46
Chapter 8 Window
Cascading .................................................................................................................. 48
Tiled Horizontally ........................................................................................................ 48
Tiled Vertically ............................................................................................................ 48
Arrange Icons ............................................................................................................. 48
Close All ..................................................................................................................... 48
Chapter 9 Buttons
Toolbar ....................................................................................................................... 50
Appendix
Appendix A Changing the Batteries .......................................................................... 51
Appendix B Special Terms ........................................................................................ 52
Appendix C Eliminating Faults .................................................................................. 53
Appendix D Range .................................................................................................... 55
Appendix E Technical Data ....................................................................................... 56
Appendix F Weather File Data Format...................................................................... 57
Appendix G Data Transfer Protocol (Version 2.0) ..................................................... 60

4
Preface
Observation of weather data is not only of global significance but may also be of
local interest. This can range from simply displaying the current weather data to
long-term observation and analysis of recorded data and even to responses to
dropping below or exceeding defined values. When used together with the oper-
ating and evaluation software, the radio weather station can be implemented for
all these options.
In this way, the area of use of the radio weather station ranges from private
requirements up to industrial and commercial use, e.g. agricultural and forestry
industries, boat and ship captains, waterways industries and open-air event or-
ganizers. Apart from measuring the indoor temperature and relative humidity, up
to 15 sensors can be connected for more temperature and humidity measure-
ments. In addition, sensors are also available for registering air pressure, rain-
fall, wind direction and wind speed.
The radio controlled sensors have a range of up to 330 ft in the open, enabling
an extremely flexible installation. Power supply for the sensors is provided by
means of an integrated solar cell module. A battery bridges periods of darkness
and little sunlight caused by bad weather. This battery is then recharged during
periods of light. In this way, maintenance of the sensors is not generally required.
All the sensors connected are automatically detected by the weather station and
can be implemented immediately.
While the PC radio weather station is recording all the weather data, the data
can be read out and analyzed by means of the operating and evaluation soft-
ware. To do this, all the measured value data from the sensors is automatically
transmitted to the radio interface and stored there. The radio interface is con-
nected to a free serial interface. The data can then be transferred to the PC by
using the software.
The radio weather station thus enables easy, comprehensive observation and
analysis of the weather data and responses to various weather conditions.

5
Explanation of Terms
In order to better understand the following descriptions, some of the more typical
terms used by Windows, and which also appear in this manual, are explained
briefly here.
Left mouse button The left mouse button is pressed (clicked) to select an ele-
ment on the screen or to activate a function.
Right mouse The right mouse button is often pressed (clicked) inside
button windows to call in a menu providing short-cuts to activate
functions.
Double click A double click refers to pressing the left mouse button twice
in succession, quickly. Double clicking is used, for exam-
ple, to quickly select and activate entries in lists without
having to use a separate button.
Buttons Buttons are framed areas, normally labeled, which activate
the corresponding function when clicked, e.g. .“Read“, "Print“
or "Help“. Buttons can be activated with the mouse or
keyboard.
Input field An input field enables characters to be entered. Depending
on the type of input field, all characters can be entered or
possibly only digits.
Marking field A marking field enables a function to be switched on or off.
The current state is indicated by a cross or tick.
Selection field This operating element enables the selection of various
settings. The selection fields are set out in related groups,
whereby on one field can be active. The one currently ac-
tive is indicated by a dot in a circle.
Toolbar The toolbar is an area containing icons representing vari-
ous buttons which can be used to work quickly. These icons
can only be activated by using the mouse.
Status bar The bottom area of a window is called the status bar. It con-
tains general information e.g. information on the but-
tons. The status bar also displays a measured value in nu-
meric form together with the date and time.

6
In order to enable extremely easy operation of the program, the buttons are
always located on the right side or at the bottom edge of the window. When
selecting or entering data, observe the functions of the following buttons.
Ok After activating this button, the current window is closed.
The entries and settings made are stored.
Cancel After activating this button, the current window is closed.
However, the entries and settings made are not stored.
Close After activating this button, the current window is closed.
The entries and settings made are automatically stored.

7
Chapter 1
Introduction

8
General Information
The radio weather station represents a highly sophisticated, easy to use, univer-
sal weather measuring system which can record, evaluate and display the data
from up to 16 external radio sensors for temperature and humidity, a sensor for
wind and another for rainfall.
When connected to a PC via the PC radio interface, the operating and evalua-
tion software can be used to record the weather data. The measured values can
be stored any interval between 1 and 60 minutes (1 hour). To enable analysis, it
is simply necessary to transfer the data stored in the radio interface to the PC at
regular intervals. This can be done, for example, according to the selected inter-
val each day or once a week. The constant connection of the weather station to
the PC also enables a continuous display of the weather data recorded.
The required period can be selected for which the weather data should be ana-
lyzed (day, week, month, year). The output data only relates to the previously
selected number of sensors (9 or 16).
The weather data can be displayed in the form of a diagram and in a table. In
addition, the minimum and maximum values are also displayed in respect of the
selected period.
If required, the measured values can be displayed in separate window adapted
to the weather station display.

9
System Requirements
The operating and evaluation software can basically be run on any PC using
Windows 95/98 or Windows NT. However, to enable fast processing, it is recom-
mended implementing at least a 486 DX with a frequency of 66 MHz.
When Windows 95/98 is used, the PC should have at least 16 Mbyte RAM to
ensure processing can be completed quickly. If Windows NT is used, the PC
should have at least 32 Mbyte working memory because the operating system is
more comprehensive.
Any printer set up under Windows can be used for printing purposes. The con-
nection of an ink-jet or laser printer allows professional printouts to be made.

10
Installation
The operating and evaluation software for the weather station is installed by
activating the "Install“ installation program provided on the program disk. This
can be done, for example, by using the "Run“ command in the Windows 95/98/
NT Start menu.
The required target directory can be selected during the installation process. By
default, the software is installed in the directory "c:\Program Files\PC Weather Station“.
After confirming all entries, the program files are set up in the selected directory.
Finally, a program group called "PC Weather Station“ is created together with links to
the program. This means that the software can then be called in quickly at any time.

11
Main Window
The main window of the operating and evaluation software consists of a menu
bar, toolbar and status bar as well as one or more diagrams which represent the
individual measured values in graphical form.
The toolbar contains several buttons which enable the most important functions
to be activated quickly by using the mouse.
The status bar, located at the bottom of the main window, provides information
on the buttons, menu options and help functions.
The central area of the main window displays sub-windows for all the measured
values selected, according to the periods specified, in graphical and tabular form.
By simply clicking on the left mouse button inside the graphic, the time repre-
sented by the mouse position when clicked is shifted to the middle of the window
and the window content in the time axis is zoomed by a factor of 2.
The time period displayed can be moved to the left or right by simply clicking the
mouse to the left or right of the graphic, respectively.
Figure: Operating and evaluation software, main window

12
File
This menu can be used to call in the weather data files, print the various graph-
ics, assign sensor names and export the measured values. The menu also pro-
vides the option of exiting from the program.
Display
This menu is used to select the required measured value transmitters whose
values should be displayed graphically (e.g. rainfall quantity, air pressure, etc.),
or the simultaneous display of all the sensor data. In addition, the measured
values can also be displayed in a weather display similar to that on the weather
station LCD.
The toolbar and status bar can be made visible or invisible as required.
Weather Display
This menu is used to select the various displays in the weather display and to
delete the total rainfall value.
Interface
This can be used to read weather data manually or automatically in a specified
time matrix. It is possible to define that the PC interface be read out automatical-
ly each time the program is started.
View
This menu is used to select the period for which the weather data available
should be displayed and all the parameters for the graphic representation .
Windows
This menu is used to define whether several windows should be displayed cas-
cading, tiled horizontally or vertically. It is also possible to close all the windows
simultaneously.
Help
This menu contains the options Help Topics, Help and About. The Help Topics
and Help options are provided to access online help to specific subjects and
About provides information on the program version.

13
Control
The operating and evaluation software can be controlled by using the mouse
and keyboard. The "Enter“ and "Esc“ keys have a special significance in respect
of user input and selection.
Key Function Description
Enter Ok Store input / Confirm selection
Esc Cancel Discard input / Reject selection
A range of function keys and key combinations are available in the main window
with which to activate the most important functions quickly. In most cases, it
prevents having to switch from using the mouse to the keyboard and vice versa.
Key Function
F1 Help
F4 Weather display
F5 Read now
F8 Cascade windows
Alt+F8 Tile windows
F9 Period forwards
Alt+F9 Adapt all periods
F10 Zoom out period
F11 Zoom in period
F12 Period backwards
Alt+F12 Settings
Strg+E Export
Strg+P Print
Alt+D File
Alt+A Display
Alt+I Interface
Alt+S View
Alt+F Windows
Alt+W Weather display

14

15
Chapter 2
Commissioning

16
Preparations
This section describes the working steps and settings necessary in order to start
the sensors and weather station as well as the operating and evaluation soft-
ware.
The outdoor sensors for measuring wind speed, rainfall, outdoor temperature
and relative humidity are equipped with a solar cell for power supply and a lithi-
um backup battery for periods of darkness and bad weather.
To protect the valuable batteries from total discharge during a longer period of
storage without the solar cell being exposed to light, (e.g. storage in its packing),
the power supply for initial operation is activated by a small magnet which must
be inserted from the outside. Therefore, the magnet belonging to the respective
sensor should be inserted just before the sensor is installed outside.
In order to ensure the unique assignment of sensors in the PC interface,
the PC interface should only be put into operation after the sensors have
all been running for ten minutes.
Particular attention should be paid to this because the sensors operate in a test
mode for up to ten minutes after the operating power is applied (inserting the
magnets in the outdoor sensors or inserting the batteries in the indoor sensors).
During the test phase, data is transferred in a 4-second cycle instead of a 3-
minute cycle.
The outdoor temperature and relative humidity sensors must be assigned unique
addresses to ensure differentiation.
Inserting the magnets in the outdoor sensors
In the case of the outdoor radio sensor for temperature and relative humidity, the
magnet to activate the system is inserted in a opening designed for the purpose
in the housing cover.
Activating the wind transmitter is also performed by inserting a small magnet in
the opening provided. The magnet holder is located above the retaining tube
(opposite the solar cell).
To insert the magnet in the rainfall measuring system, the upper section of the
casing must be separated from the lower section by pressing it and turning it
counterclockwise. The housing cover of the funnel integrated in the electronics
casing is equipped with a clip-in holder for the small, round magnet. After press-
ing the magnet into the holder, the rainfall measuring system starts to transmit.

17
Preparing the PC Interface
Preparation of the PC interface consists purely of inserting two AA alkaline
batteries in the battery compartment on the rear side of the unit.
Only use high quality alkali-manganese batteries. The PC interface can-
not be operated without batteries.
The PC interface should only be put into operation after all the connected
sensors have been in operation for more than ten minutes!
During the initialization phase, no communication may be established between
the PC and PC interface. In order not to affect the sensor initialisation. The PC
and, more specifically the monitor, should remain switched off, because after
inserting the batteries, the PC interface immediately to search for the sensors.
This initialisation phase takes 6 minutes.
The initialization phase begins immediately and takes 6 minutes. During this
period, the interface searches for all sensor transmitters and defines a small
time window for each sensor received; the window being used later to activate
the receiver. If synchronization between the transmitter and PC interface is lost
as a result of temporary radio path interference, the interface scans for all the
sensor transmitters every 17 hours. During this period, any sensors added are
registered by the system.
In this way, new sensors are automatically integrated into the system.
Communication between the PC and interface should only be established 6
minutes after inserting the batteries.
To simplify commissioning, simply put the base station (interface) in the vicinity
of the sensors. This ensures the error-free transmission of data from the sensors
in the first step.
The data from the installed sensors is stored in the PC interface at an interval,
which can be set, between 2 minutes and 1 hour.

18
Commissioning Measured Value Transmitter
The weather station sensor concept is based on two groups of sensors. The
basic requirement to operate the weather station is the indoor radio sensor with
barometric atmospheric pressure. This sensor transmits a fixed data telegram
which defines the display of the temperature and relative humidity in the display
area for indoor values. Therefore, the sensor need not be addressed by the user
and is immediately ready for use.
The radio rainfall measuring system and wind radio sensor have fixed address-
es and belong to this group since their measured values also have a fixed loca-
tion in the system.
The second group of sensors is comprised of all the other temperature/humidity
sensors which can transmit up to 16 different temperature/humidity values. Each
of these sensors can be assigned an individual name in the software (e.g. loca-
tion of the sensor). In this case, each respective sensor must be allocated a
unique address which simultaneously defines its position in the polling sequence.
Observe the relevant notes on addressing in respect of these three types.
Indoor radio sensor with air pressure
The indoor radio sensor with air pressure requires 2 round cell batteries in order
to operate. It contains temperature, humidity and air pressure sensors. The data
from it always appears in the indoor display window of the weather display. It
measures the indoor temperature, humidity and air pressure and is the basic
requirement for displaying the air pressure, pressure tendency and pressure
history.
To insert the batteries, open the battery compartment on the rear side of the
housing. Read the information on polarity in the battery compartment and insert
the batteries accordingly. Then close the compartment. The sensor can then be
brought to its installation site. Note that this sensor is not designed for use out-
doors or in rooms with high humidity. The sensor is operational directly after
inserting the batteries.
Wind radio sensor
The wind radio sensor compiles both wind speed and direction at the installation
site. It is supplied with power from a solar cell with a backup battery for periods of
darkness. It is assigned a fixed address which the user cannot manipulate.
It can be installed on a mast or at the top of a wall. The important factor for the
installation site is that the solar cell in the sensor housing faces south and is in
an exposed space, i.e. the wind must be able to approach the sensor from all
sides.

19
Accurate alignment of the sensor, pointing the solar cell due south, is an essen-
tial factor because it represents the reference point for measuring the wind direc-
tion.
It must be assembled absolutely vertically in the retaining tube in order to re-
ceive accurate measurements.
Screw the retaining tube and sensor tight, ensuring a firm fit of all the compo-
nents.
In its basic setting, the wind sensor is in an exact North - South direction (solar
cell facing south) to ensure an accurate north reference point for the evaluation
electronics.
Rainfall measuring system
The rainfall measuring system is
also solar powered and is pro-
vided with a fixed address which
cannot be manipulated by the
user.
The solar cell must be accurately
aligned to face south.
The rainfall measuring system
must be positioned on an abso-
lutely horizontal surface and
fixed by means of screws insert-
ed in the holes in the base of the
housing. Remove the upper sec-
tion beforehand by pressing it
and turning clockwise. There is
a recess in the lower section
which, when filled with water,
provides a perfectly horizontal
alignment without any other re-
sources required.
Aligning the WS-2010-16, using the
spirit level and position of the
transmitter magnets
Example of wind radio
sensor installation on
a mast
south
north
magnet
solar cell
mast
southdirection
magnet
spirit level
same water levelon all three ends

20
Jumper
Jumper
A0
A1
A2
A0
A1
A2
A0
A1
A2
A0
A1
A2
A0
A1
A2
A0
A1
A2
A0
A1
A2
A0
A1
A2
1 0
1 0
Outdoor
Sensor
8
6
5
7
JP1
JP2
JP3
JP1
JP2
JP3
JP1
JP2
JP3
JP1
JP2
JP3
JP1
JP2
JP3
JP1
JP2
JP3
JP1
JP2
JP3
JP1
JP2
JP3
Fill the recess with a little water and then align the lower part of the housing
according to the spirit level principle. After marking the installation position ex-
actly, drain off the water. Ensure the solar cell faces south. The short side of the
integrated spirit level must point north.
To enable good transmission (wide range), it is better not to set the rainfall trans-
mitter directly on the ground. Installing it approx. 3,3 ft above ground level pro-
duces the best results and protects the system from dirt (especially the solar
cells).
After screwing the lower section to the base, replace the upper section as fol-
lows:
In the middle of the counter rocker for rainfall on the lower section at the side is
a bar magnet which triggers the electronic counting pulses.
The upper section of the housing must be mounted so that the solar cell is also
on the same side as magnet, meaning that the electronics part is directly oppo-
site and the three retaining latches fit exactly in the locks on the lower section.
Then turn the upper section counterclockwise a little until it snaps into the locks
in the lower section and remove tape that secures rocher.
The rainfall sensor is then ready for operation. As a test, pour a little water in the
funnel very slowly. The recorded amount is later converted and displayed on the
PC interface in inches, liter/m
2
or mm.
Addressing the radio sensors
The outdoor sensor concept enables the use of up to 8 sensors simultaneously
whose data appears at the top right of the display in the area for outdoor values.
Each sensor in the system must be assigned an address which enables the receiver
to integrate the data within the complete system without any interference. At the
factory, each radio sensor outdoor radio sensor with solar cell is defined as Sensor 1
and the other sensor types as Sensor 2. The programmable assignment is illustrated
in the diagram.
The addressing can be
performed by the user by
setting the jumpers on the
component side of the sensor
board. First of all, unscrew the
protective cover from the
sensor housing and then
open the housing sensor
housing by removing the
screws on the rear side. In
the case of the other sensor
types, only the rear panel
needs to be removed.
Then set the jumpers
according to the addressing
table.
Indoor
Sensor
16
14
13
15
Indoor
Sensor
Outdoor
Sensor
4
2
1
3
12
10
9
11
7
/