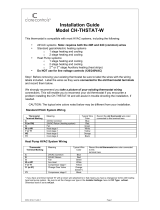Page is loading ...

Model TZ43
ZWave Thermostat
INSTALLATION
AND
OPERATION MANUAL
DCN: 141-01652-03
9/22/08
*** IMPORTANT NOTICE ***
DO NOT USE THIS PRODUCT FOR BUILDING FREEZE PROTECTION! YOU ARE ADVISED TO
INSTALL A MECHANICAL FREEZE PROTECTION DEVICE ON YOUR SYSTEM FOR THIS PURPOSE.
RCS

DCN 141-01128-03 9/22/08
2
Model: TZ43
ZWave Thermostat
This manual applies to the following product revisions or later revisions up to the next manual revision
release:
Product Part No: Firmware
ZWave Thermostat 001-01652-01
Document Revision History
Revision Date Changes
01 7/30/08 Original release
02 8/22/08 Updated Zwave Install description
03 9/22/08 Updated Zwave command class information
Product Specifications
Product Model: TZ43
Product: Thermostat for Heating and Cooling HVAC System control.
ZWave RF communications enabled
Thermostat
Size: 5.7” wide x 4.0” height x 1.2” depth
Display: Graphical LCD, 2.75” x 1.5”, 64x128 pixel
Backlight: Yes, Blue/white, Controllable, on, off, timeout
Contrast: adjustable on screen
Buttons: 6
LEDs: 4 (3 green, 1 red)
Temp sensors: 2 remote
Power: 24VAC from HVAC System
HVAC System Type Compatible: Standard (gas/electric) or Heat Pump
Multistage System Compatible:
Standard HVAC Systems: 2 stage heating, 2 stage cooling
Heat Pump Systems: 3 stage heating (2 compressor, 1 aux), 2 stage cooling
Heat Pump change over valve: Selectable change over with cool or with heat
Outside temp sensor: 2 wire, 10K NTC thermistor type
Communications: ZWave RF

DCN 141-01128-03 9/22/08
3
Table of Contents
Overview ......................................................................................................................................................4
Z-wave® Programming and Operation .....................................................................................................5
Operation .....................................................................................................................................................6
Thermostat Control Screen........................................................................................................................7
Temperature Display.................................................................................................................................7
Setpoint Display.........................................................................................................................................7
Clock Display.............................................................................................................................................7
Outside Temperature Display (optional)....................................................................................................7
Thermostat Control Screen Buttons..........................................................................................................8
LED Displays ...........................................................................................................................................10
Main Menu..................................................................................................................................................11
Schedules Screen....................................................................................................................................12
User Settings Screen...............................................................................................................................15
Thermostat Info Screen...........................................................................................................................21
Main Menu > Installer Settings (Hidden Screen).................................................................................22
Installer Settings Summary......................................................................................................................25
HVAC System Connection........................................................................................................................27
HVAC System Compatibility....................................................................................................................27
Remote Communications........................................................................................................................27
Outside Temperature Operation..............................................................................................................27
HVAC System Operation and Setup........................................................................................................28
Standard HVAC System Types ...............................................................................................................28
Heat Pump HVAC System Types............................................................................................................28
Remote Temperature Sensors................................................................................................................30
Power.......................................................................................................................................................31
Standard Gas/Electric HVAC System Wiring..........................................................................................32
Heat Pump HVAC System Wiring ...........................................................................................................33
HVAC SYSTEM QUICK TEST ...................................................................................................................34
ZWave Command Class Information.......................................................................................................36
TZ43 Variable Table................................................................................................................................36

DCN 141-01128-03 9/22/08
4
Overview
TZ43 Thermostat
The TZ43 thermostat provides for typical thermostat control of a central heating and cooling HVAC system
plus has the added feature of ZWave communications for remote control.
The thermostat has a large, backlit graphical display, control buttons, status LEDs and a temperature
sensor. The thermostat can display multiple screens for different functions of the thermostat. In the
default thermostat control screen, shown below, it displays the current temperature, setpoint, system
mode, manual fan mode, time, outside temperature and other information.
Display operation
Thermostat control screen
Normally the thermostat displays the thermostat control screen as shown above. Using the “Menu”
button, you can access other screens and functions of the thermostat.
Minimized Display Mode
Optionally, you can set the thermostat to show only the temperature in a “minimized” display mode.
This mode can be set on or off in the thermostat “Users Settings” screen.
Other screens
Other standard screens are selected by the Menu button and include: Schedules, User Settings, and
Thermostat Info. Other screens, such as the SmartVent ventilation control screen, may be present and
selectable from the menu button depending on options included or selected in the installation setup
process.
Backlight
The thermostat has a backlit display for low light and night visibility. It can be set to remain on constantly,
or to turn off after a 20-45 second delay. These are selectable in the User Settings menu.
75
MODE
FAN MENU
76 H
Econ
Sys Off
Run
No Msg
10:25 AM
Outside 60
RUN
74 C
Status
Indicator
LEDs
Setpoint
Up/Down
Buttons
Function Control Buttons
Heat (H)
And
Cool (C)
Setpoints
On-screen
dynamic labels

DCN 141-01128-03 9/22/08
5
Z-wave® Programming and Operation
Z-Wave controllers from various manufacturers may support the Z-Wave Thermostat General V2 Device
class used by the RCS TZ43 Thermostat. The following procedure will allow the thermostat to be added
to a Z-Wave network.
General Programming Procedure (for controllers supporting the thermostat device class):
1. Set your primary controller to Include mode, to add the thermostat as a node on your network (see
your controller’s user manual for detailed instructions).
2. Navigate to the Z-Wave Install Button screen. This screen is located in the Installer Screen. To
enter this screen, go to the main menu screen and press and hold the two inner buttons
for 3 seconds until the Installer Settings screen appears. Scroll down until the Z-Wave Install
Btn menu item is selected, press the Select button.
3. Press the YES button.
Your controller will indicate the thermostat was successfully added to its network (see your controller’s
user manual for details). Also you can check if the thermostat was successfully added to the network
by checking the ZHID (Home ID) and ZNID (Node ID) located in the Thermostat Info screen.
For other specific tasks such as adding the thermostat to Scenes or Groups, or deleting the
thermostat from an existing network, use the Z-Wave Install Button procedure.
Note: Before adding the thermostat to a Z-Wave Network, check that it does not already belong to
one by viewing the Home and Zone ID’s located in the Thermostat Info screen. An unconfigured
thermostat should show zeros for both the Home and Zone IDs. Consult your controller’s user manual
for details on removing a device from a Z-Wave network.

DCN 141-01128-03 9/22/08
6
Operation
Thermostat Control Buttons
The Thermostats buttons are “Soft Keys” meaning that they change functions when you change screens.
The function of the button is defined by “on-screen labels” that are dynamic and change when you change
screens.
LEDs
The Thermostat has four LED’s that displays status information. The LEDs have dynamic “on-screen”
labels that can change with the screen being displayed.
“Screens”
A unique feature of the Thermostat graphical display is the ability to have multiple display screens. In
addition to a main thermostat control screen, menus and other control screens for special functions are
provided. This makes an intuitive and easy to use “user interface”. It allows the many functions of the
Thermostat to be easily navigated.
The main screen is the Thermostat Control Screen. From this screen you can access a menu screen that
will list other control screens or setup screens.
Thermostat Control Screen
This is the default main screen and the only screen needed for basic thermostat operation (temperature
setting and heat/cool mode selection). All other screens will automatically timeout and return this screen
after 120 seconds of no activity.
Minimized Thermostat Screen
The main thermostat screen will go to a “minimized” screen after a 30 second timeout period. This
presents a simple uncluttered display of the current room temperature and outside temperature (if an OT
sensor is attached). This minimized screen can be disabled if desired.
Pressing any button when the minimized screen is displayed will causes the Thermostat Control screen to
be restored and displayed.
Menu Selection Screen
Pressing the Menu button on the Thermostat Control Screen will go to the Menu Selection screen. This
screen presents a list of the other functions or setup screens that can be selected.
Schedules Screen
This screen is used to view and edit the time based setback schedules for the thermostat.
User Settings Screen
This screen is a submenu of user settings for the initial setup of the thermostat. You can set the clock,
minimized screen timeout, Fahrenheit or Centigrade selection, sensor calibration and display settings.
Thermostat Info Screen
This is a quick reference list of the thermostat firmware versions and setup.
Each Thermostat screen is described in more detail in the following sections.

DCN 141-01128-03 9/22/08
7
Thermostat Control Screen
The thermostat control screen is the default display screen and is the screen that is normally displayed on
the Thermostat. It can be set to switch to a minimized screen of only room temperature after a few
seconds of display. The User Settings menu allows selecting the screen timeout for a minimized screen.
From the “minimized screen” display, pressing ANY button will bring the main thermostat screen back.
Temperature Display
The Thermostat will normally display the current temperature from the internal temperature sensor or a
remote sensor. The sensors have an accuracy of +/- 1°F (+/- .5°C). The Thermostat temperature range
is -63°F to 191°F.
NOTE: If averaging remote sensors are attached, the display will show the average temperature of
all attached averaging sensors.
Setpoint Display
The heating and cooling setpoints are displayed next to the Setpoint Up/Down buttons. In the HEAT
mode, the Up/Down buttons change the heat setpoint. In the COOL mode, they change the cooling
setpoint. When in AUTO mode, the buttons change the last call’s heating or cooling setpoint. Note that
the setpoints will “push” each other if they are adjusted to get within the minimum Heat/Cool separation
setting. This is normally 4 degrees.
Clock Display
The current time is displayed in the upper left corner of the main screen. Set the clock from the User
Settings Menu.
The time will blink when the clock has not been set.
Outside Temperature Display (optional)
The outside temperature is displayed in the top center of the main screen, if an outside temperature
sensor is attached to the Thermostat Remote Sensor RS2. Requires outside sensor, Model OS5, be
installed and RS2 to be configured as OUT in the Installer Settings.
75
MODE
FAN MENU
76 H
Economy
Sys Off
Run
No Msg
10:25 AM Outside 60
RUN
1
2
3
4
74 C

DCN 141-01128-03 9/22/08
8
Thermostat Control Screen
Thermostat Control Screen Buttons
UP and DOWN Buttons
The UP and DOWN buttons adjust the setpoint temperature.
Pressing the UP button will increment the setpoint value by one
degree and conversely, pressing the Down button will
decrement the setpoint one degree. Pressing and holding a
button down will cause the setpoint to continuously change until
the button is released.
Setpoint Range: The setpoints can be set from 40°F to 106°F (5°C to 37°C), unless limited in the Installer
Settings.
Setpoint Push: Note that you cannot lower the cooling setpoint below the heating setpoint. The
thermostat will “push” the heating setpoint lower if you try to lower the cooling below the heating setpoint.
It maintains a 3 degree separation between the heating and cooling setpoint. The same is true for raising
the heating setpoint above the cooling setpoint. Again the thermostat will “push” the cooling setpoint up to
maintain the 3 degree separation.
NOTE: If the system mode is OFF, the setpoint buttons will not change the setpoints. To change
the Heat Setpoint you must be in Heat mode, to change the Cool Setpoint you must be in the Cool
mode.
MENU Button
The Menu button changes the screen display to the MAIN MENU screen which show what other functions
are available on the Thermostat. These are dynamic and can change with the version of the thermostat
you have, but the standard ones include:
Main Thermostat Screen
Menu Button
Main Menu Screen
Messages
Schedules
User Settings
Thermostat Info
MODE Button
The MODE button controls the HVAC system mode. The current mode selected is displayed above the
button. Pressing the MODE button will cause the mode and display to change to the next mode. The
system mode cycles from Off to Heat to Cool to Auto and back to Off again with each press of the
MODE button. When the HVAC system type is set to Heat Pump, the mode selection will include EHEAT
for Emergency Heat mode.
Mode Button
Off
Heat
Cool
Auto
EHEAT (HP system only)
RUN
AUTO
FAN
OFF
MODE
MENU
RUN
AUTO
FAN
OFF
MODE
MENU

DCN 141-01128-03 9/22/08
9
Thermostat Control Screen
Mode Button Operation
Off Mode: System is off. No heating or cooling will come on. If system was on, it will turn off.
Heat Mode: Only heating will occur.
Cool Mode: Only cooling will occur.
Auto Mode: Heating or cooling will come on according to the heating and cooling setpoints. The
system will automatically switch between heating and cooling when the temperature exceeds the
appropriate setpoints.
EHEAT Mode: Emergency Heat mode is only displayed when Heat Pump HVAC System type is
selected. When there is a compressor failure with the heat pump system, setting the mode to EHEAT
will allow the supplemental heat to come on whenever there is a heat call to provide heating. It also
disables the compressor outputs to prevent further damage to the system.
FAN Button
The FAN button controls the HVAC system’s MANUAL fan. The current manual fan mode is displayed
above the button. Normally this button is in the Auto mode (the system fan is automatically controlled by
HVAC system). Pressing the FAN button once will turn the manual fan operation ON. Pressing it again will
turn the manual fan OFF and return to the AUTO mode (under control of the HVAC system).
Fan Button
Auto
On
*Cycle
*If the Fan Cycler feature is enabled the additional fan mode “Cycle” will be available
RUN/HOLD Button
The RUN/HOLD button controls the automatic SCHEDULE operation. In the HOLD mode, the current
temperature is maintained until changed by manual or remote network command. In the Run mode, the
schedule loaded into the thermostat is activated and setpoints will change according to the schedule and
the time and day of week.
Run Button
Run
Hold
RUN
AUTO
FAN
OFF
MODE
MENU
RUN
AUTO
FAN
OFF
MODE
MENU

DCN 141-01128-03 9/22/08
10
Thermostat Control Screen
LED Displays
The Thermostat Control Screen has the following LED labels and descriptions, numbered from top to
bottom, 1-4.
o LED 1 Green: System Operation display.
o LED Off, “SYS OFF” displayed > HVAC system is OFF
o LED Off, “SYS MOT” displayed > Minimum Off Time (MOT) delay on is active
o LED On, “SYS ON” displayed > HVAC System is running
o LED On, “SYS MRT” displayed > Minimum Run Time (MRT) delay off is active
o LED 2 Green: System Economy Mode display
o LED OFF, “Econ” displayed > Economy or 1
st
stage heating or cooling only
o LED On, “2
nd
Stg” displayed > Stage 2 heating or cooling is active
o LED On, “Aux Heat” displayed > Stage 3 heating is active
o LED 3 Green: Run/Hold display. Shows state of Schedule Run/Hold Mode.
o LED Off, “Run” displayed > Setback schedule is running
o LED On, “Hold” displayed > Schedule is off, temperature setpoint hold in effect.
o LED 4 RED: Alert LED. Used for other system alerts
o LED Off, No Alerts present
o LED On, Alert Text displayed > Specific alert text

DCN 141-01128-03 9/22/08
11
Main Menu
The Thermostat has a menu tree that can be accessed by pressing the “Menu” button on the Main
Thermostat screen. Various configurations of the Thermostat can have different screen contents. The
first screen that will come up is the Main Menu screen. This is a list of the other menus or functions that
can be accessed. Standard screens are listed below. Yours may vary with different configuration or
revisions. Optional screens are selected in the Installer Settings screen during the system setup.
Schedules Screen: This screen is used to view and set the programmable setback schedules of the
thermostat.
User Settings Screen: This screen is used to set the Clock, Filter Service, Maintenance Service, Screen
Timeout, F/C mode, Sensor Calibration and Backlite/Display settings.
Thermostat Info Screen: This screen shows the firmware versions of the Thermostat and Zwave
interface, HVAC system type and equipment options.
Main Menu
Screen navigation buttons:
Menu Selection
Schedules
User Settings
Thermostat Info
Done
Select
Done
Return to Thermostat Screen
Not used
Not used
Select menu item at pointer
Select
Move menu selection pointer up
Move menu selection pointer down

DCN 141-01128-03 9/22/08
12
Main menu - Schedules
The Schedules Screen allows you to review and set the setback schedule for the thermostat. The
thermostat has a 4 x 7 schedule. Four times a day can be selected for changes to the heating and cooling
setpoints. Each day of the week can have a different schedule. Groups of days can be copied with the
same schedule. When the thermostat is set to “Run” mode, the schedule will be executed daily, with the
setpoints being changed as per that days schedule stored in the thermostat. “Hold” mode stops schedule
operation and holds the current setpoints until changed manually or by network commands.
The Schedules Screen gives you the option of setting a custom setback schedule or to load one of two
preset schedules.
Menu Options
• Heat and Cool: You can change the individual day/hour and setpoints for the Heating and
Cooling schedule by selecting this menu item.
• Preset: Comfort: This is a preset schedule with mild setbacks. Select this menu item to load
the Comfort schedule into the thermostat.
• Preset: EnergyMiser: This is a preset schedule with deeper setbacks. Select this menu item to
load the EnergyMiser schedule into the thermostat.
Schedules Screen
Screen navigation buttons:
Select Schedule
Heat and Cool
Preset: Comfort
Preset: EnergyMiser
Done
Select
Done
Select
Return to Main Menu Screen
Select the schedule to view or modify
Move menu selection pointer up
Move menu selection pointer down

DCN 141-01128-03 9/22/08
13
Main Menu - Schedules - Heat and Cool Schedule Screen
When you select the Heat and Cool Schedule menu item, the “day” Schedule programming screen opens
and the schedule for current day will be displayed. Use the scroll buttons to highlight the data to be
modified. Once the data has been highlighted, use the +/- buttons to change the value of the data.
To copy a days schedule to another day or group of days, move the cursor to “c” on the bottom right of the
schedule screen. When you highlight the “c”, the button below will become “Copy”. Press this button to
change to the Copy Schedule Screen.
Schedule Screen
Screen navigation buttons:
Monday Schedule
Time Heat Cool
Morn 6:00 A 72 82
Day 9:00 A 68 84
Eve 5:00 P 74 76
Nite 10:00 P 70 78
Done
Next
+
_
c
Done
Next
Copy
Return to Main Menu Screen
Scroll Back
Scroll Forward
Select the next Day schedule
OR if the copy “c” is selected, go to
copy schedule screen.
+ Increment time or temperature
- Decrement time or temperature

DCN 141-01128-03 9/22/08
14
Main Menu - Schedules - Heat and Cool - Copy Schedule
The Copy Schedule screen is a sub screen of the Schedule screen. The Copy Schedule screen allows
you to copy a day’s schedule to another day or group of days.
First select the day to be copied in the Schedule screen. Scroll to the “c” at the bottom of the Schedule
screen to highlight it. The “Next” button will change to the “Copy” button. Press the “Copy” button to open
the Copy Schedule screen.
Scroll through the days and select the days you want to copy the schedule to by setting the “N” under each
day to “Y” by using the Yes/No buttons.
After selecting all the days desired, press the “Copy” button.
Exit the Copy Schedule screen with the “Back” button.
Copy Schedule Screen
Screen navigation buttons:
Copy Monday Schedule
to
Sun Tue Wed Thu Fri Sat
N Y Y Y Y N
Back
Copy
Yes
No
Return to Schedule Screen
Move back with selection bar
Move forward with selection bar
Copy the schedule to the selected days
Back
Copy
Yes - Copy schedule to this day
No - Do not copy to this day

DCN 141-01128-03 9/22/08
15
Main Menu - User Settings
The User Settings screen allows you to set or change various user options of the thermostat such as the
Clock, Minimized Screen timeout, Fahrenheit/Celsius mode, Sensor Calibrations, and Display settings.
Menu options:
• Set Clock: Select this menu item to go to the Clock setting screen.
• Filter Service: Sets/resets the filter timer/alert.
• Maint Service: Sets/resets the maintenance timer/alert.
• Screen Timeout: Select the Screen Timeout time in seconds. Options are 0 or 15 to 127
(default set to 0 seconds). This is the time before any screen reverts to the Minimized
Screen (temperature display only), after you stop pushing buttons. Minimized Screen feature
is disabled by setting this time to “0”.
• F/C Mode: Select which temperature display mode you desire, Fahrenheit (F) or Celsius (C).
• Sensor Calibration: Select this menu item to go to the Sensor Calibration screen.
• Backlite/Display: Select this menu item to go the Backlite/Display settings screen. This
menu allows you to set the backlight timeout period and adjust the display contrast.
• Usage Graph: Select this menu item to display a Usage Graph that will show the runtime
accumulation of Heating and Cooling cycles.
User Settings Screen
User Settings
Set Clock
Screen Timeout 30
F/C Mode F
Sensor Calibration
Done
Select
+
_
Done
Select
Return to Main Menu
Increment value
Decrement value
Select the function to be set
+
_
Move menu selection pointer up
Move menu selection pointer down

DCN 141-01128-03 9/22/08
16
Main Menu - User Settings - Set Clock
The Set Clock screen allows you to set the Thermostat’s internal clock.
To set the Time and Date, move the cursor with the navigation arrows until the data you want to change is
highlighted.
Using the + and – buttons to increment or decrement the data to the desired setting.
When finished, press the SET button to return to the Main Menu screen or wait for screen to timeout.
NOTE: If the clock has been reset by an extended power outage, the Clock display on the
thermostat screen will be blinking. Pressing the MENU button will take you directly to this screen
to set the clock.
Set Clock Screen
Screen navigation buttons:
Set Clock
Time 12:00 PM
Date 7/13/08
Day Thu
Back
Set
+
_
Cancel and return to User Settings Menu
Move back with selection box navigation arrow
Move forward with selection box navigation arrow
Set the time and return to User Settings Menu
Back
Set
+ Increment selected item
- Decrement selected item

DCN 141-01128-03 9/22/08
17
Main Menu - User Settings - Filter Service
The Filter Service screen will show the accumulated Filter Runtime hours as well as the Service Interval
that will be used to trigger a Filter Message. Any type of HVAC operation that causes the HVAC system
fan to run will cause the Filter Runtime value to increase.
When the Runtime hours equals the Service Interval hours, the Red LED will flash along with a “Filter”
message to remind you to replace the filter. Pressing the Menu button will take you to the Filter Service
screen. Once the filter has been replaced, press the Reset button to reset the Filter Runtime value to
zero.
The Service Interval period can be changed using the +/- buttons.
Filter Service Screen
Screen navigation buttons:
Filter Service
Done
Reset
+
Done
Reset
+
Return to Main Menu Screen
Increase the Service Interval by 1 hour
Decrease the Service Interval by 1 hour
Reset the Filter Runtime Timer
Filter Runtime
Service Interval
12 HRS
300 HRS

DCN 141-01128-03 9/22/08
18
Main Menu - User Settings - Maint Service
The Maintenance Service screen will show the accumulated Heat and Cool Runtime hours as well as the
Service Interval that will be used to trigger a Maintenance Message. Any HEAT or COOL type of HVAC
operation will cause the respective Runtime values to increase.
When the combined HEAT and COOL Runtime hours equals the Service Interval hours, the Red LED will
flash along with a “Maint” message to remind you your HVAC system may require periodic maintenance.
Pressing the Menu button will take you to the Filter Service screen. The Reset button can be pressed and
the HEAT and COOL Runtime values will be reset to zero.
The Service Interval period can be changed using the +/- buttons.
Maintenance Service Screen
Screen navigation buttons:
Maintenance Service
Done
Reset
+
Done
Reset
+
Return to Main Menu Screen
Increase the Service Interval by 1 hour
Decrease the Service Interval by 1 hour
Reset the Heat+Cool Runtime Timers
Heat Runtime
Service Interval
0 HRS
3000 HRS
Cool Runtime 0 HRS
Runtime

DCN 141-01128-03 9/22/08
19
Main Menu - User Settings - Sensor Calibration
The Sensor Calibration screen allows you to change the temperature calibration for the internal and any
external remote temperature sensors attached to the Thermostat. You can change the temperature
calibration by +/- 7 degrees.
When the Sensor Calibration screen is selected it will show the internal and all detected remote sensors.
Each sensor found will show the current temperature (The (75) in the example screen below) and the
current number of degrees of offset being applied (1 deg in the example). “n/a” means that the remote
sensor is not attached. If the sensor’s actual temp is (74) with 0 degrees of offset and you want it to be
75, then press “+” to add 1 deg and it will show (75).
To change the temperature calibration, use the scroll buttons to select the internal or a remote sensor.
Once selected, use the + and – buttons to change the temperature calibration to the desired setting.
The value shown in the (xx) is the calibrated or offset temperature that you want the sensor to show.
You can refresh the info on this screen by pressing the right hand (blank) button.
When you close this screen, it may take a few seconds for the temperature displayed on the main
thermostat screen to update to the new temperature.
Sensor Calibration Screen
Screen navigation buttons:
Sensor Calibration
Internal (75) 1
Remote 1 n/a 0
Remote 2 n/a 0
Done
+
Done
+
Return to Main Menu Screen
Increase the temperature by 1 deg
Decrease the temperature by 1 deg
Refresh screen temperatures
Move menu selection pointer up
Move menu selection pointer down

DCN 141-01128-03 9/22/08
20
Main Menu - User Settings - Backlite/Display
The Backlite/Display screen allows you to set the Backlite ON and OFF brightness levels and contrast.
Backlite Timeout: Sets the time from last button press that the backlite will timeout and turn off. The
timeout value is adjustable from 0 or 20 to 45 seconds. If set to “0”, the Backlite will always be ON. If set
in the range of 20 to 45 seconds, the Backlite will turn OFF after the selected time expires.
Contrast: Sets the contrast level of the LCD display, adjustable from 0 to 20. Use this control to adjust
the darkness of the display. To light and the display looks faded, too dark and dark lines will appear in the
display. Typically 10 is the correct setting. Adjust as needed.
Backlite Settings Screen
Screen Navigation Buttons
Backlite/Display
Backlite Timeout 0
ON Level 100%
OFF Level 0%
Contrast 10
Done
+
_
Done
Return to User Settings menu
Increment value
Decrement value
Not used
+
_
Move menu selection pointer up
Move menu selection pointer down
/