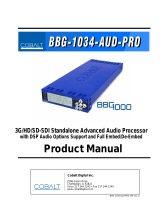8 TEXT-TO-SPEECH OPTION (+TTS) MANUAL SUPPLEMENT OPT-TTS-MS (V1.3)
Note: • Depictions here show DashBoard™ controls and dialogs. BBG-1000 series
devices may use the built-in html5 web server, without the need for
DashBoard to be installed or use for remote control access to the device.
Web html5 controls and dialogs are the same as the DashBoard controls
shown here.
• Settings described here assume Windows Share physical and file systems
setup is in place, and the host card/device is connected to the system. If this
is not yet done, perform steps described in Watch Folder Network Setup, p.
5 before starting here.
Table 1 +TTS Option Control Menu List and Descriptions
Watch Folders
Watch Folders sub-tab provides controls and settings for
connecting the prioritized local folders to network
Windows Share folders, looping (repeat) select, and
selection of the voice type for each watch folder playout.
• Manual Pause/Stop Provides controls for manually pausing or stopping a file playing.
• If the file playout is paused, the file resumes from the pause point when
Play/Resume is pressed.
• If the file playout is stopped, the file playout is stopped, and the file is
removed from any queue.
If this control is left in Stop or Pause, new TTS audio will not play out.
Typically, this control should be left in the Play/Resume position,
which in turn allows normal automation to assume control of file
playout.
• Playout Mode Selects to start playout immediately upon receiving a file in a watch folder,
or defer playout until a GPI is also received.
• Auto Playout immediately plays out a file.
• Manual Playout (GPI) cues the received file, but starts playout only when
a defined GPI is received. This mode can compensate for any delays and
help ensure the file is ready for playout by using the additional automation
check of the GPI. If the file playout is stopped, the file playout is stopped,
and the file is removed from any queue.
• No Delete and With Delete choices respectively allow queued file to be
saved or deleted after playout.
Note: Typical usage utilizes the Manual Playout (GPI) modes, with a
user-defined GPI initiating playout. This is done in conjunction with
settings performed using the Presets > Event Triggers tab/sub-tab.
Controls here allow correlating GPI actions with event actions such
as play selected folder. See Presets > Event Triggers, p. 17 for more
information.
• Playout Status Shows the total number from all watch folders of files recognized and ready
to play.
Note: This sub-tab contains controls for setting interface parameters for the three watch folders supported by +TTS (with Folder
1 being assigned highest priority, and Folder 3 being assigned lowest priority). As an example of usage, Folder 1 would
carry severe weather alerts, while Folder 3 might carry school closings. All three watch folder areas contain identical
controls. Therefore, only the Watch Folder 1 controls are shown and described here.